Die vorliegende Übersetzung wurde maschinell erstellt. Im Falle eines Konflikts oder eines Widerspruchs zwischen dieser übersetzten Fassung und der englischen Fassung (einschließlich infolge von Verzögerungen bei der Übersetzung) ist die englische Fassung maßgeblich.
Verwenden von interaktiven Sitzungen mit Microsoft Visual Studio Code
Voraussetzungen
-
Installieren Sie AWS Glue-interaktive Sitzungen und prüfen Sie, ob sie mit Jupyter Notebook funktionieren.
-
Downloaden und installieren Sie Visual Studio Code mit Jupyter. Details dazu finden Sie unter Jupyter Notebook in VS-Code
.
Um mit interaktiven Sitzungen zu beginnen mit VSCode
-
Deaktivieren Sie Jupyter AutoStart in VS Code.
In Visual Studio Code werden Jupyter-Kernel automatisch gestartet. Dies verhindert, dass Ihre Magics wirksam werden, da die Sitzung bereits gestartet wird. Um den automatischen Start unter Windows zu deaktivieren, gehen Sie zu Datei > Einstellungen > Erweiterungen > Jupyter > klicken Sie mit der rechten Maustaste auf Jupyter und wählen Sie dann Erweiterungseinstellungen.
Gehen Sie unter MacOS zu Code > Einstellungen > Erweiterungen > Jupyter > klicken Sie mit der rechten Maustaste auf Jupyter und wählen Sie dann Erweiterungseinstellungen.
Scrollen Sie nach unten, bis Sie Jupyter: Automatischer Start von Jupyter deaktivieren sehen. Aktivieren Sie das Kontrollkästchen „Falls wahr, wird Jupyter daran gehindert, automatisch für Sie gestartet zu werden. You must instead run a cell to start Jupyter.“ (Wenn „true“, wird Jupyter nicht automatisch gestartet. Sie müssen dann eine Zelle ausführen, um Jupyter zu starten.)

-
Gehen Sie auf File (Datei) > New File (Neue Datei) > Save (Speichern), um diese Datei mit dem Namen Ihrer Wahl als
.ipynb-Erweiterung zu speichern, oder wählen Sie unter select a language (Sprache auswählen) jupyter aus und speichern Sie die Datei.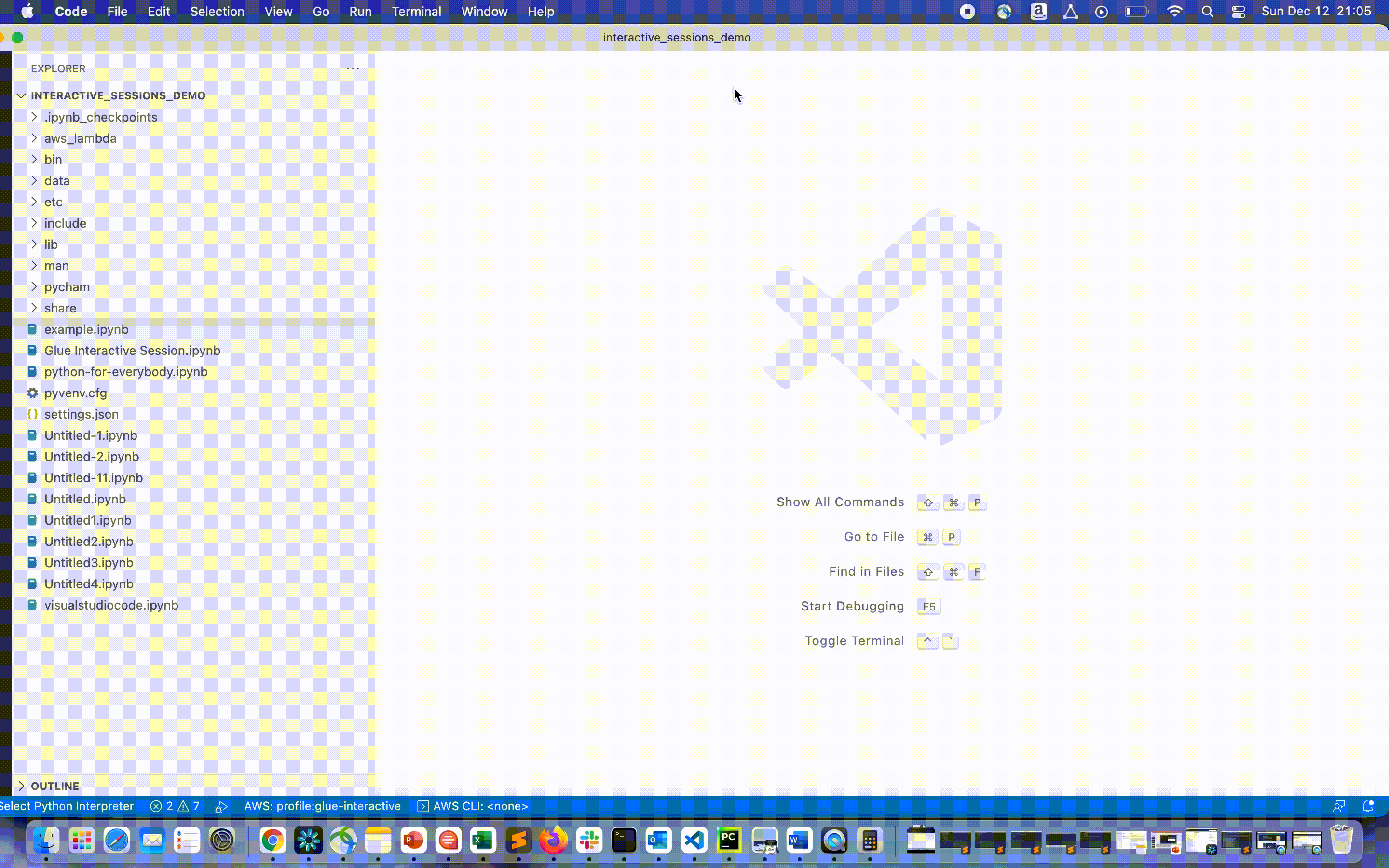
-
Doppelklicken Sie auf die Datei. Die Jupyter-Shell wird angezeigt und ein Notebook wird geöffnet.
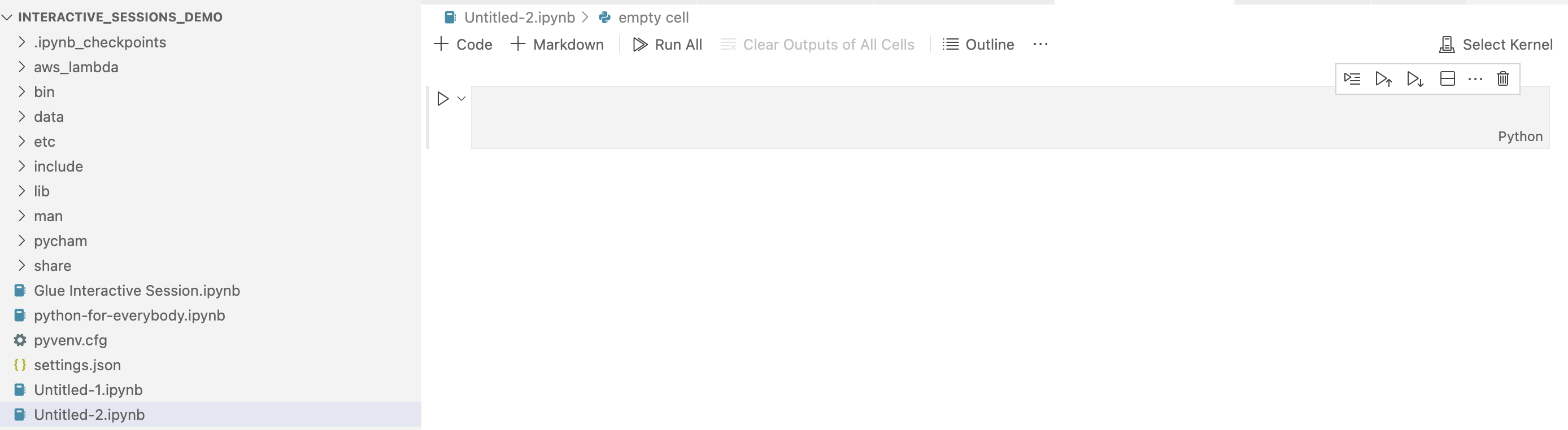
-
Wenn Sie unter Windows zum ersten Mal eine Datei erstellen, ist standardmäßig kein Kernel ausgewählt. Klicken Sie auf Select Kernel (Kernel auswählen), um eine Liste der verfügbaren Kernel zu öffnen. Wählen Sie Glue PySpark.
Wenn Sie unter macOS den PySparkGlue-Kernel nicht sehen, versuchen Sie die folgenden Schritte:
-
Führen Sie eine lokale Jupyter-Sitzung aus, um die zu erhalten. URL
Führen Sie beispielsweise den folgenden Befehl aus, um Jupyter Notebook zu starten.
jupyter notebookWenn das Notebook zum ersten Mal ausgeführt wird, sehen Sie eine, URL die so aussieht.
http://localhost:8888/?token=3398XXXXXXXXXXXXXXXXKopiere dasURL.
-
Klicken Sie in VS Code auf den aktuellen Kernel, dann auf Anderen Kernel auswählen... und dann auf Vorhandener Jupyter-Server…. Fügen URL Sie das ein, das Sie aus dem obigen Schritt kopiert haben.
Wenn Sie eine Fehlermeldung erhalten, lesen Sie das VS-Code-Jupyter-Wiki.
-
Wenn dies erfolgreich ist, wird der Kernel auf Glue gesetzt PySpark.
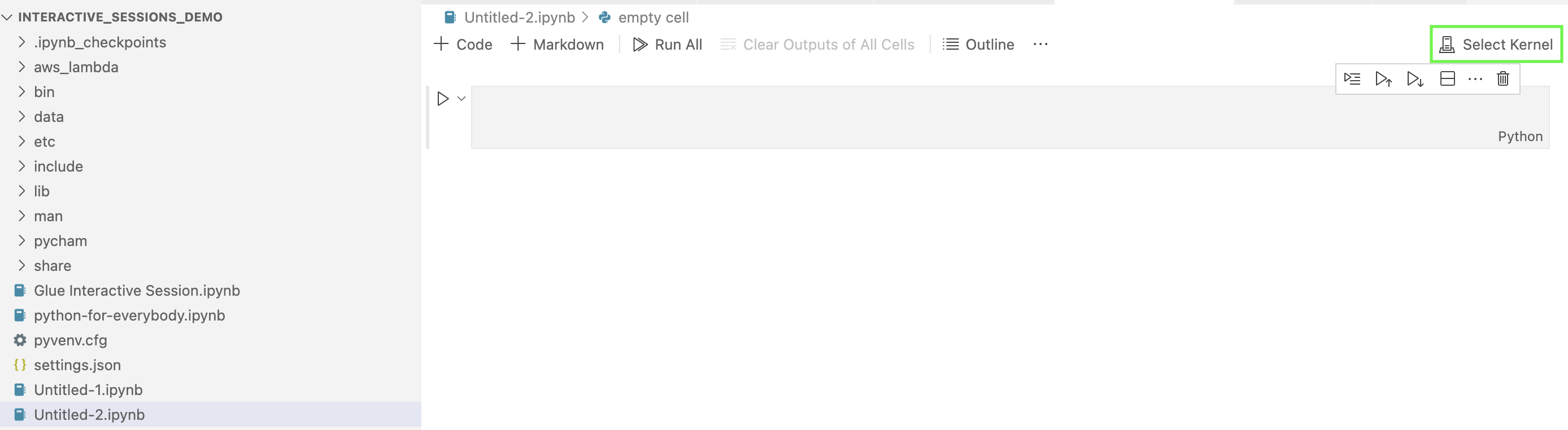
Wählen Sie den Glue PySpark - oder Glue Spark-Kernel (für Python bzw. Scala).
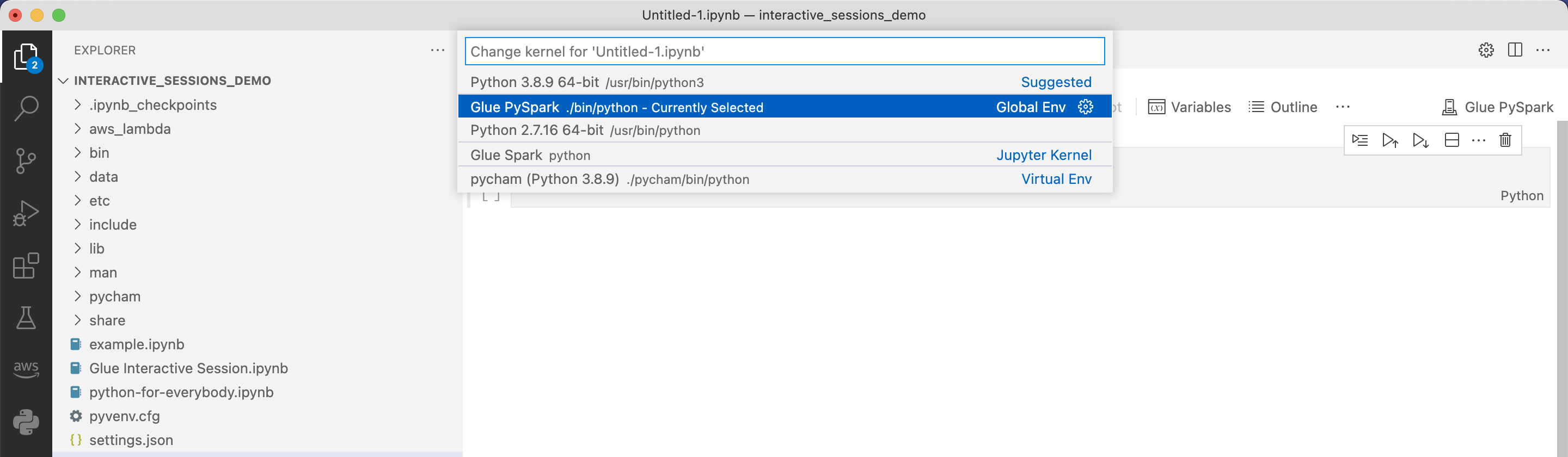
Wenn Sie in der Drop-down-Liste keine AWS GlueSpark-Kernel sehen AWS Glue PySpark, stellen Sie bitte sicher, dass Sie den AWS Glue Kernel im obigen Schritt installiert haben oder dass Ihre
python.defaultInterpreterPathEinstellung in Visual Studio Code korrekt ist. Weitere Informationen finden Sie unter Python. defaultInterpreterPath Beschreibung der Einstellung. -
-
Erstellen Sie eine AWS Glue Interactive Session. Fahren Sie mit dem Erstellen einer Sitzung auf die gleiche Weise wie in Jupyter Notebook fort. Geben Sie alle Magics oben in Ihrer ersten Zelle an und führen Sie eine Codeanweisung aus.