Die vorliegende Übersetzung wurde maschinell erstellt. Im Falle eines Konflikts oder eines Widerspruchs zwischen dieser übersetzten Fassung und der englischen Fassung (einschließlich infolge von Verzögerungen bei der Übersetzung) ist die englische Fassung maßgeblich.
Erstellen Sie einen Amazon Managed Grafana-Arbeitsbereich
Ein Workspace ist ein logischer Grafana-Server. In Ihrem Konto können Sie in jeder Region bis zu fünf Workspaces haben.
Erforderliche Genehmigungen
Um einen Workspace zu erstellen, müssen Sie bei einem Prinzipal AWS Identity and Access Management (IAM) angemeldet sein, dem die AWSGrafanaAccountAdministratorRichtlinie zugeordnet ist.
Um Ihren ersten Workspace zu erstellen, der IAM Identity Center für die Autorisierung verwendet, müssen Ihrem IAM Prinzipal außerdem diese zusätzlichen Richtlinien (oder gleichwertige Berechtigungen) beigefügt sein:
AWSSSOMemberAccountAdministrator
AWSSSODirectoryAdministrator
Weitere Informationen finden Sie unter Erstellen und verwalten Sie Amazon Managed Grafana-Arbeitsbereiche und Benutzer in einem einzigen eigenständigen Konto mithilfe von Identity Center IAM.
Einen Workspace erstellen
Die folgenden Schritte führen Sie durch den Prozess der Erstellung eines neuen Amazon Managed Grafana-Workspace.
Um einen Workspace in Amazon Managed Grafana zu erstellen
-
Öffnen Sie die Amazon Managed Grafana-Konsole unter https://console.aws.amazon.com/grafana/
. -
Wählen Sie Workspace erstellen.
-
Geben Sie im Fenster mit den Workspace-Details unter Workspace-Name einen Namen für den Workspace ein.
Geben Sie optional eine Beschreibung für den Workspace ein.
Fügen Sie optional die Tags hinzu, die Sie diesem Workspace zuordnen möchten. Tags helfen bei der Identifizierung und Organisation von Arbeitsbereichen und können auch zur Steuerung des Zugriffs auf AWS Ressourcen verwendet werden. Sie können dem Workspace beispielsweise ein Tag zuweisen und nur begrenzte Gruppen oder Rollen können über dieses Tag auf den Workspace zugreifen. Weitere Informationen zur tagbasierten Zugriffskontrolle finden Sie unter Steuern des Zugriffs auf AWS Ressourcen mithilfe von Tags im IAM Benutzerhandbuch.
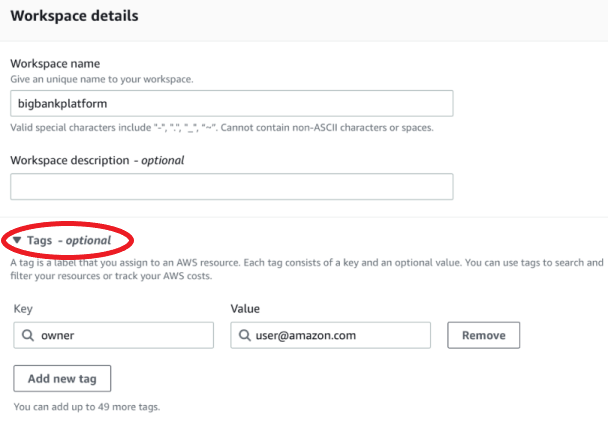
-
Wählen Sie eine Grafana-Version für den Workspace. Sie können Version 8, 9 oder 10 wählen. Informationen zu den Unterschieden zwischen den Versionen finden Sie unterUnterschiede zwischen den Grafana-Versionen.
-
Wählen Sie Weiter.
-
Wählen Sie AWS IAM Identity Center für den Authentifizierungszugriff Security Assertion Markup Language (SAML) oder beide aus. Weitere Informationen finden Sie unter Authentifizieren Sie Benutzer in Amazon Managed Grafana-Arbeitsbereichen.
-
IAMIdentity Center — Wenn Sie IAM Identity Center auswählen und es noch nicht AWS IAM Identity Center in Ihrem Konto aktiviert haben, werden Sie aufgefordert, es zu aktivieren, indem Sie Ihren ersten IAM Identity Center-Benutzer erstellen. IAMIdentity Center kümmert sich um die Benutzerverwaltung für den Zugriff auf Amazon Managed Grafana-Arbeitsbereiche.
Gehen Sie wie folgt vor, um IAM Identity Center zu aktivieren:
-
Wählen Sie Create user (Benutzer erstellen) aus.
-
Geben Sie eine E-Mail-Adresse, einen Vor- und Nachnamen für den Benutzer ein und wählen Sie Benutzer erstellen aus. Verwenden Sie für dieses Tutorial den Namen und die E-Mail-Adresse des Kontos, mit dem Sie Amazon Managed Grafana ausprobieren möchten. Sie erhalten eine E-Mail-Nachricht, in der Sie aufgefordert werden, ein Passwort für dieses Konto für IAM Identity Center zu erstellen.
Wichtig
Der Benutzer, den Sie erstellen, hat nicht automatisch Zugriff auf Ihren Amazon Managed Grafana-Arbeitsbereich. In einem späteren Schritt gewähren Sie dem Benutzer auf der Seite mit den Workspace-Details Zugriff auf den Workspace.
-
SAML— Wenn Sie auswählen SAML, schließen Sie die SAML Einrichtung ab, nachdem der Workspace erstellt wurde.
-
-
Wählen Sie „Vom Service verwaltet“ oder „Vom Kunden verwaltet“.
Wenn Sie Service managed wählen, erstellt Amazon Managed Grafana automatisch die IAM Rollen und stellt die Berechtigungen bereit, die Sie für die AWS Datenquellen in diesem Konto benötigen, das Sie für diesen Workspace verwenden möchten.
Wenn Sie diese Rollen und Berechtigungen selbst verwalten möchten, wählen Sie Vom Kunden verwaltet.
Wenn du einen Workspace in einem Mitgliedskonto einer Organisation erstellst, muss es sich bei dem Mitgliedskonto um ein delegiertes Administratorkonto in einer Organisation handeln, um vom Dienst verwaltet wählen zu können. Weitere Informationen zu delegierten Administratorkonten findest du unter Einen delegierten Administrator registrieren.
-
(Optional) Sie können auf dieser Seite wählen, ob Sie eine Verbindung zu einer Amazon Virtual Private Cloud (VPC) herstellen möchten, oder Sie können sich zu einem VPC späteren Zeitpunkt mit einer Verbindung zu einer anderen verbinden. Weitere Informationen hierzu finden Sie unter Stellen Sie von Amazon Managed Grafana aus eine Connect zu Datenquellen oder Benachrichtigungskanälen in Amazon VPC her.
-
(Optional) Auf dieser Seite können Sie weitere Workspace-Konfigurationsoptionen auswählen, darunter die folgenden:
-
Aktivieren Sie die Grafana-Warnung. Mit Grafana-Benachrichtigungen können Sie Grafana-Warnungen und in Prometheus definierte Alerts in einer einzigen Alertoberfläche in Ihrem Grafana-Arbeitsbereich anzeigen.
In Workspaces mit Version 8 oder 9 werden dadurch mehrere Benachrichtigungen für Ihre Grafana-Benachrichtigungen gesendet. Wenn Sie in Grafana definierte Benachrichtigungen verwenden, empfehlen wir, Ihren Workspace als Version 10.4 oder höher zu erstellen.
-
Erlauben Sie Grafana-Administratoren, Plugins für diesen Workspace zu verwalten. Wenn Sie die Plugin-Verwaltung nicht aktivieren, können Ihre Administratoren keine Plugins für Ihren Workspace installieren, deinstallieren oder entfernen. Möglicherweise sind Sie auf die Arten von Datenquellen und Visualisierungsfenstern beschränkt, die Sie mit Amazon Managed Grafana verwenden können.
Sie können diese Konfigurationsänderungen auch vornehmen, nachdem Sie Ihren Workspace erstellt haben. Weitere Informationen zur Konfiguration deines Workspace findest du unterKonfigurieren Sie einen Amazon Managed Grafana-Arbeitsbereich.
-
-
(Optional) Sie können wählen, ob Sie Netzwerkzugriffskontrolle für Ihren Workspace hinzufügen möchten. Um eine Netzwerkzugriffskontrolle hinzuzufügen, wähle Eingeschränkter Zugriff. Sie können die Netzwerkzugriffskontrolle auch aktivieren, nachdem Sie Ihren Workspace erstellt haben.
Weitere Informationen zur Netzwerkzugriffskontrolle finden Sie unterKonfigurieren Sie den Netzwerkzugriff auf Ihren Amazon Managed Grafana-Workspace.
-
Wählen Sie Weiter.
-
Wenn Sie sich für Service managed entschieden haben, wählen Sie Girokonto, damit Amazon Managed Grafana automatisch Richtlinien und Berechtigungen erstellt, die es erlauben, nur AWS Daten im aktuellen Konto zu lesen.
Wenn Sie einen Workspace im Verwaltungskonto oder ein delegiertes Administratorkonto in einer Organisation erstellen, können Sie Organisation wählen, damit Amazon Managed Grafana automatisch Richtlinien und Berechtigungen erstellt, die es ermöglichen, AWS Daten in anderen Konten in den von Ihnen angegebenen Organisationseinheiten zu lesen. Weitere Informationen zu delegierten Administratorkonten finden Sie unter Registrieren eines delegierten Administrators.
Anmerkung
Das Erstellen von Ressourcen wie Amazon Managed Grafana-Workspaces im Verwaltungskonto einer Organisation verstößt gegen bewährte AWS Sicherheitsmethoden.
-
Wenn Sie Organisation ausgewählt haben und zur Aktivierung aufgefordert werden AWS CloudFormation StackSets, wählen Sie Vertrauenswürdigen Zugriff aktivieren. Fügen Sie dann die AWS Organizations Organisationseinheiten (OUs) hinzu, aus denen Amazon Managed Grafana Daten lesen soll. Amazon Managed Grafana kann dann Daten von allen Konten in jeder von Ihnen ausgewählten Organisationseinheit lesen.
-
Wenn Sie Organisation ausgewählt haben, wählen Sie Datenquellen und Benachrichtigungskanäle — optional.
-
-
Wählen Sie die AWS Datenquellen aus, die Sie in diesem Arbeitsbereich abfragen möchten. Durch die Auswahl von Datenquellen kann Amazon Managed Grafana IAM Rollen und Berechtigungen erstellen, die es Amazon Managed Grafana ermöglichen, Daten aus diesen Quellen zu lesen. Sie müssen die Datenquellen weiterhin in der Grafana-Workspace-Konsole hinzufügen.
-
(Optional) Wenn Sie möchten, dass Grafana-Benachrichtigungen aus diesem Arbeitsbereich an einen Amazon Simple Notification Service (AmazonSNS) -Benachrichtigungskanal gesendet werden, wählen Sie Amazon SNS aus. Auf diese Weise kann Amazon Managed Grafana eine IAM Richtlinie zur Veröffentlichung auf den SNS Amazon-Themen in Ihrem Konto mit
TopicNameWerten erstellen, die mitgrafanabeginnen. Dadurch wird Amazon nicht vollständig SNS als Benachrichtigungskanal für den Workspace eingerichtet. Sie können das in der Grafana-Konsole im Workspace tun. -
Wählen Sie Weiter.
-
Bestätigen Sie die Workspace-Details und wählen Sie Workspace erstellen.
Die Detailseite des Workspace wird angezeigt.
Anfänglich lautet der Status CREATING.
Wichtig
Warten Sie, bis der Status lautet, ACTIVEbevor Sie eine der folgenden Aktionen ausführen:
-
Abschluss des SAML Setups, falls Sie verwendenSAML.
-
Weisen Sie Ihren IAM Identity Center-Benutzern Zugriff auf den Workspace zu, wenn Sie IAM Identity Center verwenden.
Möglicherweise müssen Sie Ihren Browser aktualisieren, um den aktuellen Status zu sehen.
-
-
Wenn Sie IAM Identity Center verwenden, gehen Sie wie folgt vor:
-
Wählen Sie auf der Registerkarte Authentifizierung die Option Neuen Benutzer oder neue Gruppe zuweisen aus.
-
Aktivieren Sie das Kontrollkästchen neben dem Benutzer, dem Sie Workspace-Zugriff gewähren möchten, und wählen Sie Benutzer zuweisen aus.
-
Markiere das Kontrollkästchen neben dem Benutzer und wähle „Zum Administrator ernennen“.
Wichtig
Weisen Sie jedem Workspace mindestens einen Benutzer
Adminzu, um sich bei der Grafana-Workspace-Konsole anzumelden und den Workspace zu verwalten.
-
-
Wenn Sie verwendenSAML, gehen Sie wie folgt vor:
-
Wählen Sie auf der Registerkarte Authentifizierung unter Security Assertion Markup Language (SAML) die Option Vollständiges Setup aus.
-
Führen Sie unter Importmethode einen der folgenden Schritte aus:
-
Wählen Sie die IdP-Metadaten URL aus URLund geben Sie sie ein.
-
Wählen Sie Hochladen oder Kopieren/Einfügen. Wenn Sie die Metadaten hochladen, wählen Sie Datei auswählen und wählen Sie die Metadatendatei aus. Oder, wenn Sie Kopieren und Einfügen verwenden, kopieren Sie die Metadaten in den Ordner Metadaten importieren.
-
-
Geben Sie unter Assertion-Attributrolle den Namen des SAML Assertion-Attributs ein, aus dem Rolleninformationen extrahiert werden sollen.
-
Geben Sie für Admin-Rollenwerte entweder die Benutzerrollen Ihres IdP ein, denen alle die
AdminRolle im Amazon Managed Grafana-Workspace zugewiesen werden sollen, oder wählen Sie Ich möchte die Zuweisung von Admins zu meinem Workspace deaktivieren.Anmerkung
Wenn du möchtest, möchte ich die Zuweisung von Admins zu meinem Workspace abbestellen. , du wirst die Konsole nicht zur Verwaltung des Workspace verwenden können, einschließlich Aufgaben wie der Verwaltung von Datenquellen, Benutzern und Dashboard-Berechtigungen. Sie können administrative Änderungen am Workspace nur mit Amazon Managed Grafana APIs vornehmen.
-
(Optional) Um zusätzliche SAML Einstellungen einzugeben, wählen Sie Zusätzliche Einstellungen und führen Sie eine oder mehrere der folgenden Aktionen aus. Alle diese Felder sind optional.
-
Geben Sie unter Name des Assertion-Attributs den Namen des Attributs innerhalb der SAML Assertion an, das für den Benutzer verwendet werden soll. Vollständige „benutzerfreundliche“ Namen für SAML Benutzer.
-
Geben Sie für die Anmeldung mit dem Assertion-Attribut den Namen des Attributs innerhalb der SAML Assertion an, das als Benutzeranmeldenamen für Benutzer verwendet werden soll. SAML
-
Geben Sie für E-Mail mit Assertion-Attributen den Namen des Attributs innerhalb der SAML Assertion an, das für die Benutzer-E-Mail-Namen für Benutzer verwendet werden soll. SAML
-
Geben Sie für die Gültigkeitsdauer der Anmeldung (in Minuten) an, wie lange die Anmeldung eines SAML Benutzers gültig ist, bevor sich der Benutzer erneut anmelden muss. Die Standardeinstellung ist 1 Tag und das Maximum ist 30 Tage.
-
Geben Sie unter Organisation des Assertion-Attributs den Namen des Attributs innerhalb der SAML Assertion an, das als „benutzerfreundlicher“ Name für Benutzerorganisationen verwendet werden soll.
-
Geben Sie für Assertion-Attributgruppen den Namen des Attributs innerhalb der SAML Assertion an, das als „benutzerfreundlicher“ Name für Benutzergruppen verwendet werden soll.
-
Für zugelassene Organisationen können Sie den Benutzerzugriff auf Benutzer beschränken, die Mitglieder bestimmter Organisationen im IdP sind. Geben Sie eine oder mehrere Organisationen ein, die Sie zulassen möchten, und trennen Sie sie durch Kommas.
-
Geben Sie für Editor-Rollenwerte die Benutzerrollen Ihres IdP ein, denen alle die
EditorRolle im Amazon Managed Grafana-Workspace zugewiesen werden sollen. Geben Sie eine oder mehrere Rollen ein, getrennt durch Kommas.
-
-
Wählen Sie SAMLKonfiguration speichern.
-
-
Wählen Sie auf der Workspace-Detailseite den unter Grafana URL angezeigten Workspace URL aus.
-
Wenn Sie den Workspace auswählen, URL gelangen Sie zur Landingpage für die Grafana-Workspace-Konsole. Führen Sie eine der folgenden Aktionen aus:
-
Wählen Sie Anmelden mit SAML und geben Sie den Namen und das Passwort ein.
-
Wählen Sie Anmelden mit AWS IAM Identity Center und geben Sie die E-Mail-Adresse und das Passwort des Benutzers ein, den Sie zuvor in diesem Verfahren erstellt haben. Diese Anmeldeinformationen funktionieren nur, wenn Sie auf die E-Mail von Amazon Managed Grafana geantwortet haben, in der Sie aufgefordert wurden, ein Passwort für IAM Identity Center zu erstellen.
Sie befinden sich jetzt in Ihrem Grafana-Workspace oder logischen Grafana-Server. Sie können damit beginnen, Datenquellen hinzuzufügen, um Daten abzufragen, zu visualisieren und zu analysieren. Weitere Informationen finden Sie unter Nutze deinen Grafana-Workspace.
-
Weitere Informationen zu
Tipp
Sie können die Erstellung von Amazon Managed Grafana-Arbeitsbereichen automatisieren, indem Sie. AWS CloudFormation Nähere Informationen finden Sie unter. Erstellen von Amazon Managed Grafana-Ressourcen mit AWS CloudFormation