Die vorliegende Übersetzung wurde maschinell erstellt. Im Falle eines Konflikts oder eines Widerspruchs zwischen dieser übersetzten Fassung und der englischen Fassung (einschließlich infolge von Verzögerungen bei der Übersetzung) ist die englische Fassung maßgeblich.
Verwenden von Dashboards
Dieses Dokumentationsthema wurde für Grafana-Workspaces entwickelt, die Grafana-Version 10.x unterstützen.
Informationen zu Grafana-Arbeitsbereichen, die Grafana-Version 9.x unterstützen, finden Sie unter. Arbeitet in Grafana-Version 9
Informationen zu Grafana-Arbeitsbereichen, die Grafana-Version 8.x unterstützen, finden Sie unter. Arbeitet in Grafana-Version 8
Dieses Thema bietet einen Überblick über Dashboard-Funktionen und Tastenkombinationen und beschreibt, wie die Dashboard-Suche verwendet wird.
Features
Mithilfe von Dashboards können Sie die Darstellung Ihrer Daten anpassen. Die folgende Abbildung zeigt die Dashboard-Oberfläche im Amazon Managed Grafana-Arbeitsbereich.
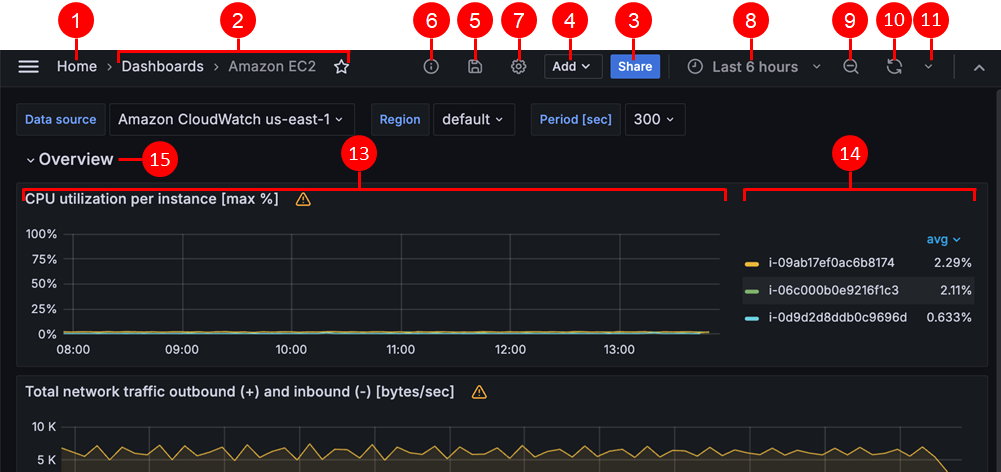
|
Funktion |
Beschreibung |
|---|---|
1. Home |
Wählen Sie das Grafana-Startsymbol aus, um auf die in der Grafana-Instanz konfigurierte Startseite umgeleitet zu werden. |
2. Titel |
Wenn Sie den Dashboard-Titel auswählen, können Sie nach Dashboards suchen, die sich im aktuellen Ordner befinden. |
3. Ein Dashboard teilen |
Verwenden Sie diese Option, um das aktuelle Dashboard per Link oder Snapshot zu teilen. Sie können die Dashboard-Definition auch aus dem Share-Modal exportieren. |
4. Ein neues Panel hinzufügen |
Verwenden Sie diese Option, um dem aktuellen Dashboard einen Bereich, eine Dashboard-Zeile oder einen Bibliotheksbereich hinzuzufügen. |
5. Dashboard speichern |
Wählen Sie das Symbol Speichern, um die Änderungen an Ihrem Dashboard zu speichern. |
6. Einblicke in das Dashboard |
Wählen Sie, ob Sie Analysen zu Ihrem Dashboard anzeigen möchten, einschließlich Informationen zu Benutzern, Aktivitäten und Anzahl der Abfragen. Weitere Informationen finden Sie unter Bewertung der Dashboard-Nutzung. |
7. Einstellungen des Dashboards |
Verwenden Sie diese Option, um den Namen, den Ordner oder die Tags des Dashboards zu ändern und Variablen und Annotationsabfragen zu verwalten. Weitere Informationen zu den Dashboard-Einstellungen finden Sie unterDashboard-Einstellungen ändern. |
8. Drop-down-Menü für die Zeitauswahl |
Dient zur Auswahl relativer Zeitbereichsoptionen und zur Festlegung benutzerdefinierter absoluter Zeitbereiche. Sie können die Einstellungen für Zeitzone und Geschäftsjahr in den Steuerelementen für den Zeitraum ändern, indem Sie auf die Schaltfläche Zeiteinstellungen ändern klicken. Die Zeiteinstellungen werden pro Dashboard gespeichert. |
9. Zeitbereich verkleinern |
Dient zum Verkleinern des Zeitbereichs. Weitere Informationen zur Verwendung von Steuerelementen für den Zeitbereich finden Sie unterZeitbereich für das Dashboard einstellen. |
10. Dashboard aktualisieren |
Wählen Sie diese Option, um sofort Abfragen auszulösen und die Dashboard-Daten zu aktualisieren. |
11. Aktualisieren Sie das Dashboard-Zeitintervall |
Wählen Sie ein Zeitintervall für die auto Aktualisierung des Dashboards aus. |
12. Modus anzeigen |
Wählen Sie diese Option, um das Dashboard auf einem großen Bildschirm wie einem Fernseher oder einem Kiosk anzuzeigen. Im Anzeigemodus werden irrelevante Informationen wie Navigationsmenüs ausgeblendet. |
13. Armaturenbrett |
Der Hauptbaustein eines Dashboards ist das Panel. Um einen neuen Bereich, eine neue Dashboard-Zeile oder einen neuen Bibliotheksbereich hinzuzufügen, wählen Sie Bereich hinzufügen.
|
14. Legende des Diagramms |
Ändern Sie die Serienfarben, die Y-Achse und die Sichtbarkeit der Serie direkt in der Legende. |
15. Dashboard-Zeile |
Eine Dashboard-Zeile ist eine logische Unterteilung innerhalb eines Dashboards, die Bereiche gruppiert.
|
Tastenkombinationen
In Grafana stehen eine Reihe von Tastenkombinationen zur Verfügung. Um alle verfügbaren Tastenkombinationen anzuzeigen, drücken Sie? oder h auf Ihrer Tastatur.
-
Ctrl+Sspeichert das aktuelle Dashboard. -
föffnet den Dashboard-Finder/die Suche. -
d+kschaltet den Kioskmodus um (blendet das Menü aus). -
d+eerweitert alle Zeilen. -
d+söffnet die Dashboard-Einstellungen. -
Ctrl+Köffnet die Befehlspalette. -
Escbeendet das Bedienfeld in der Vollbildansicht oder im Bearbeitungsmodus. Bringt Sie auch von den Dashboard-Einstellungen zum Dashboard zurück.
Fokussiertes Panel
Um Tastenkombinationen zu verwenden, die auf ein bestimmtes Fenster abzielen, bewegen Sie den Mauszeiger über ein Fenster.
-
eschaltet die Bedienfeld-Bearbeitungsansicht um -
vschaltet die Vollbildansicht des Bedienfelds um -
psöffnet die Funktion zum Teilen von Panels -
pddupliziert das Panel -
prentfernt das Panel -
plschaltet die Legende des Bedienfelds um
Zeitbereich für das Dashboard einstellen
Grafana bietet verschiedene Möglichkeiten, die Zeitbereiche der visualisierten Daten für Dashboards, Panels und auch für Benachrichtigungen zu verwalten.
In diesem Abschnitt werden die unterstützten Zeiteinheiten und relativen Bereiche, die gängigen Zeitsteuerungen, die Zeiteinstellungen für das gesamte Dashboard und die panelspezifischen Zeiteinstellungen beschrieben.
Zeiteinheiten und relative Bereiche
Grafana unterstützt die folgenden Zeiteinheiten:s (seconds),m
(minutes),h (hours),d (days),w
(weeks), M (months)Q (quarters), undy
(years).
Mit dem Minus-Operator können Sie in der Zeit zurückgehen, relativ zum aktuellen Datum und zur aktuellen Uhrzeit, odernow. Wenn Sie den gesamten Zeitraum der Einheit (Tag, Woche oder Monat) anzeigen möchten, fügen Sie den Wert /<time
unit> an das Ende an. Um Geschäftsperioden, Nutzungs fQ (fiscal
quarter) - und fy (fiscal year) Zeiteinheiten anzuzeigen.
Mit dem Plus-Operator können Sie im Vergleich zur aktuellen Zeit einen Schritt vorwärts machen. Sie können diese Funktion beispielsweise verwenden, um sich die prognostizierten Daten für die future anzusehen.
Die folgende Tabelle enthält Beispiele für relative Bereiche.
| Beispiel für einen relativen Bereich | Aus | Bis |
|---|---|---|
Letzte 5 Minuten |
|
|
Der Tag bis jetzt |
|
|
Diese Woche |
|
|
Diese Woche bis jetzt |
|
|
In diesem Monat |
|
|
Bisher in diesem Monat |
|
|
Voriger Monat |
|
|
Bisher in diesem Jahr |
|
|
Dieses Jahr |
|
|
Vorheriges Geschäftsjahr |
|
|
Anmerkung
Grafana Alerting unterstützt die folgenden Syntaxen nicht:
-
now+nfür future Zeitstempel. -
now-1n/nfür Anfang von n bis Ende von n, weil dies ein absoluter Zeitstempel ist.
Allgemeine Steuerelemente für den Zeitbereich
Die Zeitsteuerungen im Dashboard und im Panel haben eine gemeinsame Benutzeroberfläche. Im Folgenden werden allgemeine Steuerelemente für den Zeitbereich beschrieben.
-
Der aktuelle Zeitraum, auch Zeitauswahl genannt, zeigt den Zeitraum an, der aktuell in dem Dashboard oder Panel angezeigt wird, das Sie gerade betrachten. Bewegen Sie den Mauszeiger über das Feld, um die genauen Zeitstempel im Bereich und deren Quelle (z. B. die lokale Browserzeit) zu sehen. Klicken Sie auf den aktuellen Zeitraum, um ihn zu ändern. Sie können die aktuelle Uhrzeit anhand eines relativen Zeitbereichs, z. B. der letzten 15 Minuten, oder eines absoluten Zeitbereichs, z. B.
2020-05-14 00:00:00bis, ändern2020-05-15 23:59:59. -
Der relative Zeitraum kann aus der Liste Relative Zeitbereiche ausgewählt werden. Sie können die Liste mithilfe des Eingabefeldes oben filtern. Einige Beispiele für Zeiträume sind Letzte 30 Minuten, Letzte 12 Stunden, Letzte 7 Tage, Letzte 2 Jahre, Gestern, Vorgestern, Heute letzte Woche, Heute bis jetzt, Diese Woche bis jetzt und Dieser Monat bisher.
-
Der absolute Zeitraum kann auf zwei Arten festgelegt werden: Geben Sie exakte Zeitwerte oder relative Zeitwerte in die Felder Von und Bis ein und klicken Sie auf Zeitbereich übernehmen, oder klicken Sie auf ein Datum oder einen Datumsbereich aus dem Kalender, der angezeigt wird, wenn Sie auf das Feld Von oder Bis klicken. Um Ihre Auswahl zu übernehmen, klicken Sie auf Zeitbereich übernehmen. Sie können auch aus einer Liste der zuletzt verwendeten absoluten Zeitbereiche wählen.
-
Ein halbrelativer Zeitraum kann in den Einstellungen für den absoluten Zeitbereich ausgewählt werden. Um beispielsweise Aktivitäten seit einem bestimmten Datum anzuzeigen, können Sie eine absolute Zeit für die Startzeit und eine relative Zeit (z. B.
now) für die Endzeit wählen.Wenn Sie einen halbreativen Zeitraum verwenden, wird Ihr Dashboard im Laufe der Zeit automatisch und schrittweise verkleinert, sodass mehr Verlauf und weniger Details angezeigt werden. Gleichzeitig werden historische Trends über den gesamten Zeitraum deutlicher, wenn die hohe Datenauflösung abnimmt.
Anmerkung
Semirelative Zeitbereiche werden von Warnmeldungen nicht unterstützt.
-
Verkleinern Sie die Ansicht, indem Sie das Verkleinern-Symbol auswählen (oder indem Sie Cmd+Z oder Strg+Z als Tastenkombination verwenden). Dadurch wird die Ansicht vergrößert und ein größerer Zeitraum im Dashboard oder in der Bedienfeldvisualisierung angezeigt.
-
Vergrößern Sie die Ansicht, indem Sie einen Zeitraum auswählen, den Sie im Diagramm in der Visualisierung anzeigen möchten.
Anmerkung
Das Vergrößern ist nur für Grafikvisualisierungen verfügbar.
Aktualisieren Sie die Dashboards
Klicken Sie auf das Symbol „Dashboard aktualisieren“, um sofort jede Abfrage im Dashboard auszuführen und die Visualisierungen zu aktualisieren. Grafana storniert alle ausstehenden Anfragen, wenn Sie eine Aktualisierung auslösen.
Standardmäßig aktualisiert Grafana das Dashboard nicht automatisch. Abfragen werden gemäß den Panel-Einstellungen nach ihrem eigenen Zeitplan ausgeführt. Wenn Sie das Dashboard jedoch regelmäßig aktualisieren möchten, klicken Sie auf den Abwärtspfeil neben dem Symbol „Dashboard aktualisieren“ und wählen Sie dann ein Aktualisierungsintervall aus.
Steuern Sie den Zeitraum mithilfe einer URL
Sie können den Zeitraum eines Dashboards steuern, indem Sie die folgenden Abfrageparameter in der Dashboard-URL angeben.
-
fromdefiniert die Untergrenze des Zeitbereichs, angegeben in ms, Epoche oder relativer Zeit. -
todefiniert die Obergrenze des Zeitbereichs, angegeben in ms Epoche oder relativer Zeit. -
timeundtime.windowdefiniert einen Zeitbereich vontime-time.window/2bistime+time.window/2. Beide Parameter sollten in ms angegeben werden. Zum Beispiel?time=1500000000000&time.window=10000ergibt sich ein 10s-Zeitbereich von 1499999995000 bis 1500000005000.