Die vorliegende Übersetzung wurde maschinell erstellt. Im Falle eines Konflikts oder eines Widerspruchs zwischen dieser übersetzten Fassung und der englischen Fassung (einschließlich infolge von Verzögerungen bei der Übersetzung) ist die englische Fassung maßgeblich.
XY-Diagramm
XY-Diagramme bieten eine Möglichkeit, beliebige X- und Y-Werte in einem Diagramm zu visualisieren, sodass Sie die Beziehung zwischen zwei Variablen auf einfache Weise darstellen können. XY-Diagramme werden in der Regel zur Erstellung von Streudiagrammen verwendet. Sie können sie auch zur Erstellung von Blasendiagrammen verwenden, bei denen Feldwerte die Größe der einzelnen Blasen bestimmen.
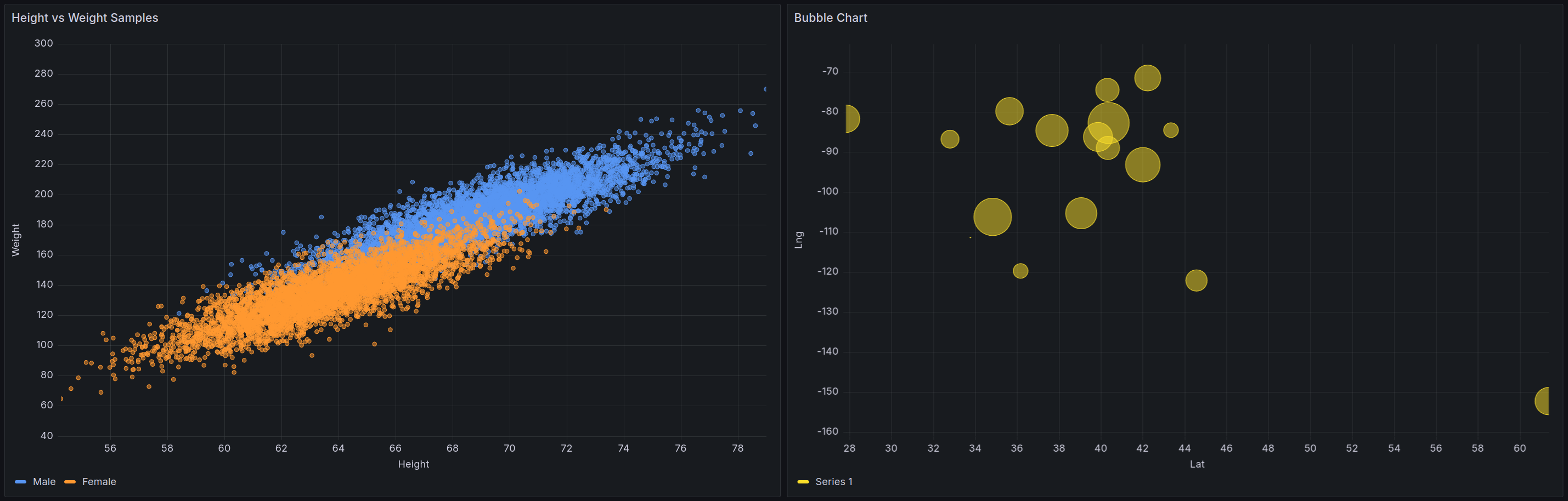
Unterstützte Datumsformate
Sie können jede Art von Tabellendaten mit mindestens zwei numerischen Feldern in einem XY-Diagramm verwenden. Für diese Art der Visualisierung sind keine Zeitdaten erforderlich.
Bedienfeld-Optionen
Im Bereich Panel-Optionen des Panel-Editors legen Sie grundlegende Optionen wie den Titel und die Beschreibung des Panels fest. In diesem Abschnitt können Sie auch sich wiederholende Panels konfigurieren. Weitere Informationen finden Sie unter Panel-Optionen konfigurieren.
XY-Diagrammoptionen
Zuordnung von Serien
Legen Sie fest, wie Seriendaten im Diagramm abgebildet werden.
-
Automatisch — Generiert automatisch Serien aus allen verfügbaren Datenrahmen (oder Datensätzen). Sie können filtern, um nur einen Frame auszuwählen.
-
Manuell — Definieren Sie die Serie explizit, indem Sie aus verfügbaren Datenrahmen auswählen.
Abhängig von Ihrer Auswahl für das Serien-Mapping unterscheiden sich die Optionen für Frame, X-Feld und Y-Feld. In den Abschnitten Automatische und manuelle Serienzuweisung werden diese verschiedenen Optionen beschrieben.
Optionen für die automatische Serienzuweisung
Wenn Sie Automatisch als Serienzuordnungsmodus auswählen, sind die folgenden Optionen vorkonfiguriert, Sie können sie aber auch selbst definieren.
-
Rahmen — Standardmäßig zeigt ein XY-Diagramm alle Datenrahmen an. Sie können filtern, um nur einen Frame auszuwählen.
-
X-Feld — Wählen Sie aus, für welches Feld X steht. Standardmäßig ist dies das erste Zahlenfeld in jedem Datenrahmen.
-
Y-Feld — Nachdem das X-Feld festgelegt wurde, werden standardmäßig alle verbleibenden Zahlenfelder im Datenrahmen als Y-Felder bezeichnet. Sie können diese Option verwenden, um explizit auszuwählen, welche Felder für Y verwendet werden sollen.
Die Reihen des Diagramms werden aus den Y-Feldern generiert. Um Änderungen an einer Reihe in einem XY-Diagramm vorzunehmen, überschreiben Sie das Y-Feld. Jedes Feld, das Sie im Feld Größe oder Farbe verwenden, generiert keine Datenreihe.
Sie können auch Überschreibungen verwenden, um Y-Felder einzeln auszuschließen. Fügen Sie dazu für jedes Y-Feld, das Sie entfernen möchten, eine Überschreibung mit den folgenden Eigenschaften hinzu:
-
Überschreibungstyp: Felder mit Namen
-
Eigenschaft überschreiben: Serie > Im Bereich ausblenden
-
Bereich: Viz
-
Optionen für die manuelle Serienzuweisung
Wenn Sie Manuell als Serienmodus auswählen, können Sie Serien hinzufügen, bearbeiten und löschen. Um eine Serie zu verwalten, wählen Sie das Feld Serie aus. Um die Serie umzubenennen, wählen Sie den Seriennamen aus.
Im manuellen Modus müssen Sie die folgenden Optionen festlegen:
-
Rahmen — Wählen Sie Ihren Datenrahmen oder Datensatz aus. Sie können so viele Frames hinzufügen, wie Sie möchten.
-
X-Feld — Wählen Sie aus, für welches Feld X steht.
-
Y-Feld — Wählen Sie aus, für welches Feld Y steht.
Größe des Felds
Verwenden Sie diese Option, um festzulegen, welche Feldwerte die Größe des Punktes im Diagramm steuern. Dieser Wert ist relativ zu den Mindest- und Höchstwerten aller Werte im Datenrahmen.
Wenn Sie diese Option auswählen, können Sie dann die Optionen für die minimale und maximale Punktgröße festlegen.
Farbfeld
Verwenden Sie diese Option, um festzulegen, welche Feldwerte die Farbe der Punkte im Diagramm steuern. Um die Farbwertoptionen unter den Standardoptionen zu verwenden, müssen Sie dieses Feld festlegen.
In der Regel wird diese Option verwendet, wenn im Diagramm nur eine Datenreihe angezeigt wird.
Show (Anzeigen)
Legen Sie fest, wie Werte in der Visualisierung dargestellt werden.
-
Punkte — Werte werden als Punkte angezeigt. Wenn Sie diese Option auswählen, wird auch die Option Punktgröße angezeigt.
-
Linien — Fügt eine Linie zwischen Werten hinzu. Wenn Sie diese Option auswählen, werden auch die Optionen für Linienstil und Linienstärke angezeigt.
-
Beide — Zeigt sowohl Punkte als auch Linien an.
Punktgröße
Legt die Größe aller Punkte im Diagramm fest, mit einem Durchmesser von einem bis 100 Pixeln. Die Standardgröße beträgt fünf Pixel. Sie können eine Überschreibung festlegen, um die Pixelgröße seriell (Y-Feld) festzulegen.
Minimale/maximale Punktgröße
Verwenden Sie diese Optionen, um die minimale oder maximale Punktgröße zu steuern, wenn Sie die Feldoption Größe festgelegt haben. Sie können diese Optionen für bestimmte Datenreihen überschreiben.
Line style (Linienstil)
Legen Sie den Stil der Linie fest. Um die Farbe zu ändern, verwenden Sie die Standardfeldoption für das Farbschema.
-
Durchgehend — Zeigt eine durchgezogene Linie an. Dies ist die Standardeinstellung.
-
Strich — Zeigt eine gestrichelte Linie an. Wenn Sie diese Option wählen, wird eine Dropdownliste angezeigt, in der Sie die Länge und den Abstand für die Linienstriche auswählen können. Standardmäßig sind Länge und Abstand auf
10, 10eingestellt. -
Punkte — Zeigt gepunktete Linien an. Wenn Sie diese Option wählen, wird eine Dropdownliste angezeigt, in der Sie den Punktabstand auswählen können. Standardmäßig ist der Punktabstand auf festgelegt
0, 10(die erste Zahl steht für die Punktlänge und ist immer Null).
Linienbreite
Legt die Breite der Linien in Pixeln fest.
Tooltip-Optionen
QuickInfo-Optionen steuern die Informationsüberlagerung, die angezeigt wird, wenn Sie den Mauszeiger über Datenpunkte im Diagramm bewegen.
Tooltip-Modus
-
Einzeln — Der Hover-Tooltip zeigt nur eine einzige Serie an, nämlich die, über der Sie den Mauszeiger bewegen.
-
Versteckt — Zeigt den Tooltip nicht an, wenn Sie mit der Visualisierung interagieren.
Verwenden Sie eine Überschreibung, um einzelne Serien in der QuickInfo auszublenden.
Max. Höhe
Stellen Sie die maximale Höhe des Tooltip-Felds ein. Die Standardeinstellung ist 600 Pixel.
Legendenoptionen
Legendenoptionen steuern die Seriennamen und Statistiken, die unter oder rechts neben dem Diagramm angezeigt werden. Weitere Informationen zur Legende finden Sie unterEine Legende konfigurieren.
Sichtbarkeit
Schalten Sie den Schalter um, um die Legende ein- oder auszuschalten.
Mode (Modus)
Verwenden Sie diese Einstellungen, um zu definieren, wie die Legende in Ihrer Visualisierung angezeigt wird.
-
Liste — Zeigt die Legende als Liste an. Dies ist der Standardanzeigemodus einer Legende.
-
Tabelle — Zeigt die Legende als Tabelle an.
Platzierung
Wählen Sie aus, wo die Legende angezeigt werden soll.
-
Unten — Unter dem Diagramm.
-
Rechts — Rechts neben dem Diagramm.
Werte
Wählen Sie aus, welche der Standardberechnungen in der Legende angezeigt werden sollen. Sie können mehr als eine haben.
Width (Breite)
Steuern Sie, wie breit die Legende sein soll, wenn sie auf der rechten Seite der Visualisierung platziert wird. Diese Option wird nur angezeigt, wenn Sie die Platzierung der Legende auf Rechts setzen.
Achsenoptionen
Dieses Dokumentationsthema wurde für Grafana-Workspaces entwickelt, die Grafana-Version 10.x unterstützen.
Informationen zu Grafana-Arbeitsbereichen, die Grafana-Version 9.x unterstützen, finden Sie unter. Arbeitet in Grafana-Version 9
Informationen zu Grafana-Arbeitsbereichen, die Grafana-Version 8.x unterstützen, finden Sie unter. Arbeitet in Grafana-Version 8
Optionen unter der Achsenkategorie ändern, wie die X- und Y-Achsen gerendert werden. Einige Optionen werden erst wirksam, wenn Sie auf eine Stelle außerhalb des Feld-Optionsfeldes klicken, das Sie bearbeiten. Sie können auch drückenEnter.
Platzierung (Y-Achse)
Wählen Sie die Platzierung der Y-Achse aus. Die Optionen sind:
-
Auto — Weist der Serie automatisch die Y-Achse zu. Wenn es zwei oder mehr Serien mit unterschiedlichen Einheiten gibt, weist Grafana der ersten Einheit die linke Achse und den nachfolgenden Einheiten die rechte Achse zu.
-
Links — Zeigt alle Y-Achsen auf der linken Seite an.
-
Rechts — Zeigt alle Y-Achsen auf der rechten Seite an.
-
Versteckt — Alle Achsen werden ausgeblendet.
Um Achsen selektiv auszublenden, fügen Sie eine Feldüberschreibung hinzu, die auf bestimmte Felder abzielt.
Label (Bezeichnung)
Legen Sie eine Textbeschriftung für die Y-Achse fest. Wenn Sie mehr als eine Y-Achse haben, können Sie mithilfe einer Überschreibung verschiedene Beschriftungen zuweisen.
Width (Breite)
Stellen Sie eine feste Breite der Achse ein. Standardmäßig berechnet Grafana dynamisch die Breite einer Achse.
Durch die Einstellung der Breite der Achse können Daten mit unterschiedlichen Achstypen dieselben Anzeigeproportionen haben. Diese Einstellung erleichtert es Ihnen, die Daten mehrerer Grafiken miteinander zu vergleichen, da die Achsen in visueller Nähe zueinander nicht verschoben oder gestreckt werden.
Rasterlinien anzeigen
Stellen Sie die Sichtbarkeit der Achsenrasterlinien ein.
-
Automatisch — Zeigt automatisch Rasterlinien basierend auf der Dichte der Daten an.
-
Aktiviert — Zeigt immer Rasterlinien an.
-
Aus — Zeigt niemals Rasterlinien an.
Farbe
Legt die Farbe der Achse fest.
-
Text — Stellen Sie die Farbe auf der Grundlage der Thementextfarbe ein.
-
Serie — Stellen Sie die Farbe auf der Grundlage der Serienfarbe ein.
Rand einblenden
Stellen Sie die Sichtbarkeit des Achsenrandes ein.
Skalieren
Legen Sie fest, wie die Werte der Y-Achse skaliert werden.
-
Linear — Teilt die Skala in gleiche Teile auf.
-
Logarithmisch — Verwenden Sie eine logarithmische Skala. Wenn Sie diese Option auswählen, wird eine Liste angezeigt, in der Sie eine binäre (Basis 2) oder eine allgemeine (Basis 10) logarithmische Skala auswählen können.
-
Symlog — Verwenden Sie eine symmetrische logarithmische Skala. Wenn Sie diese Option auswählen, wird eine Liste angezeigt, in der Sie eine binäre (Basis 2) oder eine allgemeine (Basis 10) logarithmische Skala auswählen können. Mit der Option „Linearer Schwellenwert“ können Sie den Schwellenwert festlegen, bei dem die Skala von linear zu logarithmisch wechselt.
Zentrierter Nullpunkt
Legt fest, dass die Y-Achse auf Null zentriert ist.
Soft Min und Soft Max
Stellen Sie eine Soft-Min - oder Soft-Max-Option ein, um die Y-Achsengrenzwerte besser kontrollieren zu können. Standardmäßig legt Grafana den Bereich für die Y-Achse automatisch auf der Grundlage des Datensatzes fest.
Die Einstellungen „Soft Min“ und „Soft Max“ können verhindern, dass kleine Abweichungen in den Daten vergrößert werden, wenn sie größtenteils flach sind. Im Gegensatz dazu tragen harte Min- und Max-Werte dazu bei, dass nützliche Details in den Daten nicht verdeckt werden, indem intermittierende Spitzen über einen bestimmten Punkt hinaus abgeschnitten werden.
Um feste Grenzwerte für die Y-Achse zu definieren, legen Sie standardmäßige Min-/Max-Optionen fest. Weitere Informationen finden Sie unter Standardoptionen konfigurieren.
Transform
Verwenden Sie diese Option, um die Serienwerte zu transformieren, ohne dass sich dies auf die Werte auswirkt, die in der QuickInfo, den Kontextmenüs oder der Legende angezeigt werden. Sie haben zwei Transformationsoptionen:
-
Negative Y-Transformation — Dreht die Ergebnisse auf negative Werte auf der Y-Achse um.
-
Konstante — Zeigt den ersten Wert als konstante Linie an.
Anmerkung
Die Transformationsoption ist nur als Override verfügbar.
Zeigen Sie mehrere Y-Achsen an
Es gibt einige Fälle, in denen Sie mehrere Y-Achsen anzeigen möchten. Wenn Sie beispielsweise über einen Datensatz verfügen, der sowohl Temperatur als auch Luftfeuchtigkeit im Zeitverlauf zeigt, könnten Sie für diese beiden Reihen zwei Y-Achsen mit unterschiedlichen Einheiten anzeigen.
Um mehrere Y-Achsen anzuzeigen, fügen Sie eine Feldüberschreibung hinzu. Folgen Sie den Schritten so oft wie nötig, um so viele Y-Achsen hinzuzufügen, wie Sie benötigen.
Standardoptionen
Mit den Standardoptionen im Panel-Editor können Sie ändern, wie Felddaten in Ihrer Visualisierung angezeigt werden. Wenn Sie eine Standardoption festlegen, wird die Änderung auf alle Felder oder Reihen angewendet. Eine detailliertere Steuerung der Anzeige von Feldern finden Sie unter. Feldüberschreibungen konfigurieren
Sie können die folgenden Standardoptionen anpassen:
-
Feld min/max — Aktivieren Sie Feld min/max, damit Grafana das Minimum oder Max jedes Felds einzeln berechnet, basierend auf dem Minimal- oder Maximalwert des Feldes.
-
Farbschema — Legen Sie einzelne oder mehrere Farben für Ihre gesamte Visualisierung fest.
Weitere Informationen finden Sie unter Standardoptionen konfigurieren.
Datenverknüpfungen
Datenlinks ermöglichen es Ihnen, Links zu anderen Bereichen, Dashboards und externen Ressourcen herzustellen und gleichzeitig den Kontext des Quellfensters beizubehalten. Sie können Links erstellen, die den Seriennamen oder sogar den Wert unter dem Cursor enthalten.
Stellen Sie für jede Datenverknüpfung die folgenden Optionen ein:
-
Titel
-
URL
-
In einem neuen Tab öffnen
Weitere Informationen finden Sie unter Datenlinks konfigurieren.
Feldüberschreibungen
Mit Überschreibungen können Sie die Visualisierungseinstellungen für bestimmte Felder oder Reihen anpassen. Wenn Sie eine Überschreibungsregel hinzufügen, können Sie auf eine bestimmte Gruppe von Feldern abzielen und mehrere Optionen für die Anzeige dieser Felder definieren.
Wählen Sie aus einer der folgenden Überschreibungsoptionen:
-
Felder mit Namen — Wählen Sie ein Feld aus der Liste aller verfügbaren Felder aus.
-
Felder, deren Name mit dem regulären Ausdruck übereinstimmt — Geben Sie Felder an, die mit einem regulären Ausdruck überschrieben werden sollen.
-
Felder mit Typ — Wählen Sie Felder nach Typ aus, z. B. Zeichenfolge, Zahl oder Uhrzeit.
-
Von der Abfrage zurückgegebene Felder — Wählen Sie alle Felder aus, die von einer bestimmten Abfrage zurückgegeben wurden.
-
Felder mit Werten — Wählen Sie alle Felder aus, die von Ihrer definierten Reduzierungsbedingung zurückgegeben wurden, z. B. Min., Max., Anzahl oder Summe.
Weitere Informationen finden Sie unter Feldüberschreibungen konfigurieren.