Die vorliegende Übersetzung wurde maschinell erstellt. Im Falle eines Konflikts oder eines Widerspruchs zwischen dieser übersetzten Fassung und der englischen Fassung (einschließlich infolge von Verzögerungen bei der Übersetzung) ist die englische Fassung maßgeblich.
Automatisches Ausführen von Vorgängen auf EC2 Instanzen als Reaktion auf Ereignisse in AWS Health
Sie können Aktionen automatisieren, die auf geplante Ereignisse für Ihre EC2 Amazon-Instances reagieren. Wenn ein Ereignis an Ihr AWS Konto AWS Health gesendet wird, kann Ihre EventBridge Regel dann Ziele wie AWS Systems Manager Automatisierungsdokumente aufrufen, um Aktionen in Ihrem Namen zu automatisieren.
Wenn beispielsweise ein Ereignis zur Außerbetriebnahme einer EC2 Amazon-Instance für eine von Amazon Elastic Block Store (AmazonEBS) unterstützte EC2 Instance geplant ist, AWS Health wird der AWS_EC2_PERSISTENT_INSTANCE_RETIREMENT_SCHEDULED Ereignistyp an Ihr AWS Health Dashboard gesendet. Wenn Ihre Regel diesen Ereignistyp erkennt, können Sie das Stoppen und Starten der Instance automatisieren. Auf diese Weise müssen Sie diese Aktionen nicht manuell ausführen.
Anmerkung
Um Aktionen für Ihre EC2 Amazon-Instances zu automatisieren, müssen die Instances von Systems Manager verwaltet werden.
Weitere Informationen finden Sie unter Automating Amazon EC2 with EventBridge im EC2Amazon-Benutzerhandbuch.
Voraussetzungen
Sie müssen eine Richtlinie AWS Identity and Access Management (IAM) und eine IAM Rolle erstellen und die Vertrauensrichtlinie der Rolle aktualisieren, bevor Sie eine Regel erstellen können.
Gehen Sie wie folgt vor, um eine vom Kunden verwaltete Richtlinie für Ihre Rolle zu erstellen. Diese Richtlinie erteilt der Rolle die Erlaubnis, Aktionen in Ihrem Namen durchzuführen. Bei diesem Verfahren wird der JSON Richtlinien-Editor in der IAM Konsole verwendet.
So erstellen Sie eine IAM-Richtlinie
Melden Sie sich bei der an AWS Management Console und öffnen Sie die IAM Konsole unter https://console.aws.amazon.com/iam/
. -
Wählen Sie im Navigationsbereich Richtlinien.
-
Wählen Sie Create Policy (Richtlinie erstellen) aus.
-
Wählen Sie die JSONRegisterkarte.
-
Kopieren Sie den folgenden Text JSON und ersetzen Sie dann den Standard JSON im Editor.
{ "Version": "2012-10-17", "Statement": [ { "Effect": "Allow", "Action": [ "ec2:StartInstances", "ec2:StopInstances", "ec2:DescribeInstanceStatus" ], "Resource": [ "*" ] }, { "Effect": "Allow", "Action": [ "ssm:*" ], "Resource": [ "*" ] }, { "Effect": "Allow", "Action": [ "sns:Publish" ], "Resource": [ "arn:aws:sns:*:*:Automation*" ] }, { "Effect": "Allow", "Action": [ "iam:PassRole" ], "Resource": "arn:aws:iam::123456789012:role/AutomationEVRole" } ] }-
Geben Sie im
ResourceParameter für den Amazon-Ressourcennamen (ARN) Ihre AWS Konto-ID ein. -
Sie können den Rollennamen auch ersetzen oder den Standardnamen verwenden. Dieses Beispiel verwendet
AutomationEVRole.
-
-
Wählen Sie Next: Markierungen (Weiter: Markierungen).
-
(Optional) Sie können Tags als Schlüssel-Wert-Paare verwenden, um der Richtlinie Metadaten hinzuzufügen.
-
Wählen Sie Weiter: Prüfen aus.
-
Geben Sie auf der Seite „Richtlinie überprüfen“ einen Namen ein, z. B.
AutomationEVRolePolicyund eine optionale Beschreibung. -
Auf der Übersichtsseite finden Sie die Berechtigungen, die die Richtlinie zulässt. Wenn Sie mit Ihrer Richtlinie zufrieden sind, wählen Sie Richtlinie erstellen aus.
Diese Richtlinie definiert die Aktionen, die die Rolle ausführen kann. Weitere Informationen finden Sie im IAMBenutzerhandbuch unter IAMRichtlinien erstellen (Konsole).
Nachdem Sie die Richtlinie erstellt haben, müssen Sie eine IAM Rolle erstellen und dann die Richtlinie an diese Rolle anhängen.
Um eine Rolle für einen AWS Dienst zu erstellen
Melden Sie sich bei der an AWS Management Console und öffnen Sie die IAM Konsole unter https://console.aws.amazon.com/iam/
. -
Wählen Sie im Navigationsbereich Roles (Rollen) und dann Create role (Rolle erstellen).
-
Wählen Sie unter Select type of trusted entity (Typ der vertrauenswürdigen Entität wählen) die Option AWS Service aus.
-
Wählen Sie EC2den Dienst aus, dem Sie erlauben möchten, diese Rolle zu übernehmen.
-
Wählen Sie Weiter: Berechtigungen aus.
-
Geben Sie den Richtliniennamen ein, den Sie erstellt haben, z. B.
AutomationEVRolePolicy, und aktivieren Sie dann das Kontrollkästchen neben der Richtlinie. -
Wählen Sie Weiter: Markierungen.
-
(Optional) Sie können Tags als Schlüssel-Wert-Paare verwenden, um der Rolle Metadaten hinzuzufügen.
-
Wählen Sie Weiter: Prüfen aus.
-
Geben Sie als Rollenname Folgendes ein
AutomationEVRole. Dieser Name muss mit dem Namen der ARN von Ihnen erstellten IAM Richtlinie übereinstimmen. -
(Optional) Geben Sie im Feld Role description (Rollenbeschreibung) eine Beschreibung für die Rolle ein.
-
Prüfen Sie die Rolle und klicken Sie dann auf Create Role (Rolle erstellen).
Weitere Informationen finden Sie im IAMBenutzerhandbuch unter Erstellen einer Rolle für einen AWS Dienst.
Schließlich können Sie die Vertrauensrichtlinie für die von Ihnen erstellte Rolle aktualisieren. Sie müssen dieses Verfahren abschließen, damit Sie diese Rolle in der EventBridge Konsole auswählen können.
Um die Vertrauensrichtlinie für die Rolle zu aktualisieren
Melden Sie sich bei der an AWS Management Console und öffnen Sie die IAM Konsole unter https://console.aws.amazon.com/iam/
. -
Wählen Sie im Navigationsbereich Rollen aus.
-
Wählen Sie in der Liste der Rollen in Ihrem AWS Konto den Namen der Rolle aus, die Sie erstellt haben, z. B.
AutomationEVRole. -
Klicken Sie auf der Registerkarte Trust Relationships (Vertrauensbeziehungen) auf Edit Trust Relationship (Vertrauensbeziehungen bearbeiten).
-
Kopieren Sie unter Policy Document FolgendesJSON, entfernen Sie die Standardrichtlinie und fügen Sie das kopierte Dokument JSON an seiner Stelle ein.
{ "Version": "2012-10-17", "Statement": [ { "Effect": "Allow", "Principal": { "Service": [ "ssm.amazonaws.com", "events.amazonaws.com" ] }, "Action": "sts:AssumeRole" } ] } -
Wählen Sie Update Trust Policy (Trust Policy aktualisieren).
Weitere Informationen finden Sie im IAMBenutzerhandbuch unter Ändern einer Rollenvertrauensrichtlinie (Konsole).
Erstellen Sie eine Regel für EventBridge
Gehen Sie wie folgt vor, um eine Regel in der EventBridge Konsole zu erstellen, sodass Sie das Stoppen und Starten von EC2 Instances, deren Stilllegung geplant ist, automatisieren können.
So erstellen Sie eine Regel EventBridge für automatisierte Aktionen von Systems Manager
Öffnen Sie die EventBridge Amazon-Konsole unter https://console.aws.amazon.com/events/
. -
Wählen Sie im Navigationsbereich unter Events (Ereignisse) die Option Rules (Regeln) aus.
-
Geben Sie auf der Seite Regel erstellen einen Namen und eine Beschreibung für Ihre Regel ein.
-
Wählen Sie unter Define pattern (Muster definieren) die Option Event pattern (Ereignismuster) und dann Pre-defined pattern (Vordefiniertes Muster) aus.
-
Wählen Sie für Service provider (Serviceanbieter) die Option AWS aus.
-
Wählen Sie als Dienstname die Option Health aus.
-
Wählen Sie als Ereignistyp die Option Spezifische Gesundheitsereignisse aus.
-
Wählen Sie Bestimmte Dienste und dann EC2.
-
Wählen Sie „Bestimmte Kategorie (n) für Ereignistypen“ und wählen Sie dann scheduledChange.
-
Wählen Sie Code (s) für bestimmte Ereignistypen und wählen Sie dann den Ereignistypcode aus.
Wählen
AWS_EC2_PERSISTENT_INSTANCE_RETIREMENT_SCHEDULEDAWS_EC2_INSTANCE_RETIREMENT_SCHEDULED -
Wählen Sie Irgendeine Ressource.
Ihr Event-Muster wird dem folgenden Beispiel ähneln.
{ "source": [ "aws.health" ], "detail-type": [ "AWS Health Event" ], "detail": { "service": [ "EC2" ], "eventTypeCategory": [ "scheduledChange" ], "eventTypeCode": [ "AWS_EC2_PERSISTENT_INSTANCE_RETIREMENT_SCHEDULED" ] } } -
Fügen Sie das Systems Manager Automation-Dokumentziel hinzu. Wählen Sie unter Ziele auswählen für Ziel die Option SSMAutomation aus.
-
Wählen Sie
AWS-RestartEC2Instancefür Dokument aus. -
Erweitern Sie die Option Automatisierungsparameter konfigurieren und wählen Sie dann Input Transformer aus.
-
Geben Sie in das Feld Eingabepfad ein
{"Instances":"$.resources"} -
Geben Sie für das zweite Feld ein
{"InstanceId": <Instances>} -
Wählen Sie Bestehende Rolle verwenden und wählen Sie dann die IAM Rolle aus, die Sie erstellt haben, z. B.
AutomationEVRole.Ihr Ziel sollte wie im folgenden Beispiel aussehen.
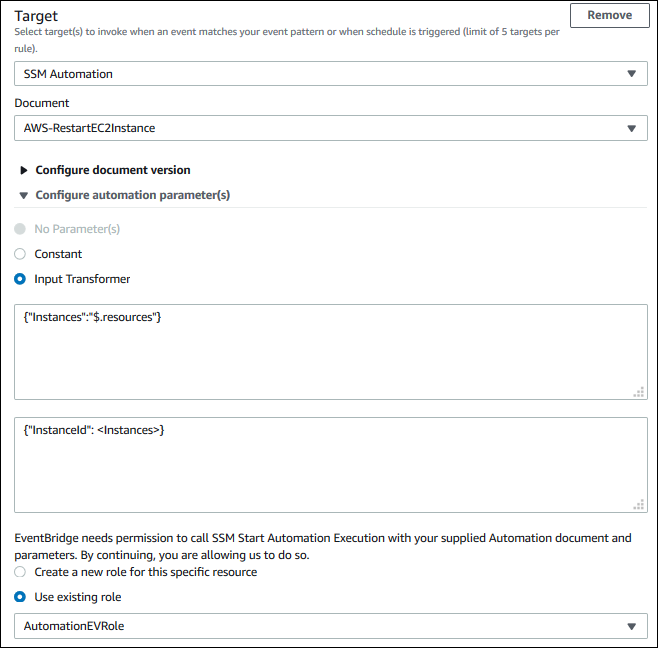
Anmerkung
Wenn Sie nicht über eine bestehende IAM Rolle mit den erforderlichen EC2 und Systems Manager Manager-Berechtigungen und der vertrauenswürdigen Beziehung verfügen, wird Ihre Rolle nicht in der Liste angezeigt. Weitere Informationen finden Sie unter Voraussetzungen.
-
Wählen Sie Create (Erstellen) aus.
Wenn in Ihrem Konto ein Ereignis eintritt, das Ihrer Regel entspricht, EventBridge wird das Ereignis an das von Ihnen angegebene Ziel gesendet.