Die vorliegende Übersetzung wurde maschinell erstellt. Im Falle eines Konflikts oder eines Widerspruchs zwischen dieser übersetzten Fassung und der englischen Fassung (einschließlich infolge von Verzögerungen bei der Übersetzung) ist die englische Fassung maßgeblich.
Fügen Sie Ressourcen zu Projekten hinzu
Als Portaladministrator entscheiden Sie, wie Sie Ihre AWS IoT SiteWise Ressourcen Projekten zuweisen. Sie gewähren Benutzern Zugriff auf Projektebene, daher sollten Sie verwandte Ressourcen in Projekten gruppieren, die eine gemeinsame Gruppe von Betrachtern haben.
Anmerkung
Sie können einem Projekt nur Assets hinzufügen, wenn Sie ein Portaladministrator sind. Projekteigentümer und -betrachter können die Ressourcen in den Projekten, auf die sie Zugriff haben, erkunden, dem Projekt jedoch keine Elemente hinzufügen.
Sie können Assets zu einem vorhandenen Projekt hinzufügen oder ein Projekt für die ausgewählten Assets erstellen.
Fügen Sie Assets zu einem neuen Projekt hinzu
Wählen Sie in der Navigationsleiste das Asset-Symbol aus.

-
(Optional) Wählen Sie in der Drop-down-Liste für Projekte ein Projekt aus, um nur Assets aus einem bestimmten Projekt anzuzeigen.

-
Wählen Sie in der Assets-Hierarchie ein Asset aus und klicken Sie dann auf Asset zum Projekt hinzufügen.
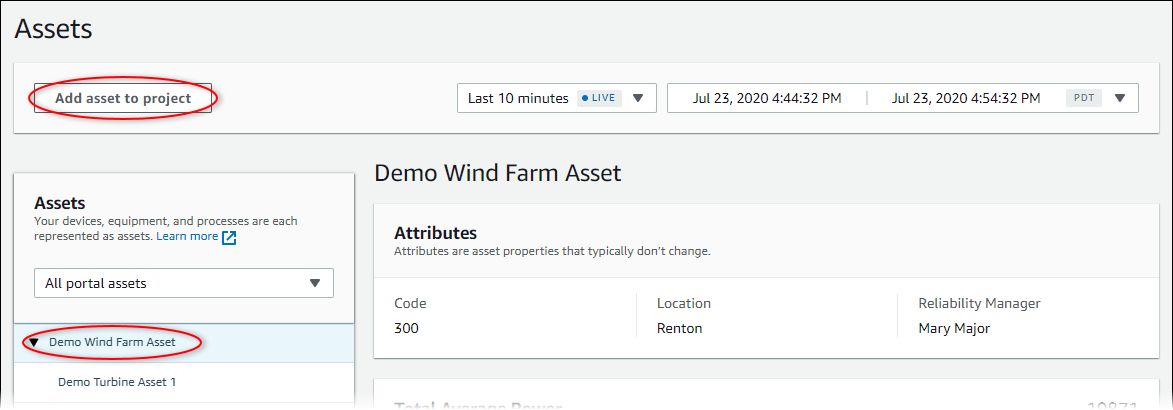
Anmerkung
Sie können einem Projekt nur eine einzelne Knotenhierarchie (ein Asset und alle Assets, die diesem Asset untergeordnet sind) hinzufügen. Um ein Dashboard zum Vergleich von zwei Objekten zu erstellen, die einem gemeinsamen übergeordneten Asset untergeordnet sind, fügen Sie dieses gemeinsame übergeordnete Asset dem Projekt hinzu.
-
Wählen Sie im Dialogfeld „Objekte zum Projekt hinzufügen“ die Option „Neues Projekt erstellen“ und anschließend „Weiter“ aus.
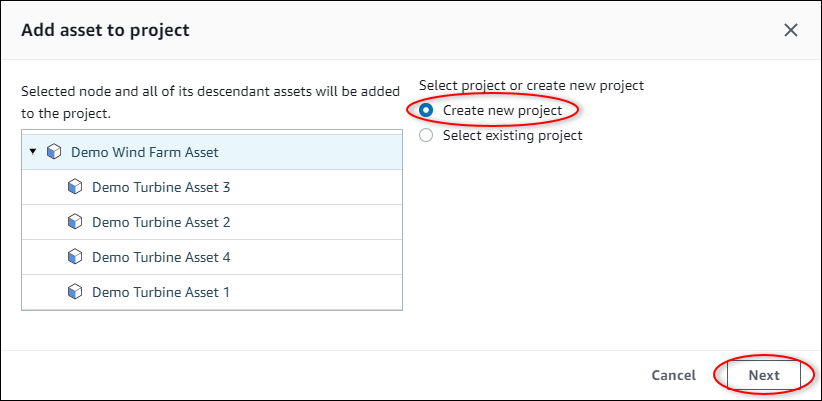
-
Geben Sie im Feld Projektname einen Namen für Ihr Projekt an. Wenn Sie mehrere Projekte mit jeweils unterschiedlichen Elementen erstellen möchten, wählen Sie einen aussagekräftigen Namen.
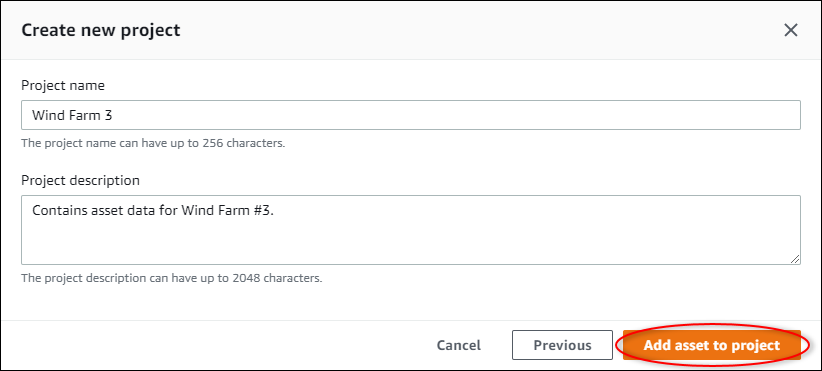
-
Geben Sie im Feld Projektbeschreibung eine Beschreibung des Projekts und seines Inhalts ein.
Sie können Projekteigentümer hinzufügen, nachdem Sie das Projekt erstellt haben.
-
Wählen Sie Asset zum Projekt hinzufügen aus.
Das Dialogfeld Neues Projekt erstellen wird geschlossen und die Seite des neuen Projekts wird geöffnet.
Fügen Sie Elemente zu einem vorhandenen Projekt hinzu
Wählen Sie in der Navigationsleiste das Asset-Symbol aus.

-
(Optional) Wählen Sie in der Drop-down-Liste für Projekte ein Projekt aus, um nur Assets aus einem bestimmten Projekt anzuzeigen.

-
Wählen Sie in der Assets-Hierarchie ein Asset aus und klicken Sie dann auf Asset zum Projekt hinzufügen.
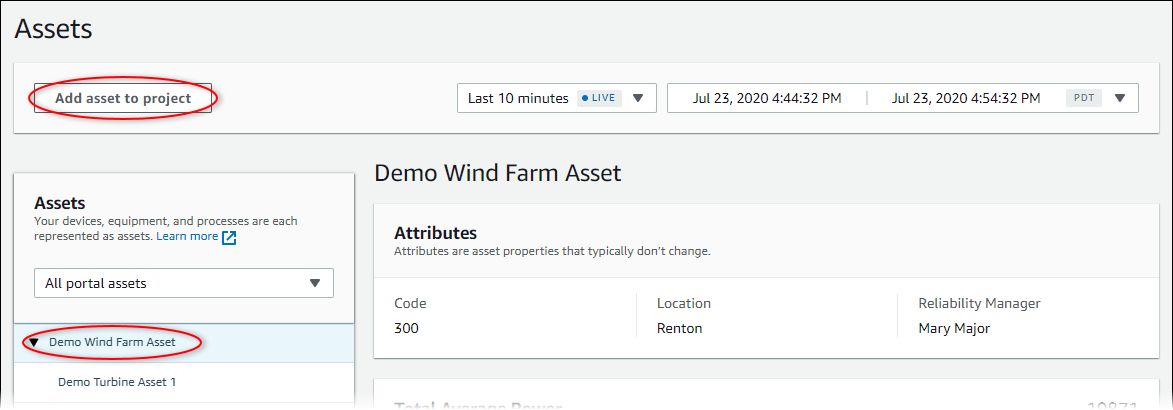
Anmerkung
Sie können einem Projekt nur eine einzelne Knotenhierarchie (ein Asset und alle Assets, die diesem Asset untergeordnet sind) hinzufügen. Um ein Dashboard zum Vergleich von zwei Objekten zu erstellen, die einem gemeinsamen übergeordneten Asset untergeordnet sind, fügen Sie dieses gemeinsame übergeordnete Asset dem Projekt hinzu.
-
Wählen Sie im Dialogfeld „Objekte zum Projekt hinzufügen“ die Option „Bestehendes Projekt auswählen“ und wählen Sie dann das Projekt aus, dem die Elemente hinzugefügt werden sollen.
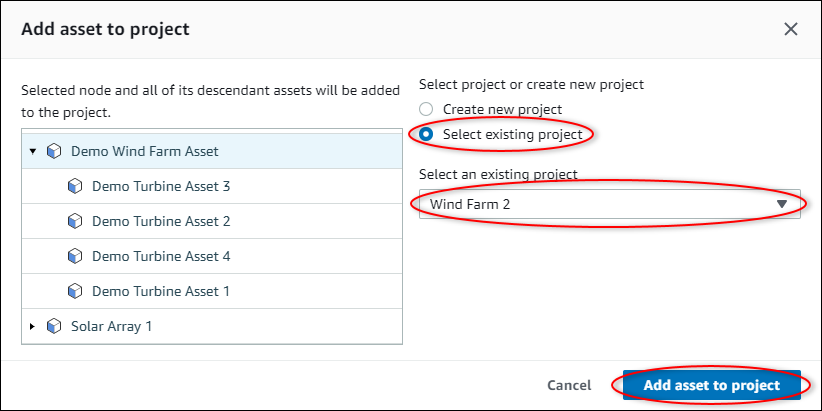
-
Wählen Sie „Asset zum Projekt hinzufügen“.
Das Dialogfeld Neues Projekt erstellen wird geschlossen und die Seite des neuen Projekts wird geöffnet.
Elemente aus einem Projekt entfernen
Als Portaladministrator können Sie Assets aus Projekten entfernen, wenn Sie sie nicht mehr benötigen.
Um Assets aus einem Projekt zu entfernen
Wählen Sie in der Navigationsleiste das Symbol Projekte aus.

-
Wählen Sie auf der Seite Projekte das Projekt aus, aus dem Sie Elemente entfernen möchten.
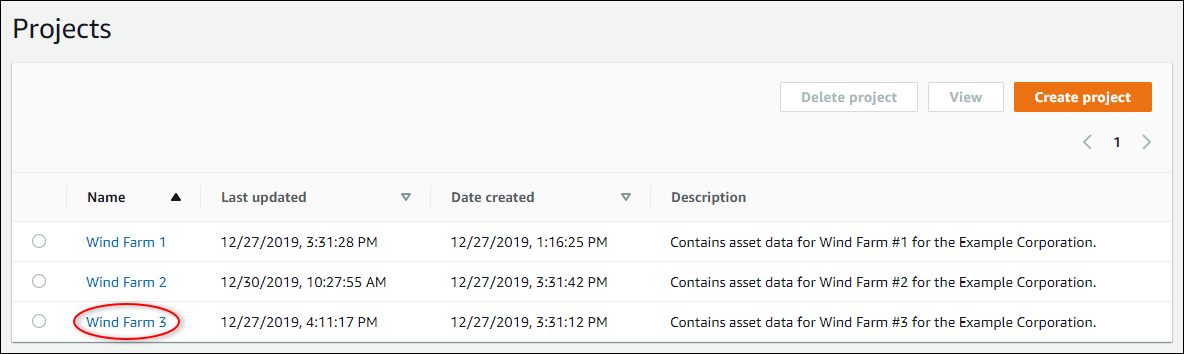
-
Wählen Sie Alle Elemente aus dem Projekt entfernen.
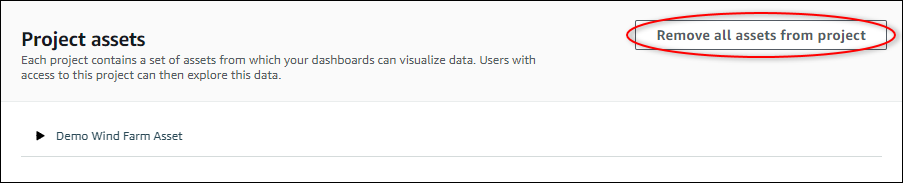
-
Bestätigen Sie im Dialogfeld, dass Sie die Assets entfernen möchten.