Die vorliegende Übersetzung wurde maschinell erstellt. Im Falle eines Konflikts oder eines Widerspruchs zwischen dieser übersetzten Fassung und der englischen Fassung (einschließlich infolge von Verzögerungen bei der Übersetzung) ist die englische Fassung maßgeblich.
AWS IoT TwinMaker Matterport-Integration
Matterport bietet eine Vielzahl von Aufnahmeoptionen, um reale Umgebungen zu scannen und immersive 3D-Modelle zu erstellen, die auch als digitale Zwillinge von Matterport bekannt sind. Diese Modelle werden Matterport-Räume genannt. AWS IoT TwinMaker unterstützt die Matterport-Integration, sodass Sie Ihre digitalen Matterport-Zwillinge in Ihre Szenen importieren können. AWS IoT TwinMaker Durch die Kopplung von Matterport Digital Twins mit AWS IoT TwinMaker können Sie Ihr digitales Zwillingssystem in einer virtuellen Umgebung visualisieren und überwachen.
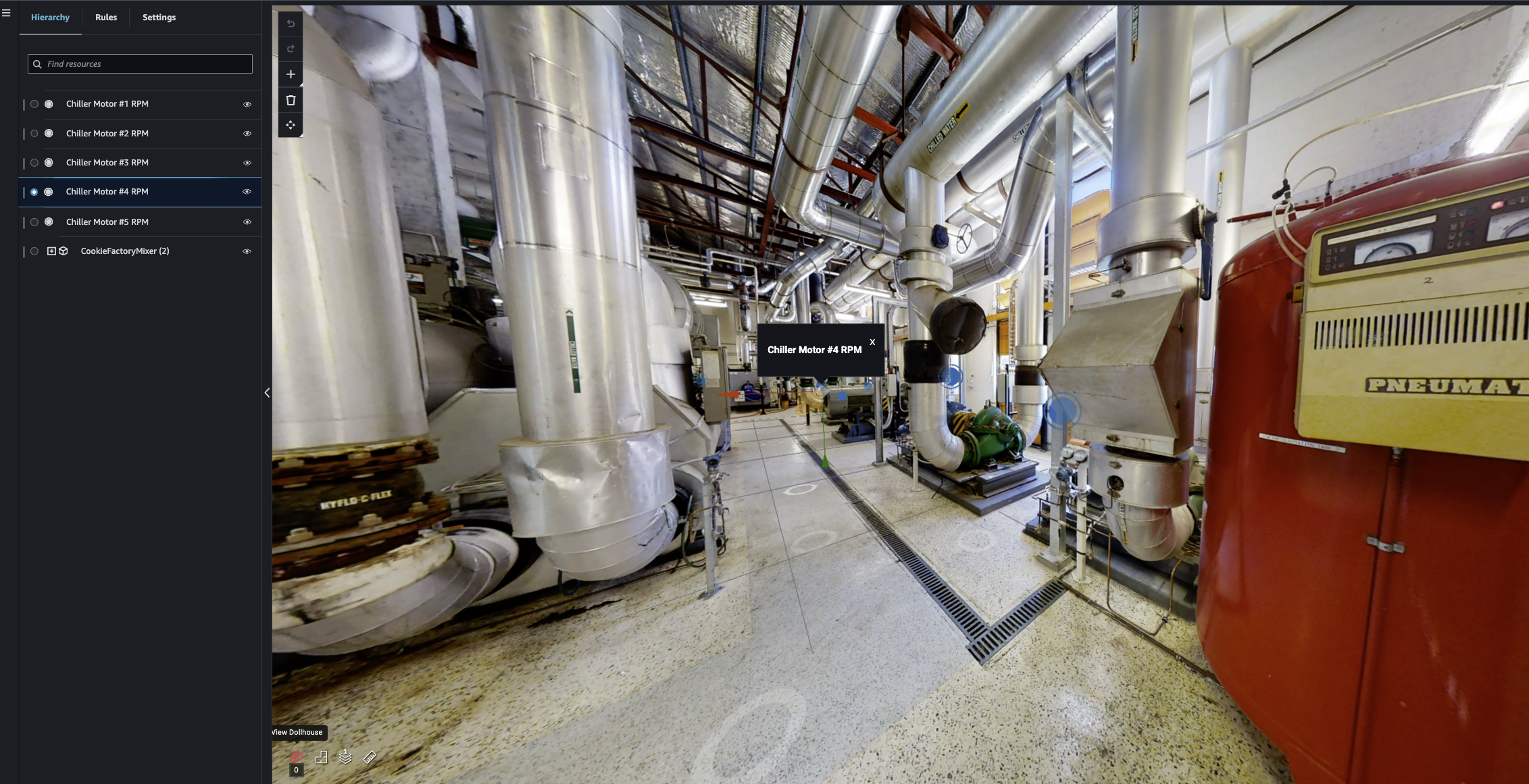
Themen zur Integration
- Überblick über die Integration
- Voraussetzungen für die Matterport-Integration
- Generieren und notieren Sie Ihre Matterport-Anmeldeinformationen
- Speichern Sie Ihre Matterport-Anmeldeinformationen in AWS Secrets Manager
- Importiert Matterport-Räume in Szenen AWS IoT TwinMaker
- Verwenden Sie Matterport-Bereiche in Ihrem AWS IoT TwinMaker Grafana-Dashboard
- Verwenden Sie Matterport-Bereiche in Ihrer Webanwendung AWS IoT TwinMaker
Überblick über die Integration
Diese Integration ermöglicht Ihnen Folgendes:
Verwenden Sie Ihre Matterport-Tags und Leerzeichen im AWS IoT TwinMaker App-Kit.
Sehen Sie sich Ihre importierten Matterport-Daten in Ihrem AWS IoT TwinMaker Grafana-Dashboard an. Weitere Informationen zur Verwendung von AWS IoT TwinMaker Grafana finden Sie in der Dokumentation zur Grafana-Dashboard-Integration.
Importieren Sie Ihre Matterport-Räume in Ihre Szenen. AWS IoT TwinMaker
Wählen Sie Ihre Matterport-Tags aus und importieren Sie sie, die Sie an Daten in Ihrer Szene binden möchten. AWS IoT TwinMaker
Lassen Sie automatisch Ihren Matterport-Bereich und Ihre Tag-Änderungen in Ihrer AWS IoT TwinMaker Szene anzeigen und genehmigen Sie, welche synchronisiert werden sollen.
Der Integrationsprozess besteht aus 3 kritischen Schritten.
Sie starten Ihre Integration in der AWS IoT TwinMaker Konsole
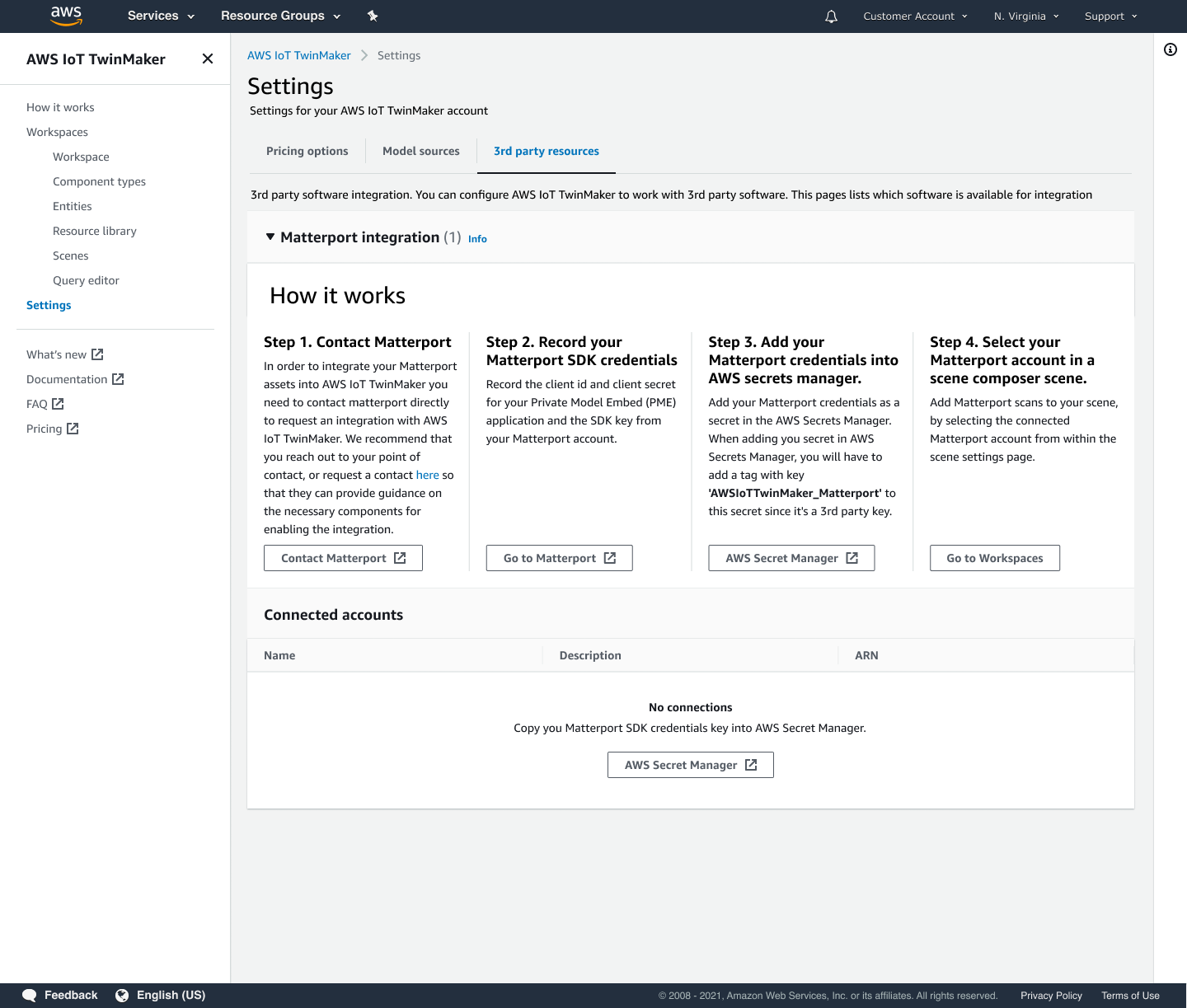
Voraussetzungen für die Matterport-Integration
Bevor Sie Matterport mit integrieren, stellen AWS IoT TwinMaker Sie bitte sicher, dass Sie die folgenden Voraussetzungen erfüllen:
Sie haben ein Matterport-Konto auf Unternehmensebene und die für die Integration erforderlichen Matterport-Produkte
erworben. AWS IoT TwinMaker Sie haben AWS IoT TwinMaker einen Workspace. Weitere Informationen finden Sie unter Erste Schritte mit AWS IoT TwinMaker.
Sie haben Ihre AWS IoT TwinMaker Workspace-Rolle aktualisiert. Weitere Informationen zum Erstellen einer Workspace-Rolle finden Sie unter Eine Servicerolle für erstellen und verwalten AWS IoT TwinMaker.
Füge deiner Workspace-Rolle Folgendes hinzu:
{ "Effect": "Allow", "Action": "secretsmanager:GetSecretValue", "Resource": [ "AWS Secrets Manager secret ARN" ] }-
Sie müssen sich an Matterport wenden, um die für die Aktivierung der Integration erforderliche Lizenzierung zu konfigurieren. Matterport wird auch ein Private Model Embed (PME) für die Integration aktivieren.
Wenn Sie bereits einen Matterport Account Manager haben, wenden Sie sich direkt an diesen.
Gehen Sie wie folgt vor, um Matterport zu kontaktieren und eine Integration zu beantragen, falls Sie keinen Ansprechpartner bei Matterport haben:
Drücken Sie die Schaltfläche Kontaktieren Sie uns, um das Kontaktformular zu öffnen.
-
Füllen Sie die erforderlichen Informationen auf dem Formular aus.
-
Wenn Sie bereit sind, wählen Sie SAY HELLO, um Ihre Anfrage an Matterport zu senden.
Sobald Sie die Integration angefordert haben, können Sie die erforderlichen Matterport SDK- und PME-Anmeldeinformationen (Private Model Embed) generieren, die für die Fortsetzung des Integrationsprozesses erforderlich sind.
Anmerkung
Dies kann bedeuten, dass für den Kauf neuer Produkte oder Dienstleistungen eine Gebühr anfällt.
Generieren und notieren Sie Ihre Matterport-Anmeldeinformationen
Um Matterport zu integrieren AWS IoT TwinMaker, müssen Sie Matterport-Anmeldeinformationen angeben AWS Secrets Manager . Verwenden Sie das folgende Verfahren, um die Matterport SDK-Anmeldeinformationen zu generieren.
Loggen Sie sich in Ihr Matterport-Konto
ein. Navigieren Sie zu Ihrer Kontoeinstellungsseite.
Wählen Sie auf der Einstellungsseite die Option Entwicklertools aus.
Gehen Sie auf der Seite mit den Entwicklertools zum Abschnitt SDK-Schlüsselverwaltung.
Wählen Sie im Abschnitt SDK-Schlüsselverwaltung die Option zum Hinzufügen eines neuen SDK-Schlüssels aus.
Sobald Sie den Matterport SDK-Schlüssel haben, fügen Sie Domains zum Schlüssel für AWS IoT TwinMaker und Ihren Grafana hinzu. Wenn Sie das AWS IoT TwinMaker App-Kit verwenden, stellen Sie sicher, dass Sie auch Ihre benutzerdefinierte Domain hinzufügen.
Suchen Sie als Nächstes den Abschnitt Anwendungsintegrationsmanagement. Dort sollte Ihre PME-Anwendung aufgeführt sein. Notieren Sie sich die folgenden Informationen:
Die Client-ID
Das geheime Kundengeheimnis
Anmerkung
Da Ihnen das Kundengeheimnis nur einmal vorgelegt wird, empfehlen wir Ihnen dringend, Ihr Kundengeheimnis aufzuzeichnen. Sie müssen Ihr Client Secret in der AWS Secrets Manager Konsole angeben, um mit der Matterport-Integration fortzufahren.
Diese Anmeldeinformationen werden automatisch erstellt, wenn Sie die erforderlichen Komponenten gekauft haben und das PME für Ihr Konto von Matterport aktiviert wurde. Wenn diese Anmeldeinformationen nicht angezeigt werden, wenden Sie sich an Matterport. Informationen zur Kontaktanfrage finden Sie im Matterport
und im Kontaktformular. AWS IoT TwinMaker
Speichern Sie Ihre Matterport-Anmeldeinformationen in AWS Secrets Manager
Verwenden Sie das folgende Verfahren, um Ihre Matterport-Anmeldeinformationen in zu speichern. AWS Secrets Manager
Anmerkung
Sie benötigen den Client Secret, der anhand der Prozedur im Generieren und notieren Sie Ihre Matterport-Anmeldeinformationen Thema erstellt wurde, um mit der Matterport-Integration fortzufahren.
Loggen Sie sich in die AWS Secrets Manager Konsole ein.
Navigieren Sie zur Seite Secrets und wählen Sie Neues Secret speichern aus.
Wählen Sie für den Geheimtyp die Option Anderer Geheimtyp aus.
Fügen Sie im Abschnitt Schlüssel/Wert-Paare die folgenden Schlüssel-Wert-Paare mit Ihren Matterport-Anmeldeinformationen als Werten hinzu:
Erstellen Sie ein Schlüssel-Wert-Paar mit Key: und Value:.
application_key<your Matterport credentials>Erstellen Sie ein Schlüssel-Wert-Paar mit Key: und Value:
client_id.<your Matterport credentials>Erstellen Sie ein Schlüssel-Wert-Paar mit Key: und Value:
client_secret.<your Matterport credentials>
Wenn Sie fertig sind, sollten Sie eine Konfiguration haben, die dem folgenden Beispiel ähnelt:
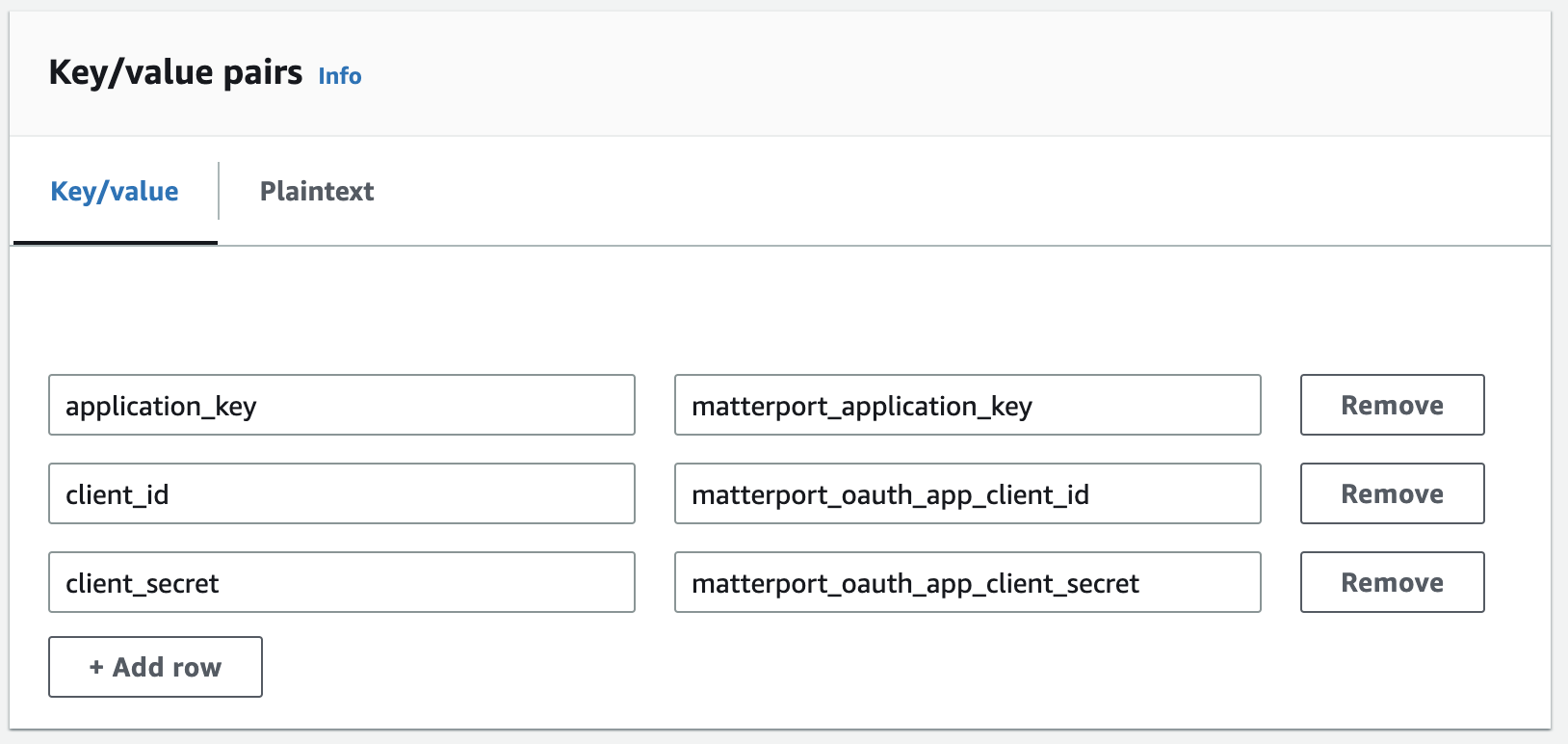
Für den Verschlüsselungsschlüssel können Sie den Standard-Verschlüsselungsschlüssel ausgewählt lassen.
aws/secretsmanagerWählen Sie Weiter, um zur Seite „Geheimes Passwort konfigurieren“ zu gelangen.
Füllen Sie das Feld für den geheimen Namen und die Beschreibung aus.
Fügen Sie diesem Geheimnis im Abschnitt Tags ein Tag hinzu.
Wenn Sie das Tag erstellen, weisen Sie den Schlüssel
AWSIoTTwinMaker_Matterportwie im folgenden Screenshot gezeigt zu: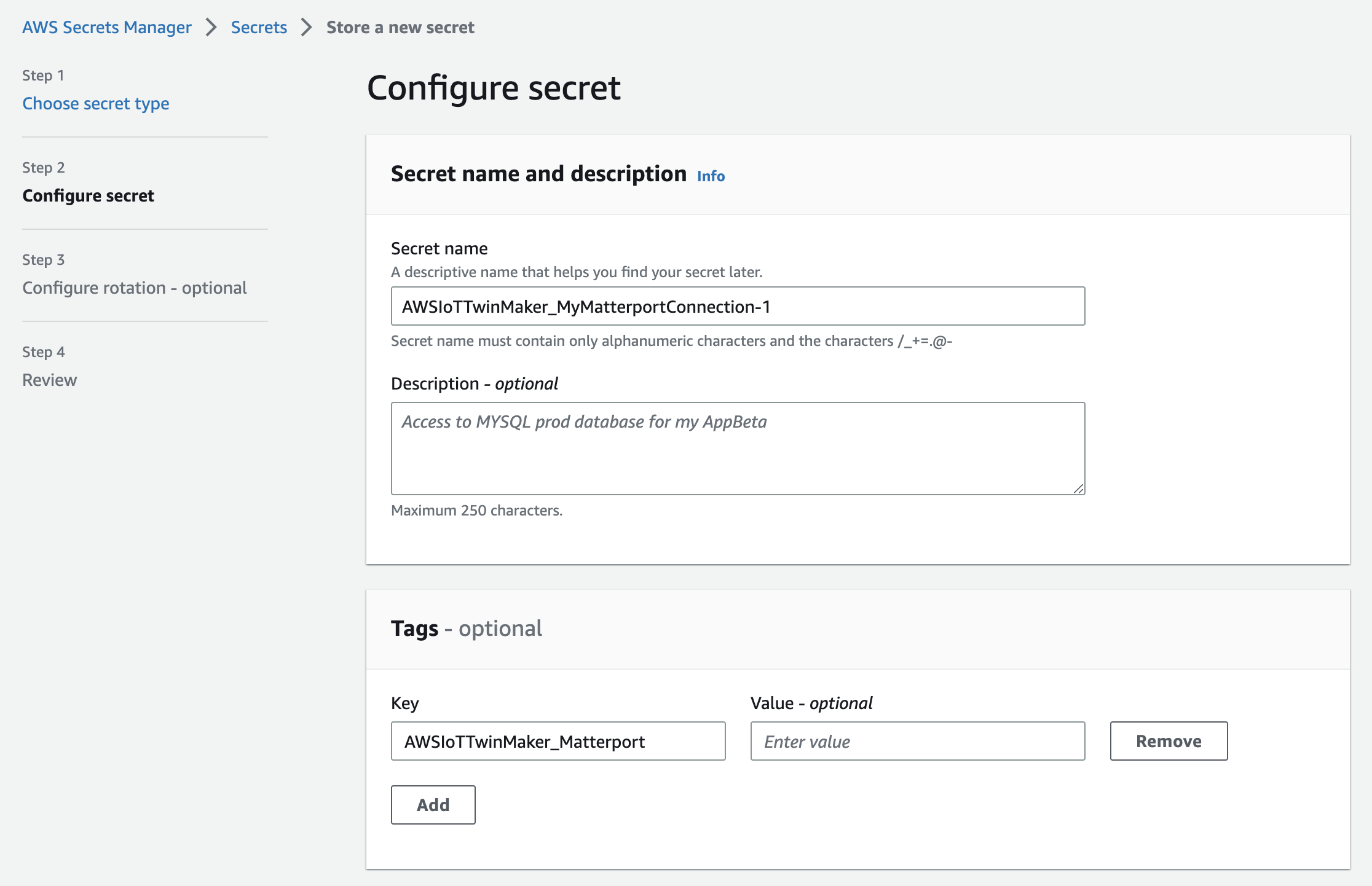
Anmerkung
Sie müssen ein Tag hinzufügen. Beim Hinzufügen von Geheimnissen von Drittanbietern sind Tags erforderlich AWS Secrets Manager, obwohl Tags als optional aufgeführt sind.
Das Feld Value (Wert) ist optional. Nachdem Sie einen Schlüssel eingegeben haben, können Sie Hinzufügen auswählen, um mit dem nächsten Schritt fortzufahren.
Wählen Sie Weiter, um zur Seite „Rotation konfigurieren“ zu gelangen. Das Einrichten einer geheimen Rotation ist optional. Wenn Sie das Hinzufügen Ihres Geheimnisses beenden möchten und keine Rotation benötigen, wählen Sie erneut Weiter. Weitere Informationen zur Rotation von Geheimnissen finden Sie unter AWS Secrets Manager Geheimnisse rotieren.
Bestätigen Sie Ihre geheime Konfiguration auf der Überprüfungsseite. Wenn du bereit bist, dein Geheimnis hinzuzufügen, wähle Store.
Weitere Informationen zur Verwendung AWS Secrets Manager finden Sie in der folgenden AWS Secrets Manager Dokumentation:
Jetzt sind Sie bereit, Ihre Matterport-Assets in AWS IoT TwinMaker Szenen zu importieren. Sehen Sie sich das Verfahren im folgenden Abschnitt an, Importiert Matterport-Räume in Szenen AWS IoT TwinMaker
Importiert Matterport-Räume in Szenen AWS IoT TwinMaker
Fügen Sie Ihrer Szene Matterport-Scans hinzu, indem Sie das verbundene Matterport-Konto auf der Seite mit den Szeneneinstellungen auswählen. Gehen Sie wie folgt vor, um Ihre Matterport-Scans und -Tags zu importieren:
Melden Sie sich bei der AWS IoT TwinMaker -Konsole
an. Erstellen oder öffnen Sie eine bestehende AWS IoT TwinMaker Szene, in der Sie einen Matterport-Raum verwenden möchten.
Sobald die Szene geöffnet wurde, navigieren Sie zur Registerkarte Einstellungen.
Suchen Sie in den Einstellungen unter Ressourcen von Drittanbietern nach dem Verbindungsnamen und geben Sie den geheimen Schlüssel ein, den Sie in der Prozedur von erstellt habenSpeichern Sie Ihre Matterport-Anmeldeinformationen in AWS Secrets Manager.
.png)
Anmerkung
Wenn Sie die Meldung „Keine Verbindungen“ sehen, navigieren Sie zur Seite mit den AWS IoT TwinMaker Konsoleneinstellungen
, um mit der Matterport-Integration zu beginnen. 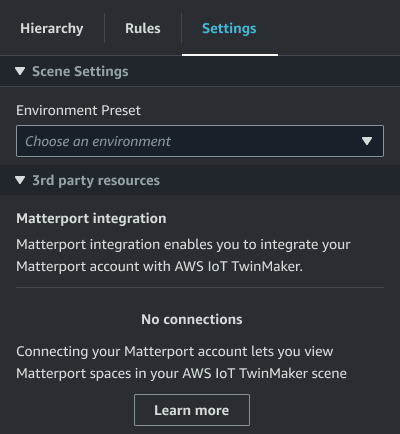
Wählen Sie als Nächstes den Matterport-Raum aus, den Sie in Ihrer Szene verwenden möchten, indem Sie ihn im Drop-down-Menü „Matterport-Raum“ auswählen.
.png)
Nachdem Sie einen Bereich ausgewählt haben, können Sie Ihre Matterport-Tags importieren und sie in AWS IoT TwinMaker Szenen-Tags konvertieren, indem Sie auf die Schaltfläche Tags importieren klicken.
.png)
Nachdem Sie Matterport-Tags importiert haben, wird die Schaltfläche durch die Schaltfläche Tags aktualisieren ersetzt. Sie können Ihre Matterport-Tags kontinuierlich aktualisieren, AWS IoT TwinMaker sodass sie immer die neuesten Änderungen in Ihrem Matterport-Konto widerspiegeln.
.png)
Sie haben die Integration AWS IoT TwinMaker mit Matterport erfolgreich abgeschlossen, und jetzt enthält Ihre AWS IoT TwinMaker Szene sowohl Ihren importierten Matterport-Bereich als auch Ihre Tags. Sie können in dieser Szene wie in jeder anderen Szene arbeiten. AWS IoT TwinMaker
Weitere Informationen zum Arbeiten mit AWS IoT TwinMaker Szenen finden Sie unter AWS IoT TwinMaker Szenen erstellen und bearbeiten.
Verwenden Sie Matterport-Bereiche in Ihrem AWS IoT TwinMaker Grafana-Dashboard
Sobald Sie Ihren Matterport-Bereich in eine AWS IoT TwinMaker Szene importiert haben, können Sie diese Szene mit dem Matterport-Bereich in Ihrem Grafana-Dashboard anzeigen. Wenn Sie Grafana bereits mit konfiguriert haben AWS IoT TwinMaker, können Sie einfach das Grafana-Dashboard öffnen, um Ihre Szene mit dem importierten Matterport-Bereich anzusehen.
Wenn Sie noch nicht AWS IoT TwinMaker mit Grafana konfiguriert haben, schließen Sie zuerst den Grafana-Integrationsprozess ab. Bei der Integration AWS IoT TwinMaker mit Grafana haben Sie zwei Möglichkeiten. Sie können eine selbstverwaltete Grafana-Instance oder Amazon Managed Grafana verwenden.
In der folgenden Dokumentation erfahren Sie mehr über die Grafana-Optionen und den Integrationsprozess:
Verwenden Sie Matterport-Bereiche in Ihrer Webanwendung AWS IoT TwinMaker
Sobald Sie Ihren Matterport-Bereich in eine AWS IoT TwinMaker Szene importiert haben, können Sie diese Szene mit dem Matterport-Bereich in Ihrer App-Kit-Webanwendung anzeigen. AWS IoT
In der folgenden Dokumentation erfahren Sie mehr über die Verwendung des Anwendungskits: AWS IoT
-
Weitere Informationen zur Verwendung AWS IoT TwinMaker mit dem AWS IoT App-Kit finden Sie unterErstellen einer benutzerdefinierten Webanwendung mithilfe von AWS IoT TwinMaker UI-Komponenten.
-
Weitere Informationen zur Verwendung des AWS IoT Anwendungskits finden Sie auf der Github-Seite des AWS IoT Anwendungskits
. -
Anweisungen zum Starten einer neuen Webanwendung mithilfe des AWS IoT Anwendungskits finden Sie auf der offiziellen IoT App Kit-Dokumentationsseite
.