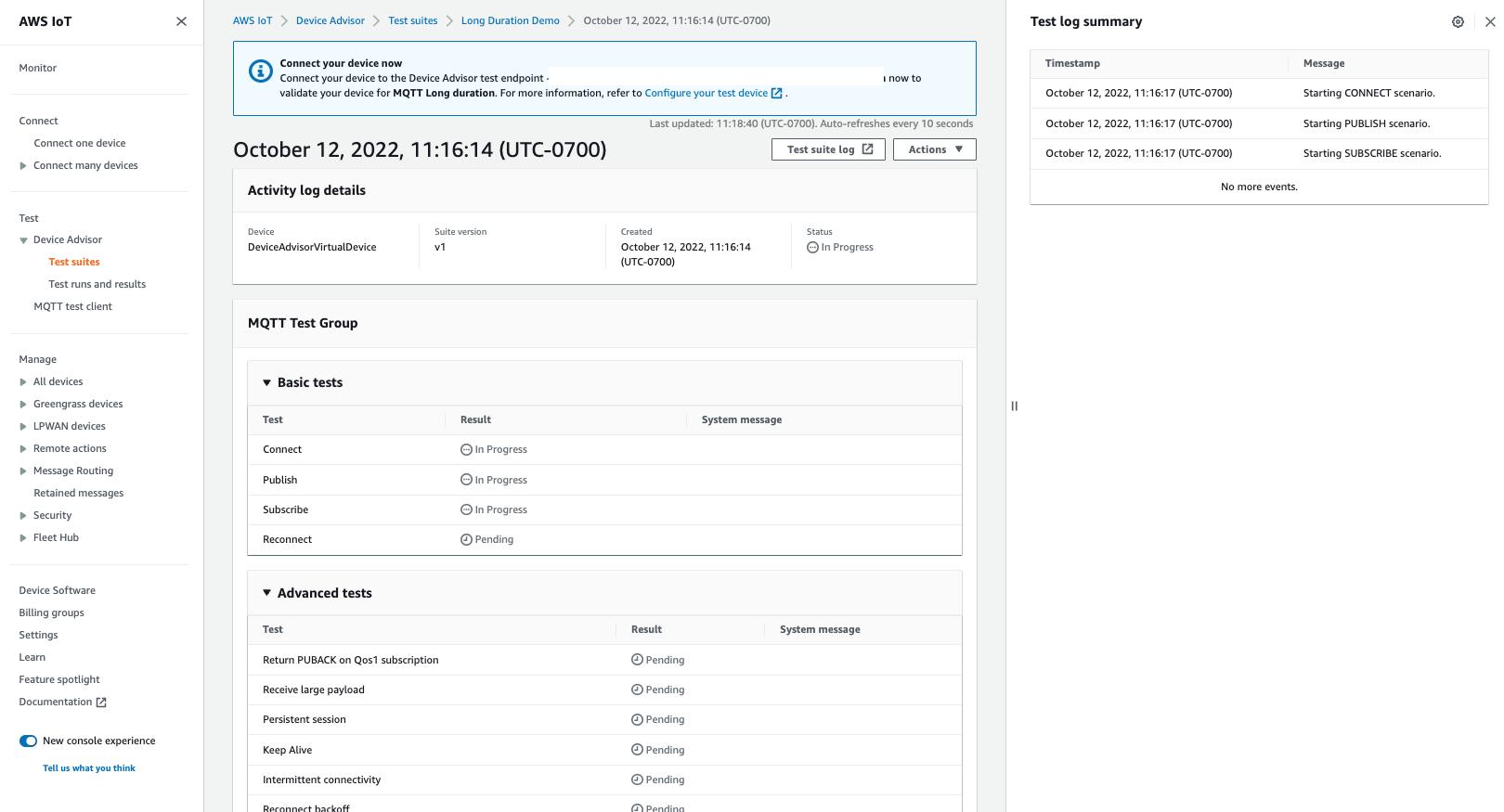Die vorliegende Übersetzung wurde maschinell erstellt. Im Falle eines Konflikts oder eines Widerspruchs zwischen dieser übersetzten Fassung und der englischen Fassung (einschließlich infolge von Verzögerungen bei der Übersetzung) ist die englische Fassung maßgeblich.
Konsolen-Workflow für Tests mit langer Dauer
Dieses Tutorial hilft Ihnen bei den ersten Schritten mit der Durchführung von Tests mit langer Dauer auf Device Advisor mithilfe der Konsole. Folgen Sie den Schritten unter Einrichtung, um das Tutorial abzuschließen.
-
Erweitern Sie im Navigationsbereich in der AWS IoT -Konsole
die Optionen Test, dann Device Advisor und dann Testsuites. Wählen Sie auf der Seite die Option Create long duration test suite (Testsuite mit langer Dauer erstellen) aus. 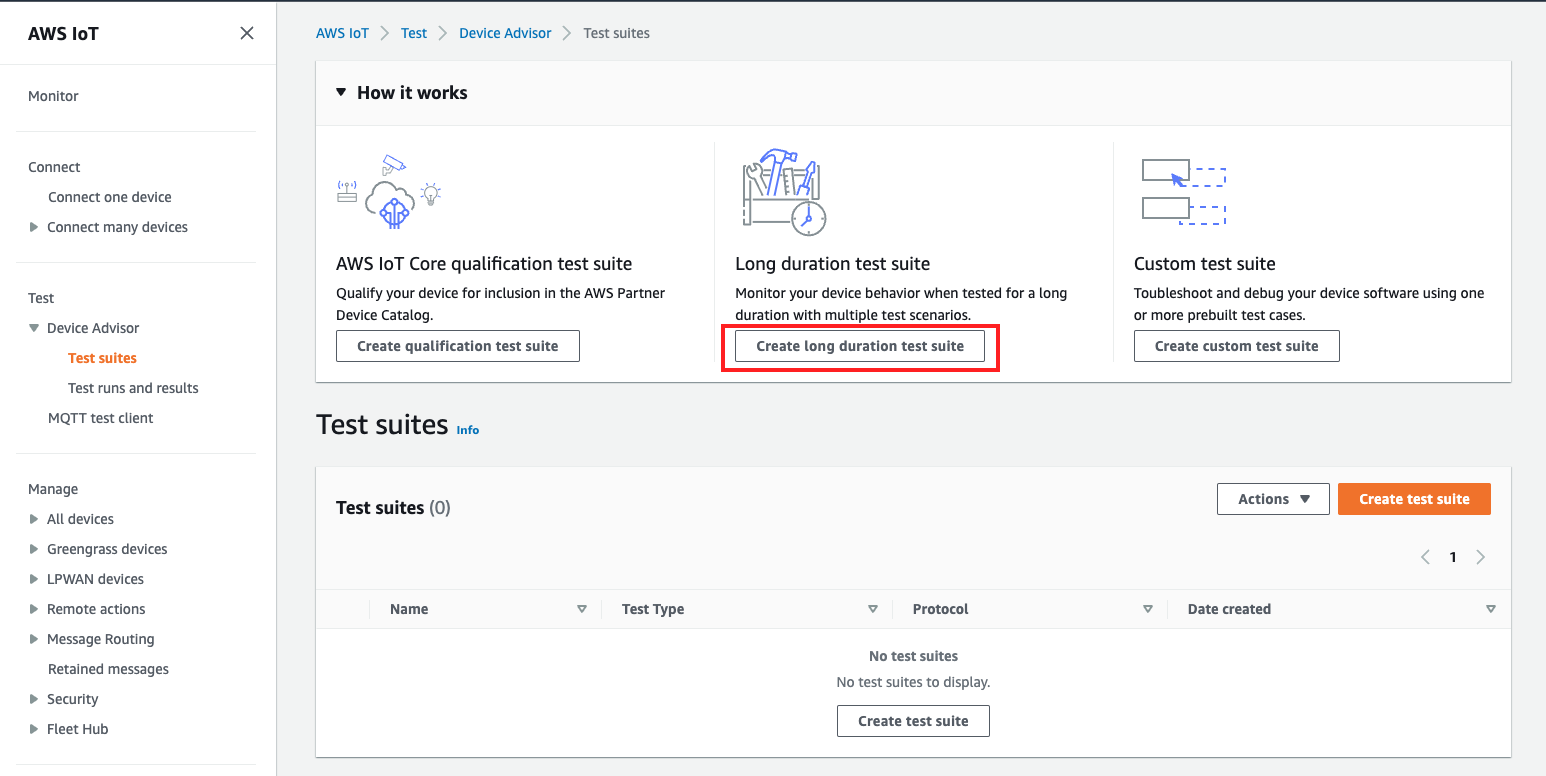
-
Wählen Sie auf der Seite Testsuite erstellen die Option Testsuite mit langer Dauer und dann Weiter aus.
Wählen Sie als Protokoll entweder MQTT3.1.1 oder MQTT5.
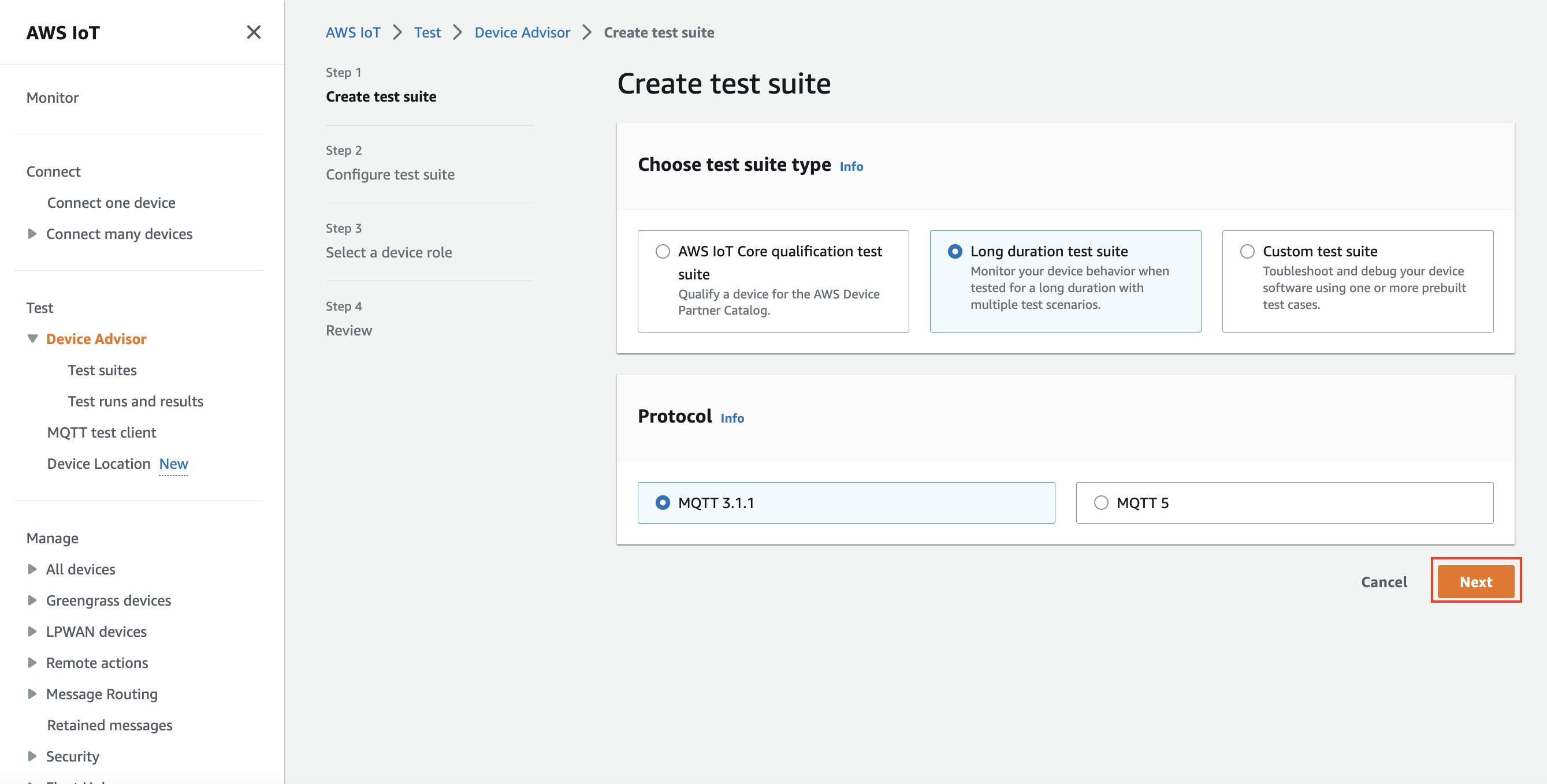
-
Führen Sie auf der Seite Testsuite konfigurieren die folgenden Schritte aus:
-
Aktualisieren Sie das Feld Name der Testsuite.
-
Aktualisieren Sie das Feld Name der Testgruppe.
-
Wählen Sie die Geräteoperationen aus, die das Gerät ausführen kann. Dadurch werden die auszuführenden Tests ausgewählt.
-
Wählen Sie die Option Einstellungen aus.
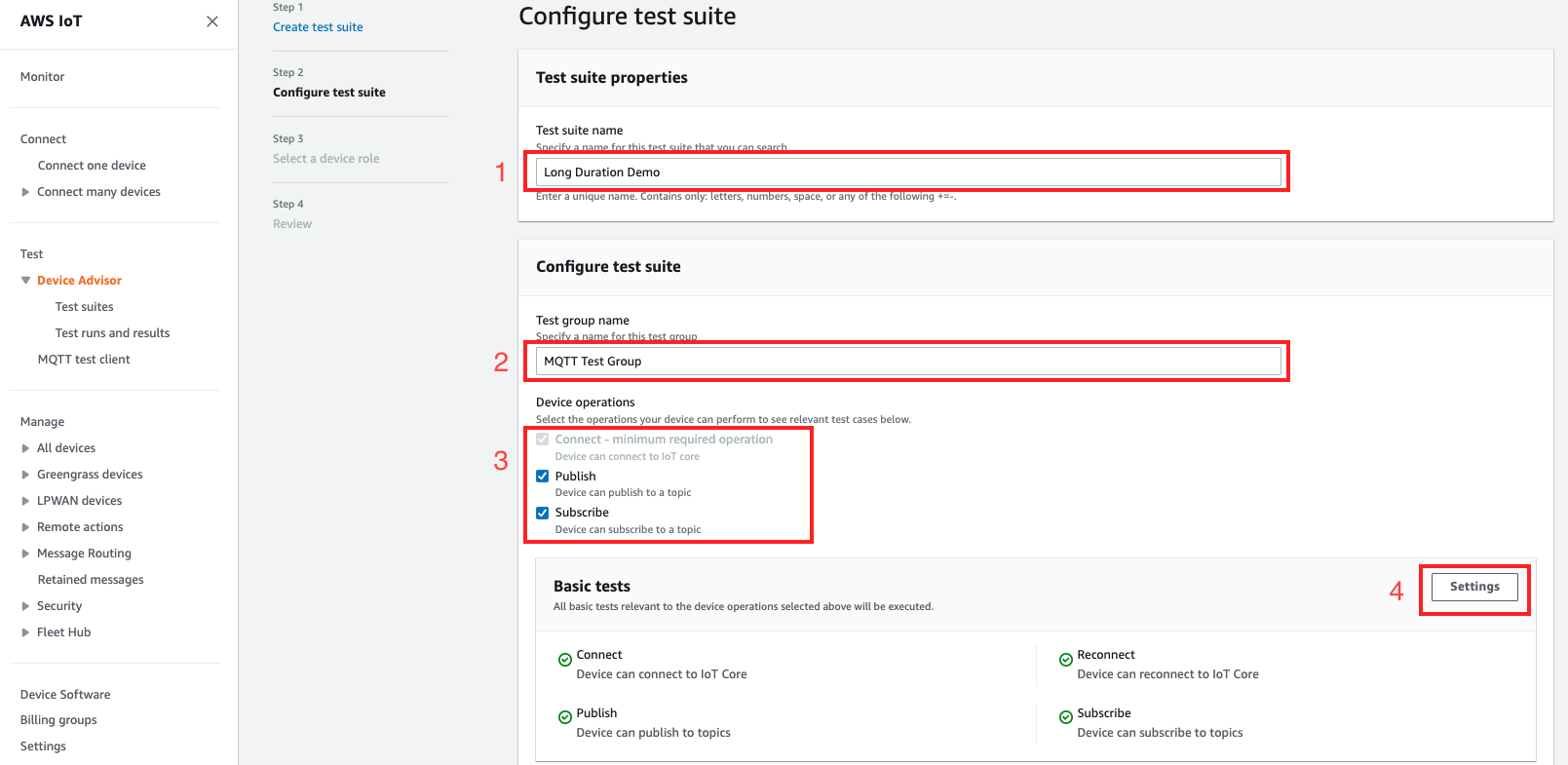
-
-
(Optional) Geben Sie die maximale Zeit ein, die Device Advisor warten muss, bis die Basistests abgeschlossen sind. Wählen Sie Speichern.
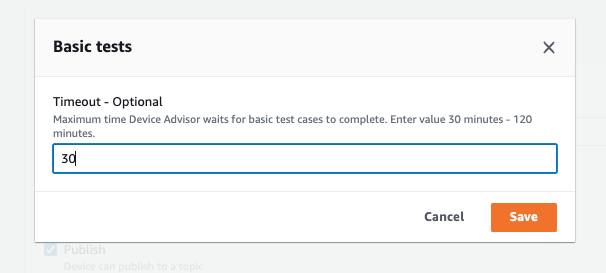
-
Gehen Sie in den Abschnitten Advanced tests (Erweiterte Tests) und Zusätzliche Einstellungen wie folgt vor.
-
Wählen Sie die erweiterten Tests aus, die Sie im Rahmen dieses Tests ausführen möchten, bzw. heben Sie die Auswahl auf.
-
Bearbeiten Sie gegebenenfalls die Konfigurationen für die Tests.
-
Konfigurieren Sie die zusätzliche Ausführungszeit im Abschnitt Zusätzliche Einstellungen.
-
Wählen Sie Weiter aus, um mit dem nächsten Schritt fortzufahren.
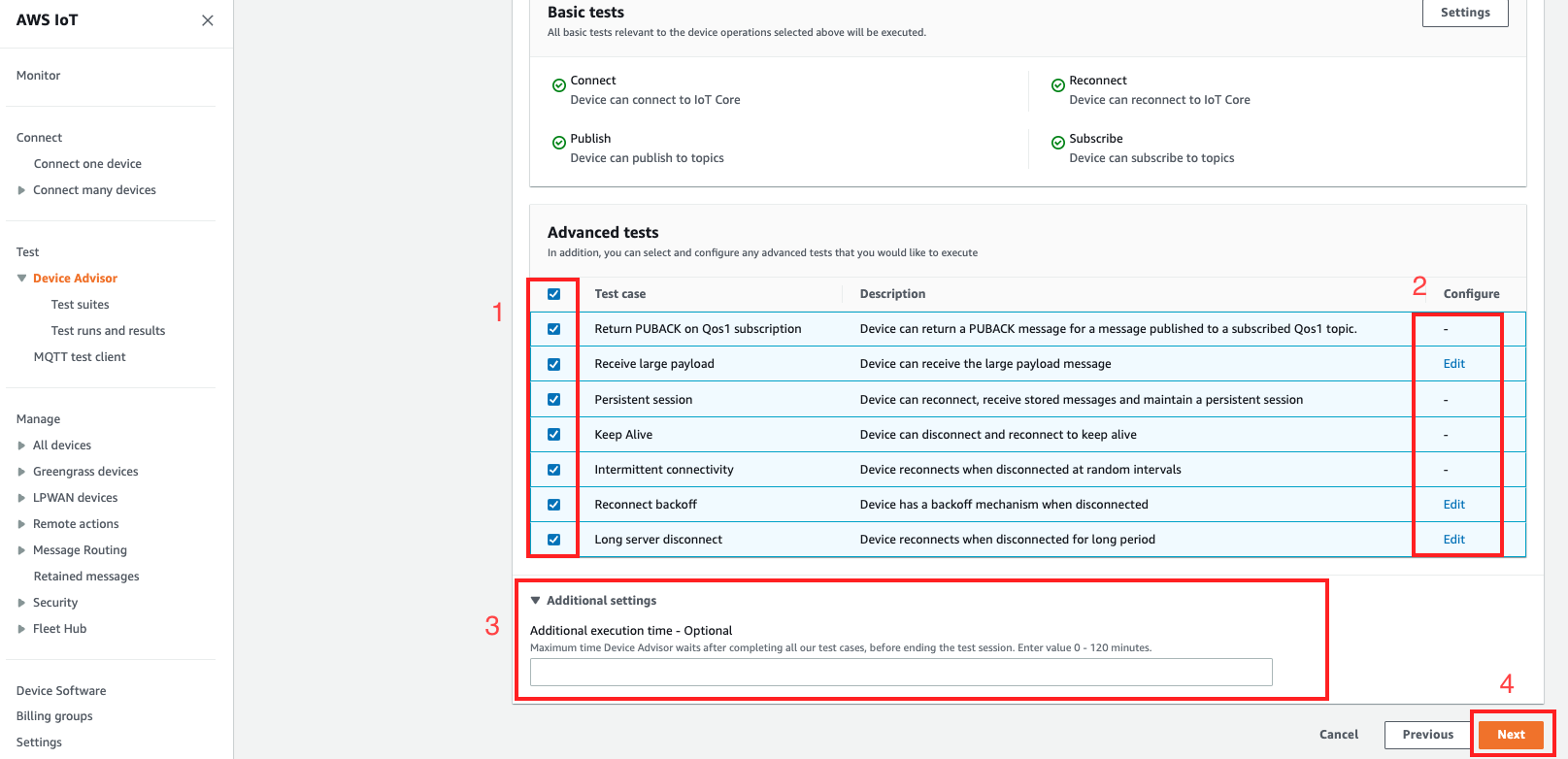
-
-
Erstellen Sie in diesem Schritt eine neue Rolle oder wählen Sie eine vorhandene Rolle aus. Details dazu finden Sie unter Erstellen Sie eine IAM Rolle, die Sie als Ihre Geräterolle verwenden möchten.

-
Überprüfen Sie alle bis zu diesem Schritt erstellten Konfigurationen und wählen Sie Testsuite erstellen aus.
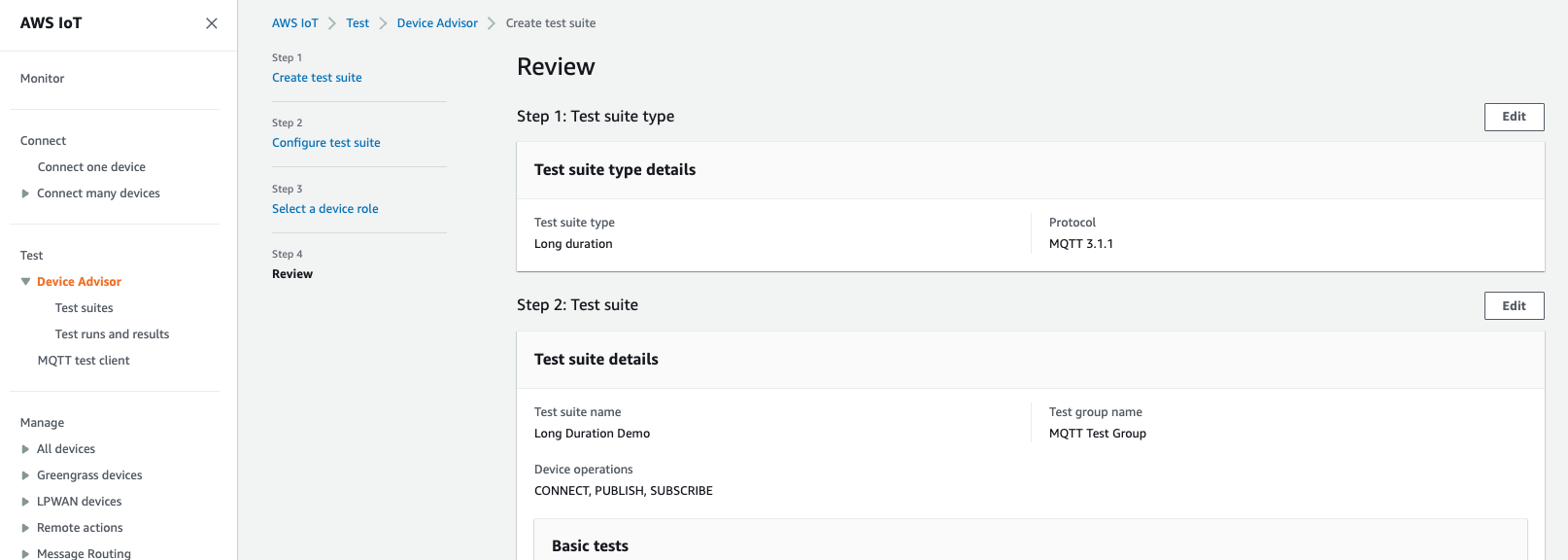
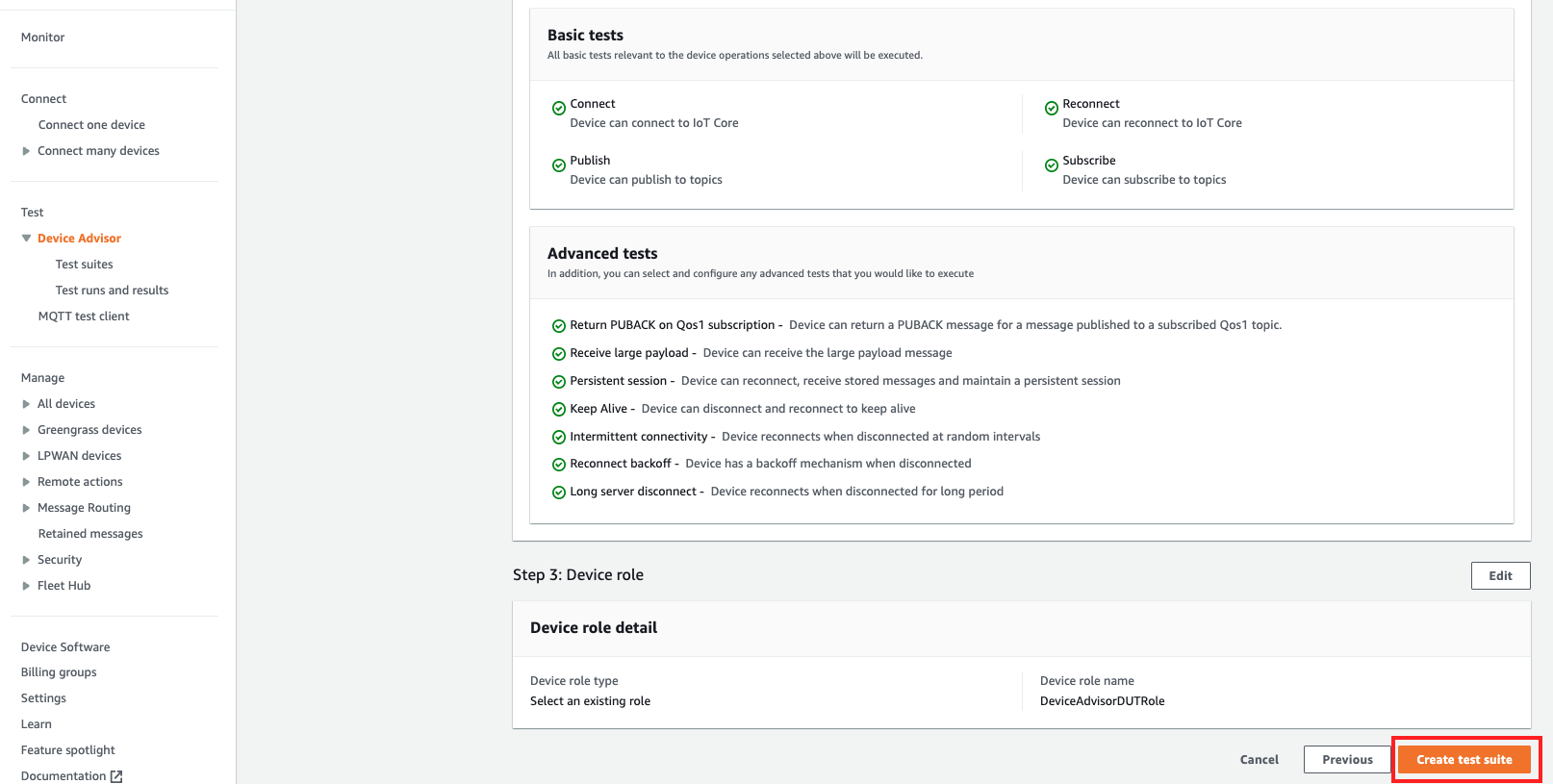
-
Die erstellte Testsuite befindet sich im Abschnitt Testsuites. Wählen Sie die Suite aus, um Details dazu anzuzeigen.
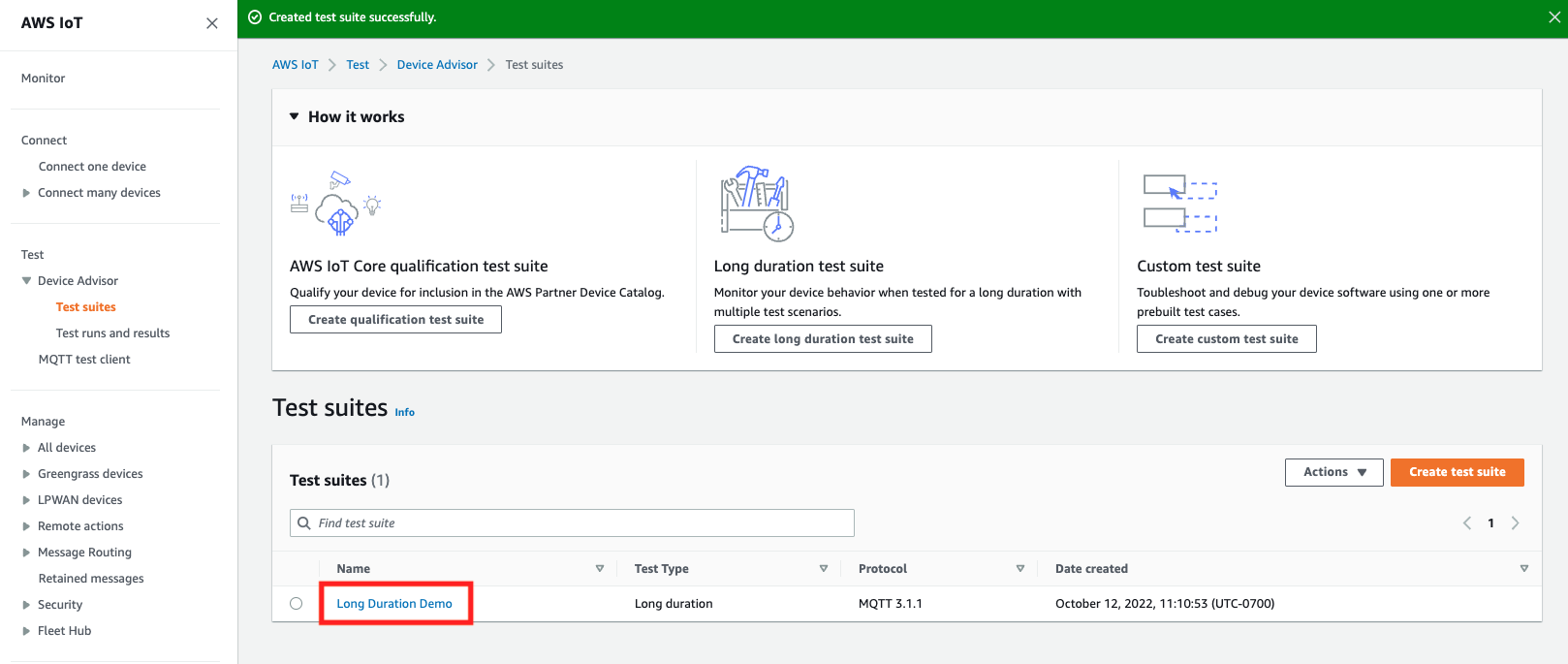
-
Um die erstellte Testsuite auszuführen, wählen Sie Aktionen und dann Testsuite ausführen aus.
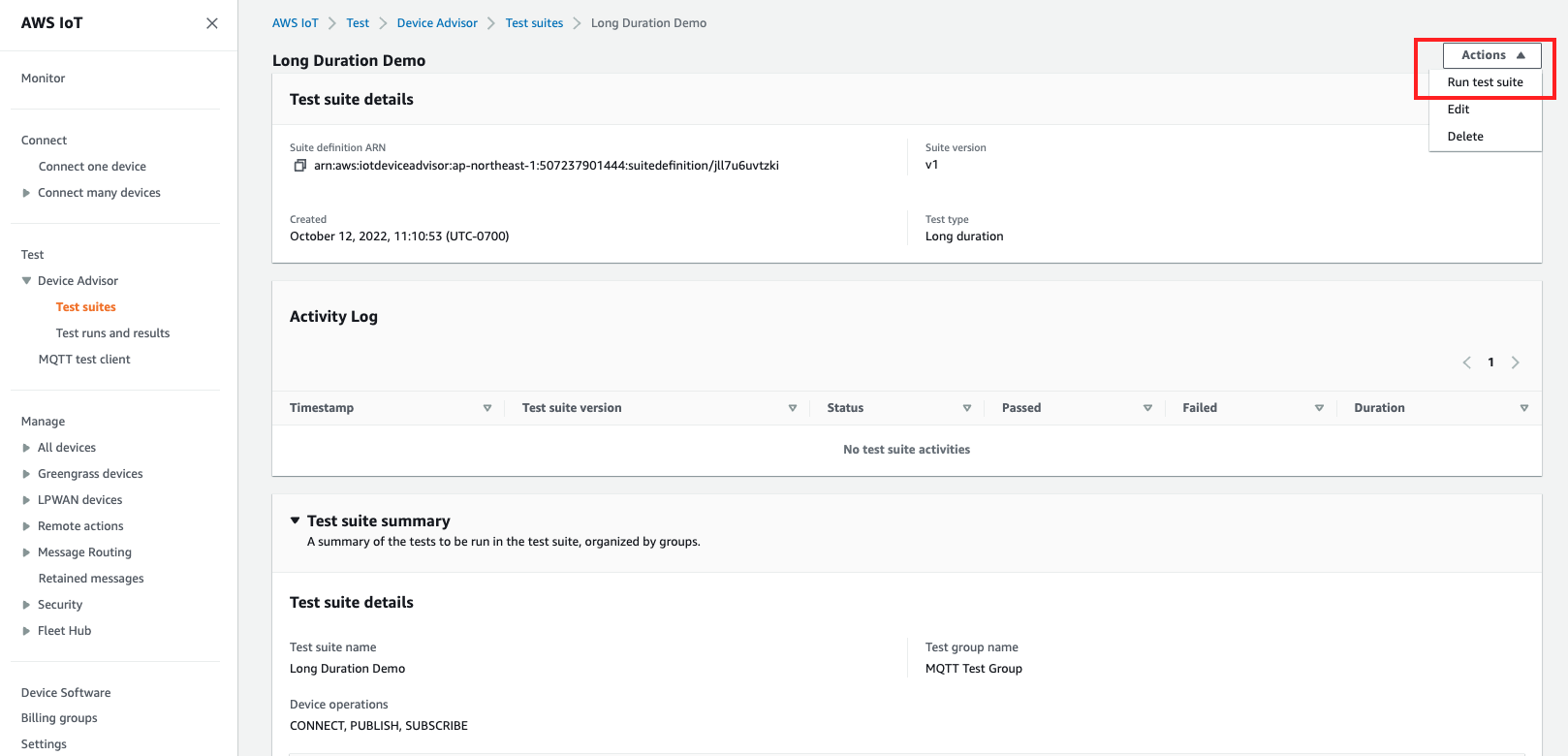
-
Wählen Sie die Konfigurationsoptionen auf der Seite Konfiguration ausführen aus.
-
Wählen Sie die Dinge oder das Zertifikat aus, für das der Test ausgeführt werden soll.
-
Wählen Sie entweder den Endpunkt auf Kontoebene oder den Endpunkt auf Geräteebene aus.
-
Wählen Sie zum Ausführen des Tests die Option Test ausführen aus.
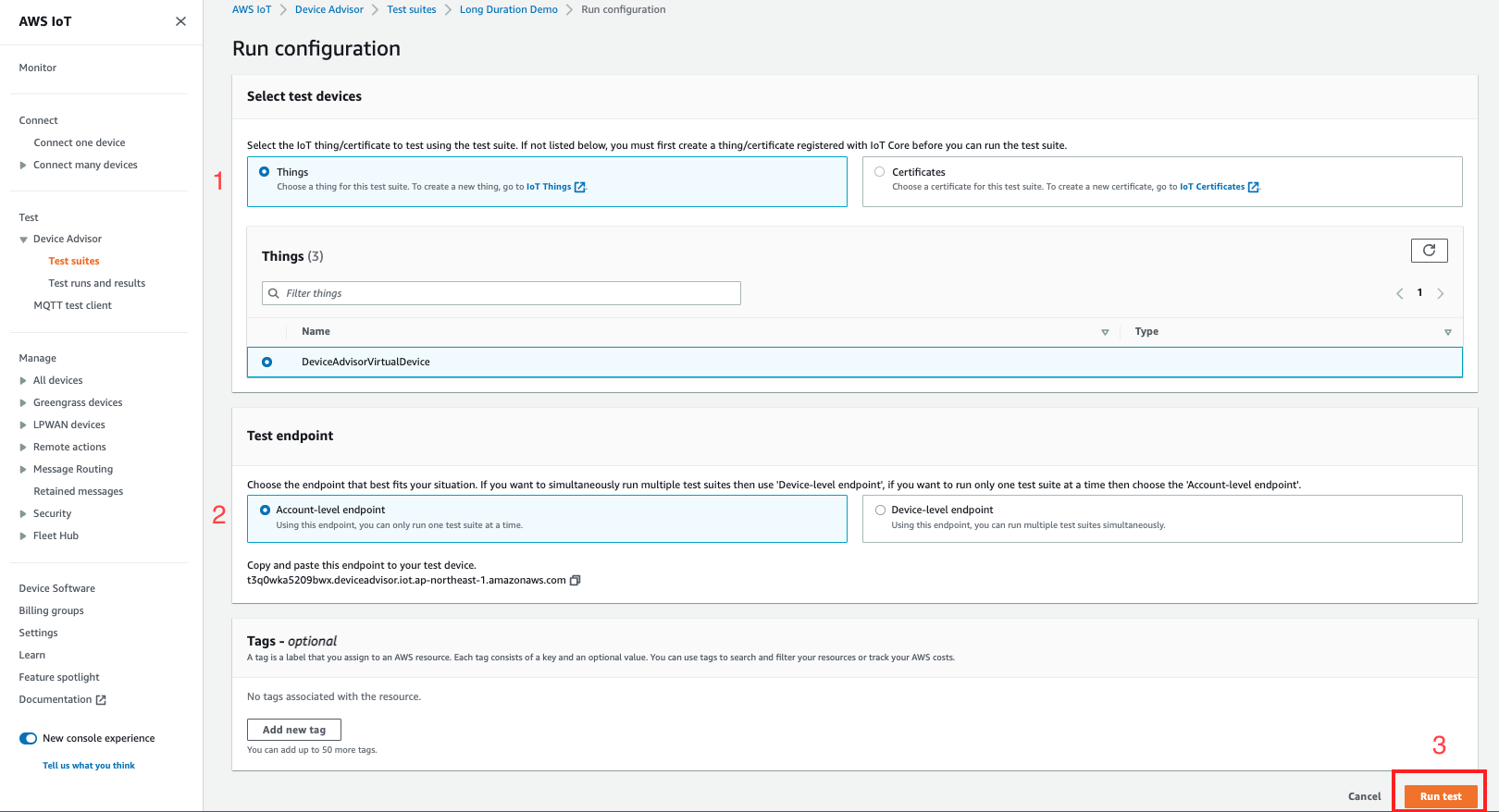
-
-
Um die Ergebnisse der Testsuite-Ausführung anzuzeigen, wählen Sie im linken Navigationsbereich Testläufe und Ergebnisse aus. Wählen Sie die Testsuite aus, die ausgeführt wurde, um die Details der Ergebnisse anzuzeigen.
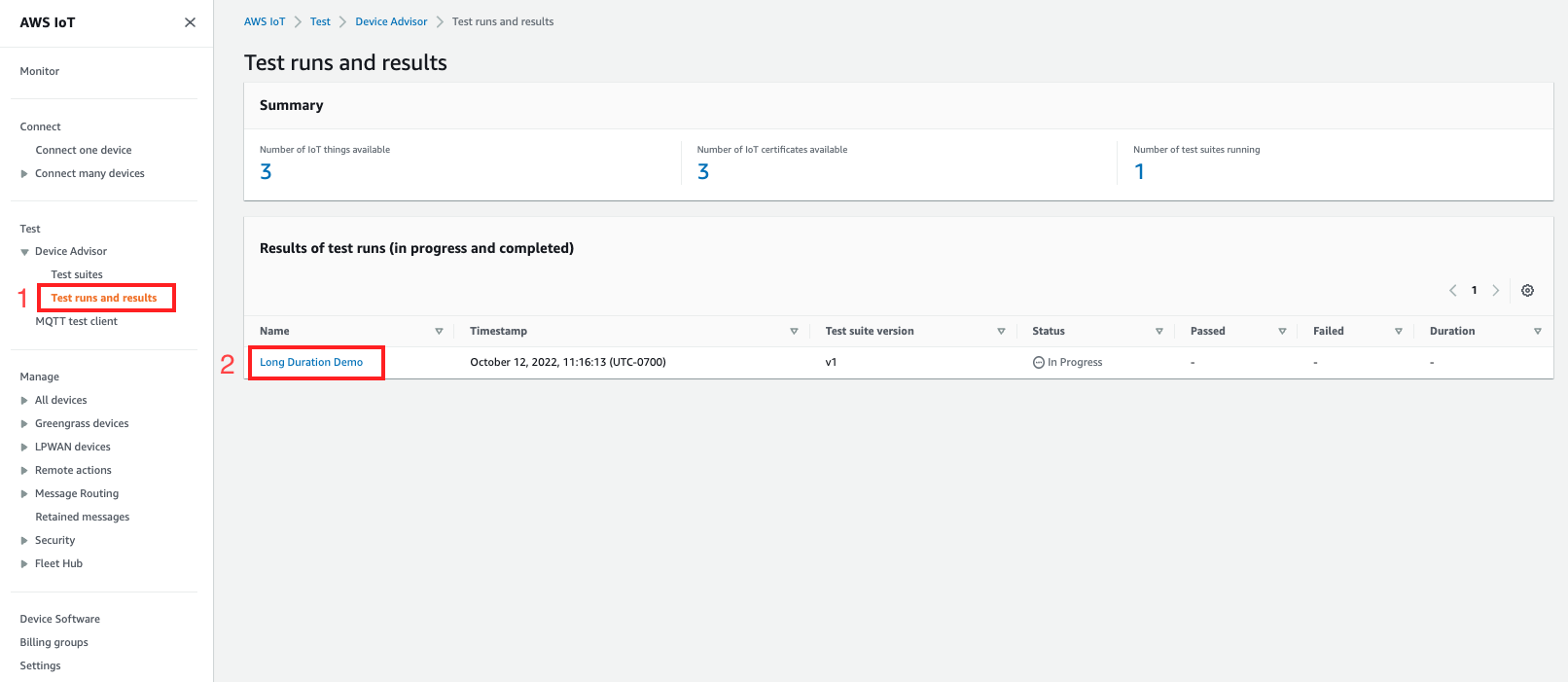
-
Im vorherigen Schritt wird die Seite mit der Testzusammenfassung aufgerufen. Alle Details des Testlaufs werden auf dieser Seite angezeigt. Wenn Sie in der Konsole aufgefordert werden, die Geräteverbindung herzustellen, verbinden Sie Ihr Gerät mit dem angegebenen Endpunkt. Der Fortschritt der Tests ist auf dieser Seite zu sehen.
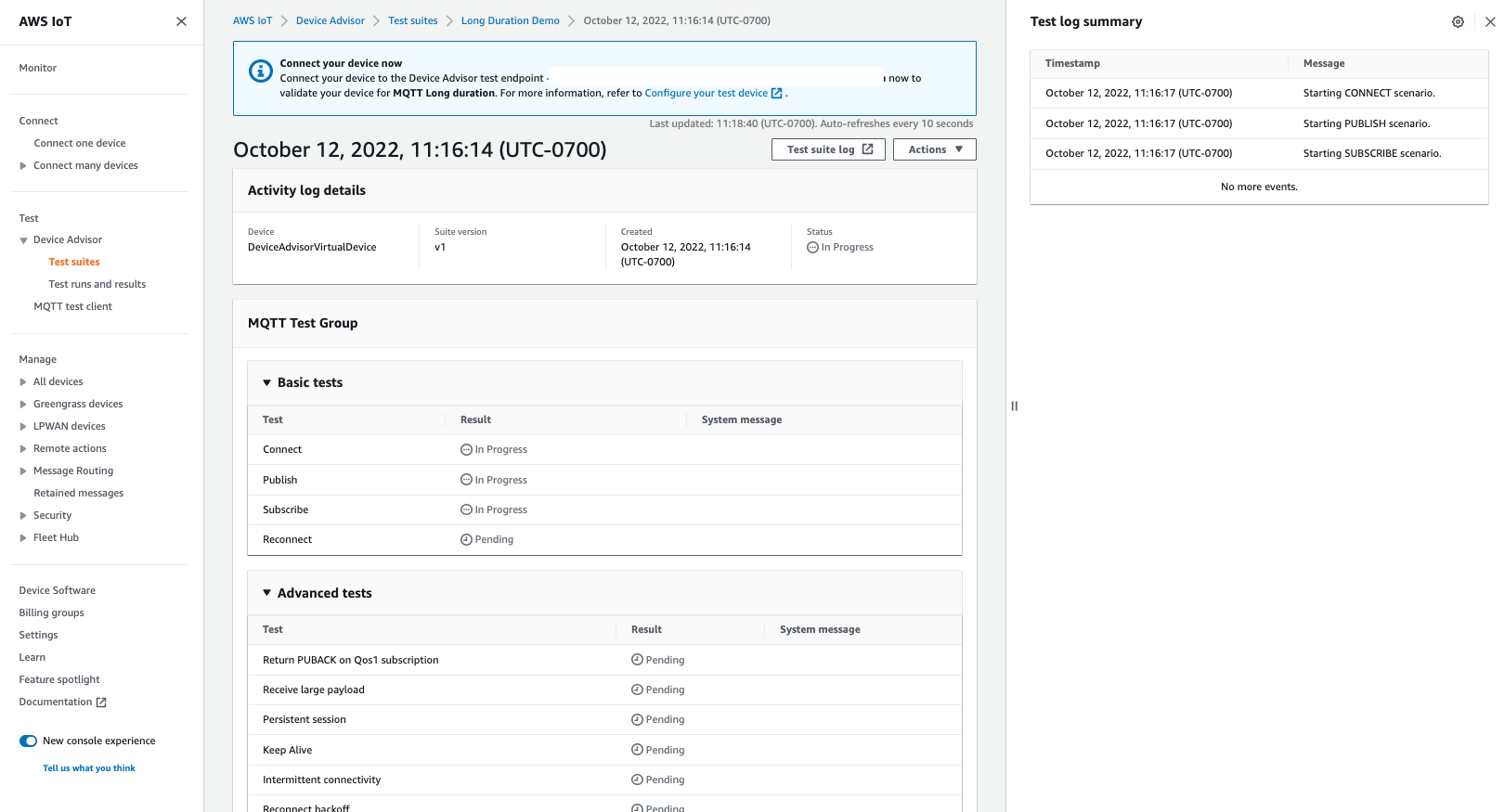
-
Der Test mit langer Dauer bietet eine zusätzliche Zusammenfassung des Testprotokolls im Seitenbereich, in der alle wichtigen Ereignisse zwischen dem Gerät und dem Broker nahezu in Echtzeit angezeigt werden. Um detailliertere Protokolle anzuzeigen, klicken Sie auf Testfallprotokoll.