Die vorliegende Übersetzung wurde maschinell erstellt. Im Falle eines Konflikts oder eines Widerspruchs zwischen dieser übersetzten Fassung und der englischen Fassung (einschließlich infolge von Verzögerungen bei der Übersetzung) ist die englische Fassung maßgeblich.
Überwachen Sie den Zustand der Lightsail-Distribution mit metrischen Alarmen
Sie können einen Amazon Lightsail-Alarm erstellen, der eine einzelne Vertriebsmetrik überwacht. Ein Alarm kann so konfiguriert werden, dass Sie basierend auf dem Wert der Metrik relativ zu einem von Ihnen angegebenen Schwellenwert benachrichtigt werden. Benachrichtigungen können ein in der Lightsail-Konsole angezeigtes Banner, eine an Ihre E-Mail-Adresse gesendete E-Mail oder eine an Ihre Mobiltelefonnummer gesendete SMS-Nachricht sein. Weitere Informationen über Alarme finden Sie unter Alarme.
Inhalt
Verteilung-Alarm-Beschränkungen
Die folgenden Limits gelten für Alarme:
-
Sie können zwei Alarme pro Metrik konfigurieren.
-
Alarme werden in Intervallen von 5 Minuten ausgewertet. Jeder Datenpunkt für Alarme stellt einen Zeitraum von 5 Minuten aggregierter Metrikdaten dar.
-
Sie können einen Alarm so konfigurieren, dass Sie nur dann benachrichtigt werden, wenn sich der Alarmzustand in
OKändert, wenn Sie den Alarm so konfigurieren, dass Sie per E-Mail und/oder SMS-Textnachricht benachrichtigt werden. -
Sie können die
OK-Alarmbenachrichtigung nur testen, wenn Sie den Alarm so konfigurieren, dass Sie per E-Mail und/oder SMS-Textnachricht benachrichtigt werden. -
Sie können einen Alarm so konfigurieren, dass Sie nur dann benachrichtigt werden, wenn sich der Alarmstatus in
INSUFFICIENT_DATAändert, wenn Sie den Alarm so konfigurieren, dass Sie per E-Mail und/oder SMS-Textnachricht benachrichtigt werden, und wenn Sie die Option Do not evaluate the missing data (Fehlende Daten nicht auswerten) für fehlende Datenpunkte wählen. -
Sie können Benachrichtigungen nur testen, wenn sich der Alarm im OK-Zustand befindet.
Bewährte Methoden zum Konfigurieren von Verteilung-Alarmen
Bevor Sie einen Metrikalarm für Ihre Verteilung konfigurieren, sollten Sie die historischen Daten der Metrik anzeigen. Ermitteln Sie das niedrige, mittlere und hohe Niveau der Metrik im Zeitraum der letzten beiden Wochen. Im folgenden Beispiel für ein Anforderung--Metrik-Diagramm sind die unteren Ebenen 0–10 Anforderungen, die mittleren Ebenen zwischen 10–50 Anforderungen und die oberen Ebenen zwischen 50–250 Anforderungen.
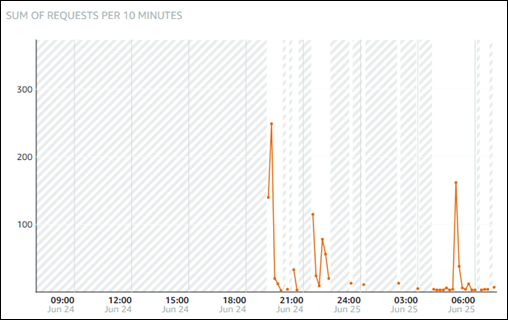
Wenn Sie den Alarm-Schwellenwert so konfigurieren, dass er größer oder gleich irgendwo im unteren Bereich liegt (z. B. 5 Anforderungen), erhalten Sie häufigere und möglicherweise unnötige Alarm-Benachrichtigungen. Wenn Sie den Alarm-Schwellenwert so konfigurieren, dass er größer oder gleich irgendwo im oberen Bereich liegt (z. B. 150 Anforderungen), erhalten Sie weniger häufig Alarmbenachrichtigungen, es könnte jedoch wichtiger sein, diese zu untersuchen. Wenn Sie einen Alarm konfigurieren und aktivieren, wird im Diagramm wie im folgenden Beispiel eine Alarmlinie angezeigt, die den Schwellenwert darstellt. Die mit 1 beschriftete Alarmlinie stellt den Schwellenwert für Alarm 1 und die mit 2 beschriftete Alarmlinie den Schwellenwert für Alarm 2 dar.

Standardalarmeinstellungen
Die Standard-Alarmeinstellungen werden vorausgefüllt, wenn Sie in der Lightsail-Konsole einen neuen Alarm hinzufügen. Dies ist die empfohlene Alarmkonfiguration für die ausgewählte Metrik. Sie sollten jedoch überprüfen, ob die standardmäßige Alarmkonfiguration für Ihre Ressource geeignet ist. Der Standard-Alarmschwellenwert für die Anfragen-Metrik ist z. B. größer als 3 Mal 45 Anfragen innerhalb der letzten 15 Minuten. Dieser Anforderungsschwellenwert ist jedoch möglicherweise für Ihre Verteilung zu niedrig. Möglicherweise möchten Sie den Alarmschwellenwert so ändern, dass er innerhalb der letzten 15 Minuten dreimal bei mehr als 150 Anforderungen liegt.
Verwenden Sie die Lightsail-Konsole, um Alarme für Vertriebsmetriken zu erstellen
Gehen Sie wie folgt vor, um mithilfe der Lightsail-Konsole einen Alarm für Verteilungsmetriken zu erstellen.
-
Melden Sie sich bei der Lightsail-Konsole
an. -
Wählen Sie auf der Lightsail-Startseite die Registerkarte Networking (Netzwerk).
-
Wählen Sie Namen der Verteilung aus, für die Sie Alarme erstellen möchten.
-
Wählen Sie die Registerkarte Metrics (Metriken) auf der Seite der Verteilungsverwaltung aus.
-
Wählen Sie im Dropdown-Menü unter der Überschrift Metrics Graphs (Metrikdiagramme) die Metrik aus, für die Sie einen Alarm erstellen möchten. Weitere Informationen finden Sie unter Ressourcenmetriken.
-
Wählen Sie Alarm hinzufügen im Abschnitt Alarme der Seite.
-
Wählen Sie im Dropdown-Menü einen Vergleichsoperatorwert aus. Beispielwerte sind „Größer als oder gleich“, „Größer als“, „Kleiner als“ oder „Kleiner als oder gleich“.
-
Geben Sie einen Schwellenwert für den Alarm ein.
-
Geben Sie die Datenpunkte für den Alarm ein.
-
Wählen Sie die Bewertungszeiträume. Der Zeitraum kann in 5-Minuten-Schritten von 5 Minuten bis hin zu 24 Stunden angegeben werden.
-
Wählen Sie eine der folgenden Benachrichtigungsmethoden:
-
E-Mail: Sie werden per E-Mail benachrichtigt, wenn sich der Alarmzustand in ALARM ändert.
-
SMS-Textnachricht: Sie werden per SMS-Textnachricht benachrichtigt, wenn sich der Alarmzustand in ALARM ändert. SMS-Nachrichten werden nicht in allen AWS-Regionen unterstützt, in denen Sie Lightsail-Ressourcen erstellen können, und SMS-Textnachrichten können nicht in alle Länder/Regionen gesendet werden. Weitere Informationen finden Sie unter Unterstützung von SMS-Textnachrichten.
Anmerkung
Sie müssen eine E-Mail-Adresse oder Mobiltelefonnummer hinzufügen, wenn Sie sich für eine Benachrichtigung per E-Mail oder SMS entscheiden, aber noch keinen Benachrichtigungskontakt in der AWS-Region der Ressource konfiguriert haben. Weitere Informationen finden Sie unter Benachrichtigungen.
-
-
(Optional) Wählen Sie Send me a notification when the alarm state change to OK (Benachrichtigung senden, wenn sich der Alarmzustand in OK ändert), um benachrichtigt zu werden, wenn der Alarmzustand zu OK wechselt. Diese Option ist nur verfügbar, wenn Sie per E-Mail oder SMS-Textnachricht benachrichtigt werden möchten.
-
(Optional) Wählen Sie Advanced settings (Erweiterte Einstellungen) und dann eine der folgenden Optionen:
-
Legen Sie fest, wie der Alarm fehlende Daten behandeln soll. Folgende Optionen stehen zur Verfügung:
-
Angenommen, sie liegen nicht innerhalb des zulässigen Bereichs (Schwellenwert überschritten): Fehlende Datenpunkte werden als fehlerhaft behandelt und liegen außerhalb des gültigen Bereichs.
-
Angenommen, sie liegen innerhalb des gültigen Bereichs (Schwellenwert nicht überschritten): Fehlende Datenpunkte werden als ordnungsgemäß betrachtet und liegen innerhalb des gültigen Bereichs.
-
Den Wert des letzten gültigen Datenpunkts verwenden (Ignorieren und aktuellen Alarmzustand beibehalten): Der aktuelle Alarmzustand wird beibehalten.
-
Nicht bewerten (Fehlende Daten als fehlend Daten behandeln): Bei der Bewertung, ob der Status geändert werden soll, werden fehlende Datenpunkte nicht berücksichtigt.
-
-
Wählen Sie Send a notification if there is insufficient data (Benachrichtigung senden, wenn nicht genügend Daten vorhanden) sind, um benachrichtigt zu werden, wenn der Alarmzustand in INSUFFICIENT_DATA geändert wird. Diese Option ist nur verfügbar, wenn Sie per E-Mail oder SMS-Textnachricht benachrichtigt werden möchten.
-
-
Wählen Sie Create (Erstellen), um den Alarm hinzuzufügen.
Um den Alarm später zu bearbeiten, wählen Sie das Ellipsensymbol (⋮) neben dem Alarm, den Sie bearbeiten möchten, und wählen Sie Alarm bearbeiten.
Testen von Verteilungs-Metrikalarmen
Gehen Sie wie folgt vor, um einen Alarm mit der Lightsail-Konsole zu testen. Sie können einen Alarm testen, um zu bestätigen, dass die konfigurierten Benachrichtigungsoptionen funktionieren, um beispielsweise sicherzustellen, dass Sie bei Auslösung des Alarms eine E-Mail oder eine SMS-Textnachricht erhalten.
-
Melden Sie sich bei der Lightsail-Konsole
an. -
Wählen Sie auf der Lightsail-Startseite die Registerkarte Networking (Netzwerk).
-
Wählen Sie den Namen der Verteilung aus, für die Sie einen Alarm testen möchten.
-
Wählen Sie die Registerkarte Metrics (Metriken) auf der Seite der Verteilungsverwaltung aus.
-
Wählen Sie im Dropdown-Menü unter der Überschrift Metrics Graphs (Metrikdiagramme) die Metrik aus, für die Sie einen Alarm testen möchten.
-
Scrollen Sie nach unten zum Abschnitt Alarme und wählen Sie neben dem zu testenden Alarm das Ellipsensymbol (⋮) aus.
-
Wählen Sie eine der folgenden Optionen:
-
Alarmbenachrichtigung testen – Wählen Sie diese Option, um die Benachrichtigungen zu testen, wenn sich der Alarmstatus zu
ALARMändert. -
OK-Benachrichtigung testen – Wählen Sie diese Option, um die Benachrichtigungen zu testen, wenn sich der Alarmstatus zu
OKändert.
Anmerkung
Wenn eine dieser Optionen nicht verfügbar ist, haben Sie die Benachrichtigungsoptionen für den Alarm möglicherweise nicht konfiguriert, oder der Alarm befindet sich derzeit in einem
ALARM-Zustand. Weitere Informationen finden Sie unter Verteilung-Alarm-Beschränkungen.Der Alarm ändert sich je nach ausgewählter Testoption vorübergehend in den Zustand
OKoderALARM, und je nachdem, was Sie als Benachrichtigungsmethode für den Alarm konfiguriert haben, wird eine E-Mail und/oder SMS-Textnachricht gesendet. In der Lightsail-Konsole wird nur dann ein Benachrichtigungsbanner angezeigt, wenn Sie dieALARMBenachrichtigung testen möchten. Ein Benachrichtigungsbanner wird nicht angezeigt, wenn Sie dieOK-Benachrichtigung testen möchten. Der Alarm kehrt oft nach einigen Sekunden in seinen tatsächlichen Zustand zurück. -
Nächste Schritte nach dem Erstellen von Verteilung-Alarmen
Es gibt einige zusätzliche Aufgaben, die Sie für Ihre Verteilung-Alarme ausführen können:
-
Um keine Benachrichtigungen mehr zu erhalten, können Sie Ihre E-Mail-Adresse und Ihr Mobiltelefon aus Lightsail entfernen. Weitere Informationen finden Sie unter Löschen von Benachrichtigungskontakten. Sie können einen Alarm auch deaktivieren oder löschen, wenn Sie keine Benachrichtigungen für einen bestimmten Alarm mehr erhalten möchten. Weitere Informationen finden Sie unter Löschen oder Deaktivieren von Metrikalarmen.