Die vorliegende Übersetzung wurde maschinell erstellt. Im Falle eines Konflikts oder eines Widerspruchs zwischen dieser übersetzten Fassung und der englischen Fassung (einschließlich infolge von Verzögerungen bei der Übersetzung) ist die englische Fassung maßgeblich.
Stellen Sie über eine Client-App eine Connect zu Ihrer Lightsail MySQL-Datenbank her
Nachdem Ihre von MySQL verwaltete Datenbank in Amazon Lightsail erstellt wurde, können Sie jede standardmäßige MySQL-Client-Anwendung oder jedes Hilfsprogramm verwenden, um eine Verbindung zu ihr herzustellen. Sie müssen den Datenbank-Endpunkt, den Port, den Benutzernamen und das Passwort von Ihrer Datenbankverwaltungsseite in der Lightsail-Konsole abrufen. Geben Sie diese Werte bei der Konfiguration der Datenbankverbindung in Ihrem Client oder Ihrer Webanwendung an.
Diese Anleitung zeigt Ihnen, wie Sie die erforderlichen Verbindungsinformationen erhalten und wie Sie MySQL Workbench so konfigurieren, dass es sich mit Ihrer verwalteten Datenbank verbindet.
Anmerkung
Weitere Informationen zum Herstellen einer Verbindung mit einer PostgreSQL-Datenbank finden Sie unter Herstellen einer Verbindung zu Ihrer PostgreSQL-Datenbank.
Schritt 1: Abrufen der Daten für Ihre MySQL-Datenbankverbindung
Rufen Sie Ihren Datenbank-Endpunkt und Ihre Portinformationen von der Lightsail-Konsole ab. Diese verwenden Sie später bei der Konfiguration Ihres Clients für die Verbindung mit Ihrer Datenbank.
So erhalten Sie Ihre Datenbankverbindungsdaten
-
Melden Sie sich bei der Lightsail-Konsole
an. -
Wählen Sie auf der Lightsail-Startseite die Registerkarte Datenbanken aus.
-
Wählen Sie den Namen der Datenbank aus, mit der Sie sich verbinden möchten.
-
Notieren Sie sich auf der Registerkarte Connect (Verbinden) unter dem Abschnitt Endpoint and port (Endpunkt und Port) die Informationen zu Endpunkt und Port.
Wir empfehlen, den Endpunkt in die Zwischenablage zu kopieren, um eine falsche Eingabe zu vermeiden. Markieren Sie dazu den Endpunkt und drücken Sie Ctrl+C (Strg+C), wenn Sie Windows verwenden, oder Cmd+C, wenn Sie MacOS verwenden, um ihn in die Zwischenablage zu kopieren. Drücken Sie dann Strg+V oder Cmd+V, um ihn einzufügen.
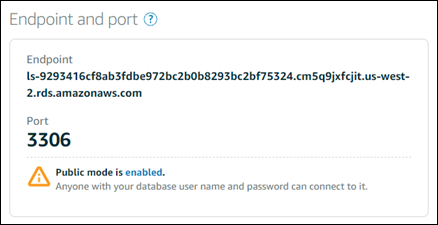
-
Klicken Sie auf der Registerkarte Connect (Verbinden) im Abschnitt User name and passwords (Benutzername und Passwörter), notieren Sie sich den Benutzernamen, und wählen Sie dann Show (Anzeigen) unter dem Abschnitt Password (Passwort), um das aktuelle Datenbankpasswort anzuzeigen.
Da verwaltete Passwörter komplex sind, empfehlen wir, sie zu kopieren und einzufügen, um eine falsche Eingabe zu vermeiden. Markieren Sie das verwaltete Passwort und drücken Sie Ctrl+C (Strg+C), wenn Sie Windows verwenden, oder Cmd+C, wenn Sie MacOS verwenden, um es in die Zwischenablage zu kopieren. Drücken Sie dann Strg+V oder Cmd+V, um ihn einzufügen.
Schritt 2: Konfigurieren der öffentlichen Verfügbarkeit Ihrer MySQL-Datenbank
Sie müssen den öffentlichen Modus aktivieren, damit Ihre Datenbank extern oder von einer Lightsail-Instanz in einer anderen Datenbank AWS-Region als Ihrer Datenbank eine Verbindung zu ihr herstellen kann. Wenn der öffentliche Modus aktiviert ist, kann sich jeder mit dem Datenbankbenutzernamen und dem Passwort mit Ihrer Datenbank verbinden. Um die öffentliche Verfügbarkeit Ihrer Datenbank zu konfigurieren, befolgen Sie die Schritte im Handbuch Konfigurieren des öffentlichen Modus für Ihre Datenbank.
Anmerkung
Fahren Sie mit Schritt 3 fort, wenn Sie von einer Ihrer Lightsail-Instanzen aus, die sich in derselben Region wie Ihre Datenbank befindet, eine Verbindung zu Ihrer Datenbank herstellen möchten.
Schritt 3: Konfigurieren Ihres Datenbank-Clients für die Verbindung mit Ihrer MySQL-Datenbank
Um eine Verbindung zu Ihrer MySQL-Datenbank herzustellen, konfigurieren Sie Ihren Datenbank-Client so, dass er den Endpunkt und den Port verwendet, den Sie zuvor erhalten haben. Die folgenden Schritte veranschaulichen, wie Sie MySQL Workbench konfigurieren, diese Schritte sind aber möglicherweise sehr ähnlich mit denen für andere Clients.
Anmerkung
Weitere Informationen zur Verwendung von MySQL Workbench finden Sie im MySQL Workbench-Handbuch
So konfigurieren Sie MySQL Workbench für die Verbindung zu Ihrer Datenbank:
-
Öffnen Sie MySQL Workbench.
-
Wählen Sie das Menü Database (Datenbank) und dann Manage connections (Verbindungen verwalten) aus.
-
Geben Sie die folgenden Informationen in das angezeigte Formular ein:

-
Verbindungsname – Wir empfehlen, einen Namen für die Verbindung zu verwenden, der Ihrer Datenbank ähnlich ist. Dies hilft Ihnen, sie in Zukunft zu identifizieren.
-
Connection Method (Verbindungsmethode) – Wählen Sie Standard (TCP/IP) aus.
-
Port – Geben Sie den Port für Ihre Datenbank ein, den Sie zuvor erhalten haben. Der Standardport für MySQL ist 3306.
-
Hostname – Geben Sie den Datenbank-Endpunkt ein, den Sie zuvor erhalten haben. Wenn Sie den Datenbank-Endpunkt von der Lightsail-Konsole kopiert haben und er sich immer noch in Ihrer Zwischenablage befindet, drücken Sie Strg+V, wenn Sie Windows verwenden, oder Cmd+V, wenn Sie macOS verwenden, um ihn einzufügen.
-
Username (Benutzername) – Geben Sie den Datenbankbenutzernamen ein, den Sie zuvor erhalten haben.
-
Passwort – Wählen Sie Store in vault (Speichern im Tresor) aus. Geben Sie in dem erscheinenden Fenster Ihr zuvor erhaltenes Datenbankpasswort ein. Wenn Sie Ihr Passwort von der Lightsail-Konsole kopiert haben und es sich immer noch in Ihrer Zwischenablage befindet, drücken Sie Strg+V, wenn Sie Windows verwenden, oder Cmd+V, wenn Sie macOS verwenden, um es einzufügen. Wählen Sie OK aus, um Ihr Passwort zu speichern.
-
Standardschema – Lassen Sie dieses Textfeld leer.
-
-
Wählen Sie Test connection (Verbindung testen) aus, um festzustellen, ob der Client eine Verbindung zu Ihrer Datenbank herstellen kann.
Wenn die Verbindung erfolgreich ist, erscheint eine Eingabeaufforderung ähnlich dem folgenden Beispiel. Nachdem Sie die Informationen gelesen haben, wählen Sie OK aus, um sie zu schließen.

-
Wählen Sie New (Neu) aus, um die neuen Verbindungsdetails zu speichern, und wählen Sie dann Close (Schließen) aus, um das Fenster für die Verbindungsverwaltung zu schließen.
Ihre neue Datenbankverbindung erscheint auf der Startseite der MySQL Workbench-Anwendung unter dem Abschnitt MySQL-Verbindungen.
-
Um eine Verbindung zu Ihrer Datenbank herzustellen, wählen Sie Ihre neue Datenbankverbindung aus.
Wenn die Verbindung erfolgreich ist, erscheint ein Fenster ähnlich dem folgenden Beispiel.
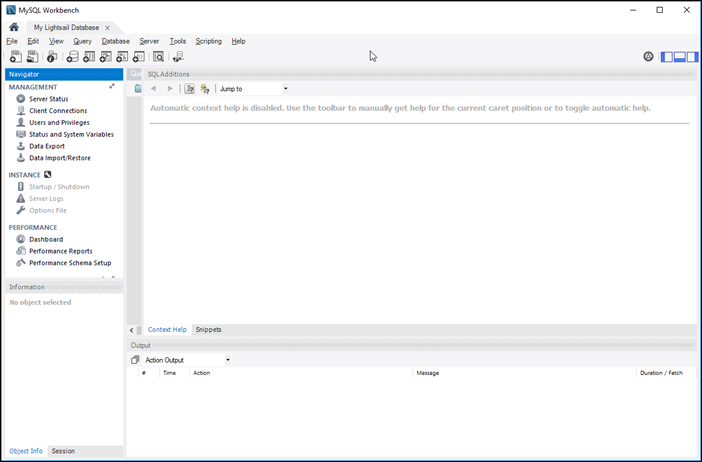
Nächste Schritte
Hier ist eine Anleitung, die Ihnen hilft, Daten in Ihre Datenbank in Lightsail zu importieren: