Die vorliegende Übersetzung wurde maschinell erstellt. Im Falle eines Konflikts oder eines Widerspruchs zwischen dieser übersetzten Fassung und der englischen Fassung (einschließlich infolge von Verzögerungen bei der Übersetzung) ist die englische Fassung maßgeblich.
Hosten Sie Websites, E-Mails und Dienste mit cPanel & WHM auf Lightsail
Hier sind einige Schritte, die Sie ergreifen sollten, um loszulegen, nachdem Ihre cPanel- und WHM-Instance auf Amazon Lightsail betriebsbereit ist.
Wichtig
Ihre cPanel & WHM-Instance enthält eine 15-Tage-Testlizenz. Nach 15 Tagen müssen Sie eine Lizenz von cPanel erwerben, um weiterhin cPanel & WHM verwenden zu können. Wenn Sie eine Lizenz erwerben möchten, führen Sie die Schritte 1-7 dieses Leitfadens aus, bevor Sie Ihre Lizenz erwerben.
Inhalt
-
Schritt 2: Fügen Sie an Ihre cPanel & WHM-Instance eine statische IP-Adresse an
-
Schritt 3: Melden Sie sich erstmals beim Web Host Manager an
-
Schritt 4: Ändern des Hostnamens und der IP-Adresse Ihrer cPanel & WHM-Instance
-
Schritt 5: Ordnen Sie Ihren Domänennamen Ihrer cPanel & WHM-Instance zu
-
Schritt 7: Entfernen Sie SMTP-Einschränkungen aus Ihrer Lightsail-Instanz
-
Schritt 8: Lesen Sie die cPanel & WHM-Dokumentation und erhalten Sie Unterstützung
-
Schritt 10: Erstellen eines Snapshots Ihrer cPanel & WHM-Instance
Schritt 1: Ändern des Passworts des Root-Benutzers
Führen Sie das folgende Verfahren aus, um das Stammbenutzer-Passwort für Ihre cPanel-Instance zu ändern. Verwenden Sie den Stammbenutzer und das Passwort, um sich später bei der Web Host Manager (WHM) -Konsole anzumelden.
-
Wählen Sie auf Ihrer Instance-Verwaltungsseite unter der Registerkarte Connect (Verbinden) die Option Connect using SSH (Verbinden mit SSH).
-
Nachdem Sie verbunden sind, geben Sie den folgenden Befehl ein, um das Anwendungspasswort zu erhalten:
sudo passwd -
Geben Sie ein sicheres Passwort ein und bestätigen Sie es, indem Sie es ein zweites Mal eingeben.
Anmerkung
Ihr Passwort sollte keine Wörterbuchwörter enthalten und sollte mehr als 7 Zeichen enthalten. Wenn Sie diese Richtlinien nicht befolgen, erhalten Sie eine
BAD PASSWORD-Warnung.Beachten Sie dieses Passwort, da Sie es für die Anmeldung bei der WHM-Konsole zu einem späteren Zeitpunkt in diesem Leitfaden verwenden.
Schritt 2: Fügen Sie an Ihre cPanel & WHM-Instance eine statische IP-Adresse an
Die standardmäßig an Ihre Instance angefügte dynamische öffentliche IP-Adresse ändert sich bei jedem Stopp und Start der Instance. Erstellen Sie eine statische IP-Adresse und fügen Sie sie an Ihre Instance an, damit die öffentliche IP-Adresse nicht mehr geändert wird. Später, wenn Sie Ihren Domainnamen mit Ihrer Instance verwenden, müssen Sie die DNS-Datensätze Ihrer Domain nicht jedes Mal aktualisieren, wenn Sie die Instance stoppen und starten. Wenn Ihre Instance ausfällt, können Sie Ihre Instance aus einem Backup wiederherstellen und Ihre statische IP Ihrer neuen Instance neu zuweisen. Sie können eine statische IP an eine Instance anhängen.
Wichtig
Sie müssen die öffentliche IP-Adresse Ihrer cPanel & WHM-Instance angeben, wenn Sie eine Lizenz von cPanel erwerben. Die Lizenz, die Sie kaufen, ist dieser IP-Adresse zugeordnet. Aus diesem Grund müssen Sie eine statische IP an Ihre cPanel & WHM-Instance anhängen, wenn Sie eine Lizenz von cPanel erwerben möchten. Geben Sie Ihre statische IP an, wenn Sie eine Lizenz von cPanel erwerben, und behalten Sie Ihre statische IP so lange bei, wie Sie Ihre cPanel- und WHM-Lizenz mit einer Lightsail-Instanz verwenden möchten. Wenn Sie Ihre Lizenz später an eine andere IP-Adresse übertragen müssen, können Sie eine Anfrage an cPanel senden. Weitere Informationen finden Sie unter Übertragen einer Lizenz
Wählen Sie auf Ihrer Instance-Verwaltungsseite unter der Registerkarte Networking (Netzwerk) die Option Create static IP (Statische IP erstellen) und folgen Sie dann den Anweisungen auf der Seite.
Weitere Informationen finden Sie unter Erstellen einer statischen IP-Adresse und diese an eine Instance anfügen.
Schritt 3: Melden Sie sich erstmals beim Web Host Manager an
Führen Sie das folgende Verfahren aus, um sich erstmals bei der WHM-Konsole anzumelden.
-
Öffnen Sie einen Webbrowser und navigieren Sie zu der folgenden Webadresse. Stellen Sie sicher, dass Sie
<StaticIP>mit der neuen statischen IP-Adresse Ihrer Instance ersetzen. Fügen Sie unbedingt:2087an das Ende der Adresse, d. h. der Port, auf dem Sie eine Verbindung zu Ihrer Instance herstellen.https://<StaticIP>:2087Beispiel:
https://192.0.2.0:2087Wichtig
Sie müssen
https://in die Adressleiste Ihres Browsers einfügen, wenn Sie zur IP-Adresse und zum Port Ihrer Instance navigieren. Andernfalls erhalten Sie einen Fehler, der besagt, dass die Website nicht erreicht werden kann.Wenn Sie beim Navigieren zur statischen IP-Adresse Ihrer Instance über Port 2087 keine Verbindung herstellen können, überprüfen Sie, ob Ihr Router, VPN oder Internetdienstanbieter HTTP/HTTPS-Verbindungen über Port 2087 zulässt. Wenn dies nicht der Fall ist, versuchen Sie, eine Verbindung über ein anderes Netzwerk herzustellen.
Möglicherweise warnt Ihr Browser Sie davor, dass Ihre Verbindung nicht privat bzw. sicher ist oder dass ein Sicherheitsrisiko besteht. Dies geschieht, weil Ihre cPanel-Instance noch nicht über eine SSL-/TLS-Zertifikat verfügt. Wählen Sie im Browserfenster Advanced (Erweitert) und dann Details oder More information (Weitere Informationen), um die verfügbaren Optionen anzuzeigen. Besuchen Sie dann die Website, auch wenn diese nicht privat oder sicher ist.
-
Geben Sie
rootin das Textfeld Benutzername ein. -
Geben Sie das Root-Benutzerpasswort in das Textfeld Passwort ein.
Dies ist das Passwort, das Sie zuvor in Abschnitt Schritt 1: Ändern des Passworts des Root-Benutzers in diesem Leitfaden angegeben haben.
-
Wählen Sie Log in (Anmelden).

-
Lesen Sie die cPanel & WHM-Begriffe und wählen SieStimmen Sie allen zuWenn Sie fortfahren möchten.
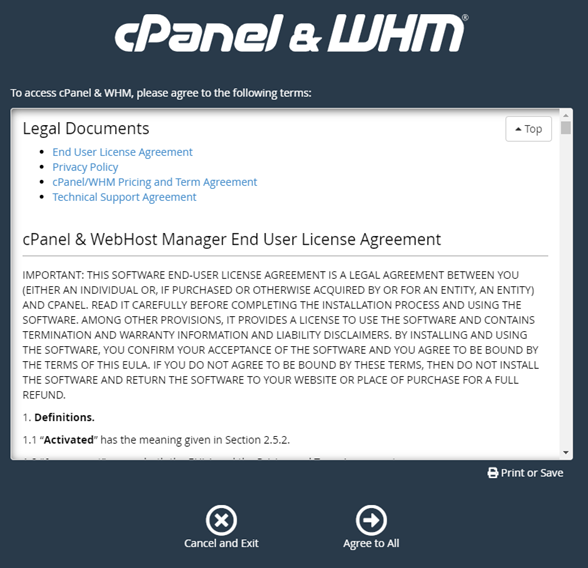
-
Wählen Sie auf der Seite Erste Schritte mit einer kostenlosen cPanel Testversion Anmelden bei, um sich beim cPanel-Speicher anzumelden.
Sie müssen sich im cPanel-Store anmelden, um Ihre Testlizenz Ihrem Konto zuzuordnen. Wenn Sie über kein cPanel-Store-Konto verfügen, sollten SieAnmelden beiSie haben die Möglichkeit, eines zu erstellen.

-
Auf der Seite Autorisierung beantragen, die angezeigt wird, geben Sie Ihre E-Mail-Adresse oder Ihren Benutzernamen und das Passwort für Ihr cPanel-Store-Konto ein.
Wenn Sie über kein cPanel-Store-Konto verfügen, wählen Sie Erstellen eines Kontos und befolgen Sie die Anweisungen zum Erstellen Ihres neuen cPanel-Store-Kontos. Sie werden aufgefordert, Ihre E-Mail-Adresse einzugeben, und erhalten eine E-Mail, um Ihr cPanel- Store-Konto-Passwort festzulegen. Wir empfehlen, dass Sie Ihr cPanel Store-Konto-Passwort über einen neuen Browser-Tab festlegen. Wenn Ihr Passwort festgelegt ist, können Sie diese Registerkarte schließen und zu Ihrer Instance zurückkehren, um Ihr Konto zu autorisieren, und mit dem nächsten Schritt dieses Verfahrens fortfahren.
-
Klicken Sie auf Sign in.
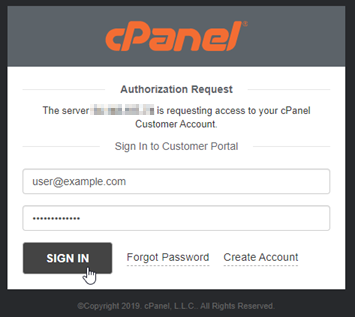
Nachdem Sie sich angemeldet haben, erhält Ihre cPanel & WHM-Instance eine 15-Tage-Testlizenz, die Ihrem cPanel Store-Konto zugeordnet ist. Gehen Sie zu Verwalten von Lizenzen
im cPanel-Speicher, um Ihre ausgestellten Lizenzen, einschließlich Testlizenzen, anzuzeigen. -
Klicken Sie auf Server-Setup, um fortzufahren.
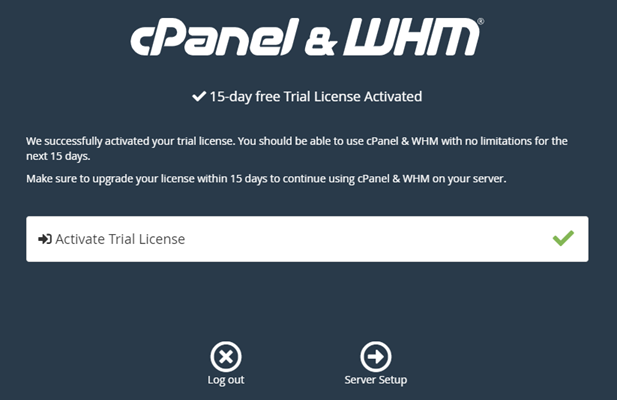
-
Klicken Sie auf Übersprungen auf der Seite E-Mail-Adresse und Namenserver. Sie können diese später konfigurieren.

Die WHM-Konsole wird angezeigt, in der Sie die Einstellungen und Funktionen für cPanel verwalten können.
Schritt 4: Ändern des Hostnamens und der IP-Adresse Ihrer cPanel & WHM-Instance
Führen Sie die folgenden Schritte aus, um den Hostnamen Ihrer Instance zu ändern, sodass Sie nicht die öffentliche IP-Adresse für den Zugriff auf die WHM-Konsole verwenden müssen. Sie sollten die IP-Adresse Ihrer Instance auch in die neue statische IP-Adresse ändern, die Sie Ihrer Instance zuvor in Abschnitt Schritt 2: Anfügen einer statischen IP an Ihre cPanel & WHM-Instance in diesem Leitfaden angefügt haben.
-
Wählen Sie das Navigationsmenü-Symbol im oberen linken Bereich der WHM-Konsole.
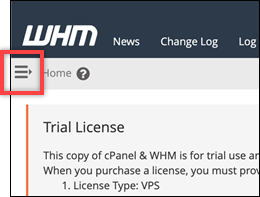
-
Geben Sie
Change hostnameim Suchtextfeld in der WHM-Konsole ein und wählen Sie dann die Option Ändern des Hostnamens in den Ergebnissen.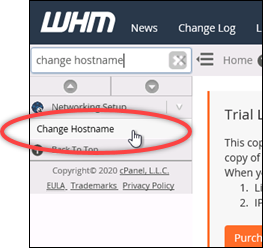
-
Geben Sie im Textfeld Neuer Hostname den Hostnamen ein, mit dem Sie auf die WHM-Konsole zugreifen möchten. Geben Sie beispielsweise
management.example.comalsadministration.example.comein.Anmerkung
Sie können nur eine Subdomain als Hostname angeben und Sie können nicht
whmodercpanelals Subdomäne angeben.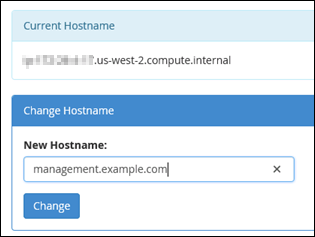
-
Wählen Sie Change.
-
Wählen Sie das Navigationsmenü-Symbol im oberen linken Bereich der WHM-Konsole.
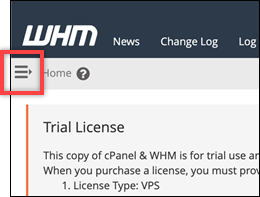
-
Wählen Sie Basic Manager Setup. WebHost
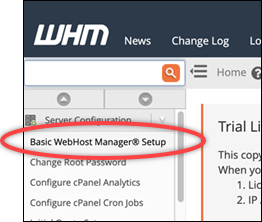
-
Scrollen Sie unter der Registerkarte Alle nach unten und suchen Sie den Abschnitt Basic Config der Seite.
-
Geben Sie im Textfeld der IPv4-Adresse die neue statische IP-Adresse der Instance ein. Weitere Informationen über IPv6 finden Sie unter Konfigurieren von IPv6 auf cPanel-Instances.

-
Scrollen Sie auf der Seite nach unten und wählen Sie Änderungen Speichern.
Anmerkung
Wenn Sie eine Ungültige Lizenzdatei-Fehlermeldung erhalten, warten Sie und versuchen Sie nach ein paar Minuten erneut, die IP-Adresse zu ändern.
Der Hostname und die IP-Adresse Ihrer Instance werden jetzt geändert, Sie müssen jedoch weiterhin Ihren Domainnamen Ihrer cPanel & WHM-Instance zuordnen. Fügen Sie dazu einen Adresseintrag (A) im Domain Name System (DNS) Ihres registrierten Domänennamen hinzu. Der A-Datensatz löst den Hostnamen Ihrer Instance in die statische IP-Adresse Ihrer Instance auf. Im nächsten Abschnitt in diesem Leitfaden zeigen wir Ihnen, wie Sie dabei vorgehen.
Schritt 5: Ordnen Sie Ihren Domänennamen Ihrer cPanel & WHM-Instance zu
Anmerkung
Sie können Ihrer cPanel & WHM-Instance eine Domain zuordnen, mit der Sie auf die WHM-Konsole zugreifen können. Sie können auch mehrere Domains innerhalb des WHM-Bereichs zuordnen, die Sie zur Verwaltung von Websites innerhalb des WHM-Bereichs verwenden können. In diesem Abschnitt wird beschrieben, wie Sie Ihre Domain Ihrer WHM-Instance zuordnen. Weitere Informationen zum Mapping mehrerer Domains in der WHM-Konsole, die Sie beim Erstellen eines neuen Kontos durchführen, finden Sie unter Neues Konto erstellen
Um Ihren Domänennamen, wie z. B. management.example.com, auf Ihre administration.example.com-Instance abzubilden, fügen Sie einen Datensatz zum Domain Name System (DNS) Ihrer Domäne hinzu. Der Datensatz ordnet den Hostnamen Ihrer cPanel & WHM-Instance der statischen IP-Adresse Ihrer Instance zu. Die Unterdomäne, die Sie im A-Eintrag angeben, muss mit dem Hostnamen übereinstimmen, den Sie im Abschnitt Schritt 4: Ändern des Hostnamens und der IP-Adresse Ihrer cPanel & WHM-Instance weiter oben in diesem Leitfaden angegeben haben. Nachdem der A-Eintrag hinzugefügt wurde, können Sie die folgende Adresse verwenden, um auf die WHM-Konsole Ihrer Instance zuzugreifen, anstatt die statische IP-Adresse Ihrer Instance zu verwenden. Ersetzen Sie < InstanceHostName > durch den Hostnamen Ihrer Instanz.
https://<InstanceHostName>/whm
Beispiel:
https//management.example.com/whm
DNS-Datensätze werden in der Regel beim Registrar verwaltet und gehostet, bei dem Sie Ihre Domain registriert haben. Wir empfehlen Ihnen jedoch, die Verwaltung der DNS-Einträge Ihrer Domain an Lightsail zu übertragen, damit Sie sie über die Lightsail-Konsole verwalten können. Melden Sie sich dazu bei der Lightsail-Konsole an. Wählen Sie auf der Startseite der Lightsail-Konsole die Registerkarte Domains & DNS und dann Create DNS zone aus. Folgen Sie den Anweisungen auf der Seite, um Ihren Domainnamen zu Lightsail hinzuzufügen. Weitere Informationen finden Sie unter Erstellen einer DNS-Zone zur Verwaltung der DNS-Einträge Ihrer Domain in Lightsail.
Schritt 6: Bearbeiten der Firewall Ihrer Instance
Die folgenden Firewall-Ports sind standardmäßig auf Ihrer cPanel & WHM-Instance geöffnet:
-
SSH - TCP - 22
-
DNS (UDP) - UDP - 53
-
DNS (TCP) - TCP - 53
-
HTTP - TCP - 80
-
HTTPS - TCP - 443
-
Benutzerdefiniert – TCP – 2078
-
Benutzerdefiniert – TCP – 2083
-
Benutzerdefiniert – TCP – 2087
-
Benutzerdefiniert – TCP – 2089
Abhängig von den Diensten und Anwendungen, die Sie für Ihre Instance verwenden möchten, müssen Sie möglicherweise zusätzliche Ports öffnen. Öffnen Sie beispielsweise die Ports 25, 143, 465, 587, 993, 995, 2096 für E-Mail-Dienste und die Ports 2080, 2091 für Kalenderdienste. Wählen Sie auf der Registerkarte Networking (Netzwerk) auf Ihrer Instance-Verwaltungsseite unter dem Abschnitt Firewall die Option Add another (Weitere hinzufügen). Wählen Sie die zu öffnende Anwendung, das Protokoll und den Port oder den Portbereich aus. Wählen Sie anschließend Create.
Weitere Informationen darüber, welche Ports geöffnet werden sollen, finden Sie unter So konfigurieren Sie Ihre Firewall für cPanel-Dienste
Schritt 7: Entfernen Sie SMTP-Einschränkungen aus Ihrer Lightsail-Instanz
AWS blockiert ausgehenden Verkehr auf Port 25 auf allen Lightsail-Instances. Um ausgehenden Datenverkehr an Port 25 zu senden, beantragen Sie, dass diese Einschränkung entfernt wird. Weitere Informationen finden Sie unter Wie entferne ich die Beschränkung für Port 25 aus meiner Lightsail-Instance
Wichtig
Wenn Sie SMTP für die Verwendung der Ports 25, 465 oder 587 konfigurieren, müssen Sie diese Ports in der Firewall Ihrer Instanz in der Lightsail-Konsole öffnen. Weitere Informationen finden Sie unter Instance-Firewall-Regeln in Amazon Lightsail hinzufügen und bearbeiten.
Schritt 8: Lesen Sie die cPanel & WHM-Dokumentation und erhalten Sie Unterstützung
Lesen Sie die cPanel & WHM-Dokumentation, um zu erfahren, wie Sie Websites mit cPanel und WHM verwalten. Weitere Informationen finden Sie unter cPanel & WHM-Dokumentation
Wenn Sie Fragen zu cPanel & WHM haben oder Unterstützung benötigen, können Sie cPanel über die folgenden Ressourcen kontaktieren:
Schritt 9: Kauf einer Lizenz für cPanel & WHM
Ihre cPanel & WHM-Instance enthält eine 15-Tage-Testlizenz. Nach 15 Tagen müssen Sie eine Lizenz von cPanel erwerben, um weiterhin cPanel & WHM verwenden zu können. Weitere Informationen finden Sie unterWie kaufe ich eine cPanel-Lizenz?
Wichtig
Sie müssen die öffentliche IP-Adresse Ihrer cPanel & WHM-Instance angeben, wenn Sie eine Lizenz von cPanel erwerben. Die Lizenz, die Sie kaufen, ist dieser IP-Adresse zugeordnet. Aus diesem Grund müssen Sie eine statische IP an Ihre cPanel & WHM-Instance anhängen, wie in Abschnitt Schritt 2: Anfügen einer statischen IP-Adresse an Ihre cPanel & WHM-Instance in diesem Leitfaden beschrieben. Geben Sie Ihre statische IP an, wenn Sie eine Lizenz von cPanel erwerben, und behalten Sie Ihre statische IP so lange bei, wie Sie Ihre cPanel- und WHM-Lizenz mit einer Lightsail-Instanz verwenden möchten. Wenn Sie Ihre Lizenz später an eine andere IP-Adresse übertragen müssen, können Sie eine Anfrage an cPanel senden. Weitere Informationen finden Sie unter Übertragen einer Lizenz
Schritt 10: Erstellen eines Snapshots Ihrer cPanel & WHM-Instance
Ein Snapshot ist eine Kopie des Systemlaufwerks und der ursprünglichen Konfiguration einer Instance. Ein Snapshot enthält alle Daten, die erforderlich sind, um Ihre Instance wiederherzustellen (ab dem Zeitpunkt, an dem der Snapshot erstellt wurde). Sie können einen Snapshot als Grundlage für neue Instances oder als Datensicherung verwenden. Sie können jederzeit einen manuellen Snapshot erstellen oder automatische Snapshots aktivieren, damit Lightsail tägliche Snapshots für Sie erstellt.
Anmerkung
-
Instanz-Snapshots des Blueprints der aktuellen Generation von cPanel & WHM für AlmaLinux können nach Amazon EC2 exportiert werden.
-
Instance-Snapshots der Vorlage cPanel und WHM der vorherigen Generation für AlmaLinux können nicht nach Amazon EC2 exportiert werden.
-
Wenn Sie aus dem Snapshot eine neue Instance erstellen, geben Sie der Instance zusätzliche Zeit, um vollständig zu starten, bevor Sie sich beim WHM anmelden, wie in Schritt 3 beschrieben.
Geben Sie auf Ihrer Instance-Verwaltungsseite auf der Registerkarte Snapshot einen Namen für den Snapshot ein und wählen Sie dann Create snapshot (Snapshot erstellen) aus. Oder scrollen Sie zum Abschnitt Automatische Snapshots der Seite und wählen Sie den Schalter aus, um automatische Snapshots zu aktivieren.
Weitere Informationen finden Sie unter Erstellen eines Snapshots Ihrer Linux- oder Unix-Instance und Aktivieren oder Deaktivieren von automatischen Snapshots für Instances oder Festplatten in Amazon Lightsail.