Die vorliegende Übersetzung wurde maschinell erstellt. Im Falle eines Konflikts oder eines Widerspruchs zwischen dieser übersetzten Fassung und der englischen Fassung (einschließlich infolge von Verzögerungen bei der Übersetzung) ist die englische Fassung maßgeblich.
Richten Sie Ihre Drupal-Website auf Lightsail ein und passen Sie sie an
Hier sind ein paar Schritte, die Sie ergreifen sollten, um loszulegen, nachdem Ihre Drupal-Instance auf Amazon Lightsail eingerichtet und ausgeführt wurde:
Inhalt
Schritt 1: Die Bitnami-Dokumentation lesen
Lesen Sie die Bitnami-Dokumentation, um zu erfahren, wie Sie Ihre Drupal-Anwendung konfigurieren. Weitere Informationen finden Sie unter Drupal-Paket von Bitnami für AWS Cloud
Schritt 2: Das Standard-Anwendungspasswort für den Zugriff auf das Drupal-Verwaltungs-Dashboard einholen
Führen Sie das folgende Verfahren durch, um das Standard-Anwendungspasswort für den Zugriff auf das Verwaltungs-Dashboard für Ihre Drupal-Website zu erhalten. Weitere Informationen finden Sie unter Abrufen des Anwendungsbenutzernamens und des Kennworts für Ihre Bitnami-Instance in Amazon Lightsail.
-
Wählen Sie auf Ihrer Instance-Verwaltungsseite unter der Registerkarte Connect (Verbinden) die Option Connect using SSH (Verbinden mit SSH).
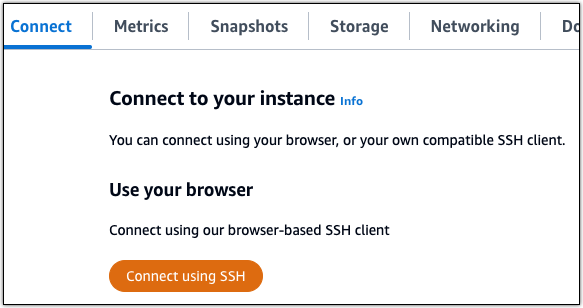
-
Nachdem Sie verbunden sind, geben Sie den folgenden Befehl ein, um das Anwendungspasswort zu erhalten:
cat $HOME/bitnami_application_passwordSie sollten eine ähnliche Antwort wie diese sehen, die das Standard-Anwendungspasswort enthält:

Schritt 3: Ihrer Instance eine statische IP-Adresse anfügen
Die Ihrer Instance beim ersten Erstellen zugewiesene öffentliche IP-Adresse ändert sich bei jedem Stopp und Start Ihrer Instance. Sie sollten eine statische IP-Adresse erstellen und an Ihre Instance anfügen, um sicherzustellen, dass sich deren öffentliche IP-Adresse nicht ändert. Wenn Sie Ihrer Instance später einen registrierten Domänennamen wie zum Beispiel example.com zuweisen, müssen Sie nicht jedes Mal, wenn Sie Ihre Instance stoppen und neu starten, die DNS-Akte Ihrer Domäne aktualisieren. Sie können eine statische IP an eine Instance anhängen.
Wählen Sie auf der Instance-Verwaltungsseite unter der Registerkarte Netzwerk, die Registerkarte Erstellen einer statischen IP oder Anfügen einer statischen IP (falls Sie zuvor eine statische IP-Adresse erstellt haben, die Sie Ihrer Instance anfügen können) und folgen Sie dann den Anweisungen auf der Seite. Weitere Informationen finden Sie unter Erstellen einer statischen IP-Adresse und diese an eine Instance anfügen.
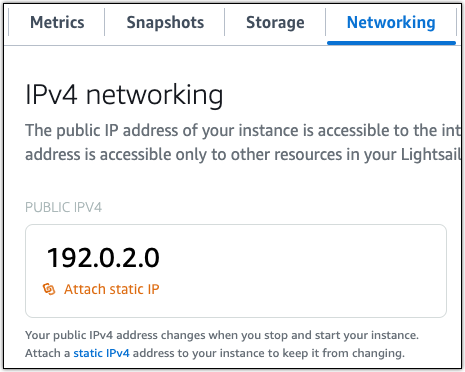
Schritt 4: Beim Verwaltungs-Dashboard für Ihre Drupal-Website anmelden
Nachdem Sie nun das Standard-Benutzerpasswort haben, navigieren Sie zur Startseite Ihrer Drupal-Website und melden Sie sich im Verwaltungs-Dashboard an. Nachdem Sie angemeldet sind, können Sie Ihre Website anpassen und administrative Änderungen vornehmen. Weitere Informationen zu den Möglichkeiten in Drupal finden Sie im Abschnitt Schritt 7: Die Drupal-Dokumentation lesen und Ihre Website weiter konfigurieren weiter unten in diesem Leitfaden.
-
Notieren Sie sich von Ihrer Instance-Verwaltungsseite unter der Registerkarte Connect (Verbinden) die öffentliche IP-Adresse Ihrer Instance. Die öffentliche IP-Adresse wird auch im Kopfzeilenabschnitt Ihrer Instance-Verwaltungsseite angezeigt.

-
Navigieren Sie zur öffentlichen IP-Adresse ihrer Instance, indem Sie z B. zu
http://203.0.113.0gehen.Die Startseite Ihrer Drupal-Website sollte erscheinen.
-
Wählen Sie Manage (Verwalten) in der unteren rechten Ecke Ihrer Startseite der Drupal-Website.
Wenn das Banner Manage (Verwalten) nicht angezeigt wird, können Sie die Anmeldeseite erreichen, indem Sie zu
http://gehen. Ersetzen Sie<PublicIP>/user/login<PublicIP> -
Melden Sie sich mit dem Standardbenutzernamen (
user) und dem zuvor abgerufenen Standardpasswort an, wie vorhin in diesem Leitfaden beschrieben.Das Drupal-Verwaltungs-Dashboard wird angezeigt.

Schritt 5: Datenverkehr für Ihren registrierten Domänennamen auf Ihre Drupal-Website weiterleiten
Um den Datenverkehr für Ihren registrierten Domänennamen, z. B. example.com, auf Ihre Drupal-Website weiterzuleiten, fügen Sie zum Domain Name System (DNS) Ihrer Domain einen Datensatz hinzu. DNS-Datensätze werden in der Regel beim Registrar verwaltet und gehostet, bei dem Sie Ihre Domain registriert haben. Wir empfehlen Ihnen jedoch, die Verwaltung der DNS-Einträge Ihrer Domain an Lightsail zu übertragen, damit Sie sie über die Lightsail-Konsole verwalten können.
Wählen Sie auf der Startseite der Lightsail-Konsole unter dem Tab Domains & DNS die Option Create DNS zone aus und folgen Sie dann den Anweisungen auf der Seite. Weitere Informationen finden Sie unter Erstellen einer DNS-Zone zur Verwaltung der DNS-Einträge Ihrer Domain in Lightsail.
Wenn Sie zu dem Domänennamen navigieren, den Sie für Ihre Instance konfiguriert haben, sollten Sie zur Startseite Ihrer Drupal-Website umgeleitet werden. Als Nächstes sollten Sie ein SSL/TLS-Zertifikat erstellen und konfigurieren, um HTTPS-Verbindungen für Ihre Drupal-Website zu ermöglichen. Für weitere Informationen fahren Sie mit dem nächsten Abschnitt Schritt 6: HTTPS für Ihre Drupal-Website konfigurieren in diesem Leitfaden fort.
Schritt 6: HTTPS für Ihre Drupal-Website konfigurieren
Führen Sie die folgenden Schritte aus, um HTTPS auf Ihrer Drupal-Website zu konfigurieren. Diese Schritte zeigen Ihnen, wie Sie das Bitnami-HTTPS-Konfigurations-Tool (bncert-tool) verwenden, ein Befehlszeilentool zum Anfordern von SSL/TLS-Zertifikaten von Let's Encrypt. Weitere Informationen finden Sie unter Erfahren Sie mehr über das Bitnami-HTTPS-Konfigurations-Tool
Wichtig
Bevor Sie mit diesem Verfahren beginnen, stellen Sie sicher, dass Sie Ihre Domäne so konfiguriert haben, dass der Datenverkehr an Ihre Drupal-Instance weitergeleitet wird. Andernfalls schlägt die SSL/TLS-Zertifikatvalidierung fehl.
-
Wählen Sie auf Ihrer Instance-Verwaltungsseite unter der Registerkarte Connect (Verbinden) die Option Connect using SSH (Verbinden mit SSH).
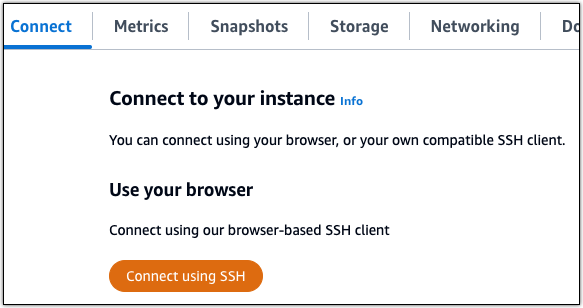
-
Nachdem Sie verbunden sind, geben Sie den folgenden Befehl ein, um zu bestätigen, dass das bncert-Tool auf Ihrer Instance installiert ist.
sudo /opt/bitnami/bncert-toolSie sollten eine der folgenden Antworten sehen:
-
Wenn Sie den Befehl in der Antwort nicht gefunden haben, ist das bncert-Tool auf Ihrer Instance nicht installiert. Fahren Sie mit dem nächsten Schritt in diesem Verfahren fort, um das bncert-Tool auf Ihrer Instance zu installieren.
-
Wenn in der Antwort Willkommen beim HTTPS-Konfigurationstool von Bitnami angezeigt wird, ist das bncert-Tool auf Ihrer Instance installiert. Fahren Sie mit Schritt 8 dieses Verfahrens fort.
-
Wenn das bncert-Tool bereits eine Zeit lang auf Ihrer Instance installiert ist, wird möglicherweise eine Meldung angezeigt, die angibt, dass eine aktualisierte Version des Tools verfügbar ist. Wählen Sie, es herunterzuladen, und geben Sie dann den
sudo /opt/bitnami/bncert-tool-Befehl ein, um das bncert-Tool erneut auszuführen. Fahren Sie mit Schritt 8 dieses Verfahrens fort.
-
-
Geben Sie den folgenden Befehl ein, um die bncert-Laufdatei auf Ihre Instance herunterzuladen.
wget -O bncert-linux-x64.run https://downloads.bitnami.com/files/bncert/latest/bncert-linux-x64.run -
Geben Sie den folgenden Befehl ein, um ein Verzeichnis für die bncert-Tool-Laufdatei auf Ihrer Instance zu erstellen.
sudo mkdir /opt/bitnami/bncert -
Geben Sie den folgenden Befehl ein, um die bncrt-Laufdatei als ein Programm auszuführen.
sudo chmod +x /opt/bitnami/bncert/bncert-linux-x64.run -
Geben Sie den folgenden Befehl ein, um einen symbolischen Link zu erstellen, der das bncert-Tool ausführt, wenn Sie den Befehl sudo /opt/bitnami/bncert-tool eingeben.
sudo ln -s /opt/bitnami/bncert/bncert-linux-x64.run /opt/bitnami/bncert-toolSie sind jetzt fertig mit der Installation des bncert-Tools auf Ihrer Instance.
-
Geben Sie den folgenden Befehl ein, um das bncert-Tool auszuführen.
sudo /opt/bitnami/bncert-tool -
Geben Sie Ihren primären Domänennamen und alternative Domänennamen durch ein Leerzeichen getrennt ein, wie im folgenden Beispiel gezeigt.
Wenn Ihre Domäne nicht darauf konfiguriert ist, Datenverkehr auf die öffentliche IP-Adresse Ihrer Instance umzuleitent, wird das
bncert-Tool Sie aufgefordern, diese Konfiguration vorzunehmen, bevor Sie fortfahren. Ihre Domäne muss den Datenverkehr an die öffentliche IP-Adresse der Instance weiterleiten, von der Sie dasbncert-Tool verwenden, um HTTPS für die Instance zu aktivieren. Dies bestätigt, dass Sie Eigentümer der Domäne sind und dient als Validierung für Ihr Zertifikat.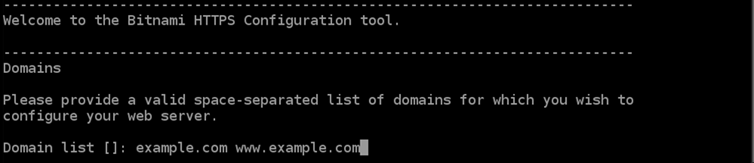
-
Das
bncert-Tool wird Sie fragen, wie die Umleitung Ihrer Website konfiguriert werden soll. Die folgenden Optionen sind verfügbar:-
Aktivieren einer Umleitung von HTTP zu HTTPS- Gibt an, ob Benutzer, die zur HTTP-Version Ihrer Website navigieren (d. h.
http:/example.com) automatisch auf die HTTPS-Version umgeleitet (d.h.https://example.com) werden. Wir empfehlen, diese Option zu aktivieren, da sie alle Besucher zwingt, die verschlüsselte Verbindung zu verwenden.Yeingeben und Eingabe drücken, um dies zu aktivieren. -
Umleitung von Nicht-www zu www aktivieren- Gibt an, ob Benutzer, die zur Spitze Ihrer Domäne navigieren (d. h.
https://example.com) automatisch an diewwwUnterdomäne Ihrer Domäne (d. h.https://www.example.com) weitergeleitet werden. Wir empfehlen, diese Option zu auszuwählen. Sie können diese jedoch deaktivieren und die alternative Option aktivieren (aktivieren Siewwwauf Nicht-wwwUmleiten), wenn Sie die Spitze Ihrer Domäne als bevorzugte Website-Adresse in Suchmaschinentools wie den Webmaster-Tools von Google angegeben haben, oder wenn Ihre Spitze direkt auf Ihre IP verweist und IhrewwwUnterdomäne Ihren Apex über eine CNAME-Akte referenziert.Yeingeben und Eingabe drücken, um dies zu aktivieren. -
Umleitung von Nicht-www zu www aktivieren- Gibt an, ob Benutzer, die zur Unterdomäne Ihrer Domäne
wwwnavigieren (d. h.https://www.example.com) automatisch an die Spitze Ihrer Domäne (d. h.https://example.com) weitergeleitet werden. Wir empfehlen dies zu deaktivieren, wenn Sie Nicht-wwwUmleiten aufwwwaktiviert haben.Neingeben und Eingabe drücken, um dies zu aktivieren.
Ihre Auswahl sollte wie im folgenden Beispiel aussehen.

-
-
Die Änderungen, die vorgenommen werden, sind aufgelistet.
Yeingeben undEingabe drücken, um zu bestätigen und fortzufahren.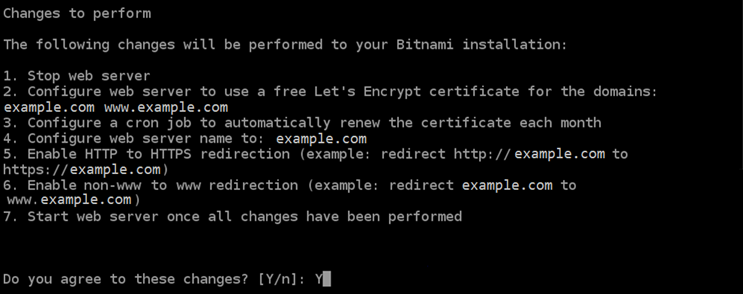
-
Geben Sie Ihre E-Mail-Adresse ein, die Sie Ihrem Let's-Encrypt-Zertifikat zuordnen möchten, und drücken SieEingabe.
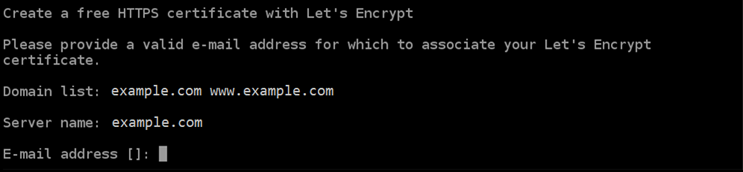
-
Lesen Sie die Let's-Encrypt-Subscriber-Vereinbarung.
Yeingeben undEingabe drücken, um die Vereinbarung zu akzeptieren und fortzufahren.
Die Aktionen werden ausgeführt, um HTTPS für Ihre Instance zu aktivieren, einschließlich der Anforderung des Zertifikats und der Konfiguration der angegebenen Umleitungen.

Ihr Zertifikat wurde erfolgreich ausgestellt und validiert, und die Umleitungen werden erfolgreich für Ihre Instance konfiguriert, wenn eine Meldung ähnlich dem folgenden Beispiel angezeigt wird.
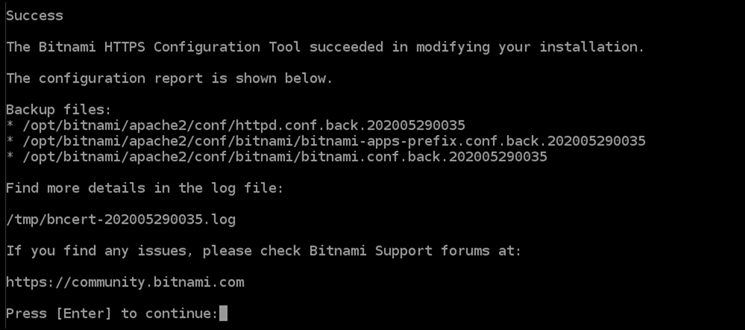
Das
bncert-Tool führt alle 80 Tage vor Ablauf Ihres Zertifikats eine automatische Erneuerung durch. Wiederholen Sie die obigen Schritte, wenn Sie zusätzliche Domänen und Unterdomänen mit Ihrer Instance verwenden möchten und Sie HTTPS für diese Domänen aktivieren möchten.Sie sind jetzt fertig, HTTPS auf Ihrer Drupal-Instance zu aktivieren. Wenn Sie das nächste Mal mit der von Ihnen konfigurierten Domäne zu Ihrer Drupal-Website navigieren, sollten Sie sehen, dass sie auf die HTTPS-Verbindung umgeleitet wird.
Schritt 7: Die Drupal-Dokumentation lesen und Ihre Website weiter konfigurieren
Lesen Sie die Drupal-Dokumentation, um zu erfahren, wie Sie Ihre Website verwalten und anpassen. Weitere Informationen finden Sie in der Drupal-Dokumentation
Schritt 8: Einen Snapshot Ihrer Instance erstellen
Nachdem Sie Ihre Drupal-Website so konfiguriert haben, wie Sie sie möchten, erstellen Sie periodische Snapshots Ihrer Instance, um diese zu sichern. Sie können Schnappschüsse manuell erstellen oder automatische Schnappschüsse aktivieren, damit Lightsail täglich Schnappschüsse für Sie erstellt. Wenn etwas mit Ihrer Instance nicht stimmt, können Sie mit dem Snapshot eine neue Ersatz-Instance erstellen. Weitere Informationen finden Sie unter Snapshots.
Wählen Sie auf der Instance-Verwaltungsseite, unter der RegisterkarteSnapshotSnapshot erstellenoder wählen Sie aus, automatische Snapshots zu aktivieren.
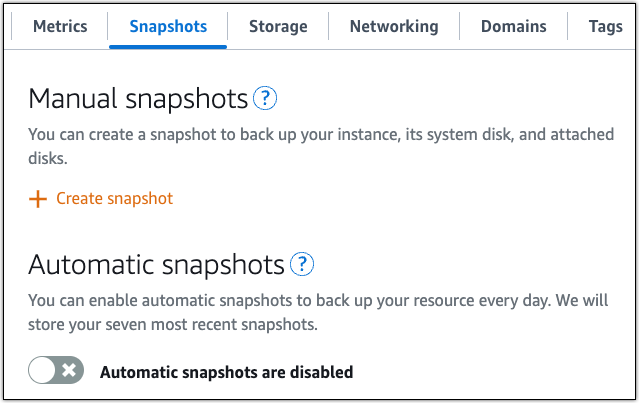
Weitere Informationen finden Sie unter Erstellen eines Snapshots Ihrer Linux- oder Unix-Instance in Amazon Lightsail oder Aktivieren oder Deaktivieren von automatischen Snapshots für Instances oder Festplatten in Amazon Lightsail.