Die vorliegende Übersetzung wurde maschinell erstellt. Im Falle eines Konflikts oder eines Widerspruchs zwischen dieser übersetzten Fassung und der englischen Fassung (einschließlich infolge von Verzögerungen bei der Übersetzung) ist die englische Fassung maßgeblich.
WordPressMultisite auf Lightsail einrichten
Hier sind einige Schritte, die Sie ergreifen sollten, um loszulegen, nachdem Ihre WordPress Multisite-Instance auf Amazon Lightsail eingerichtet und ausgeführt wurde:
Inhalt
Schritt 1: Die Bitnami-Dokumentation lesen
Lesen Sie die Bitnami-Dokumentation, um zu erfahren, wie Sie Ihre WordPress Multisite-Instanz konfigurieren. Weitere Informationen finden Sie im WordPress Multisite Packaged
Schritt 2: Holen Sie sich das Standardanwendungskennwort für den Zugriff auf das Administrations-Dashboard WordPress
Gehen Sie wie folgt vor, um das Standardanwendungskennwort zu erhalten, das für den Zugriff auf das Administrations-Dashboard für Ihre WordPress Multisite-Website erforderlich ist. Weitere Informationen finden Sie unter Abrufen des Anwendungsbenutzernamens und des Kennworts für Ihre Bitnami-Instance in Amazon Lightsail.
-
Wählen Sie auf Ihrer Instance-Verwaltungsseite unter der Registerkarte Connect (Verbinden) die Option Connect using SSH (Verbinden mit SSH).
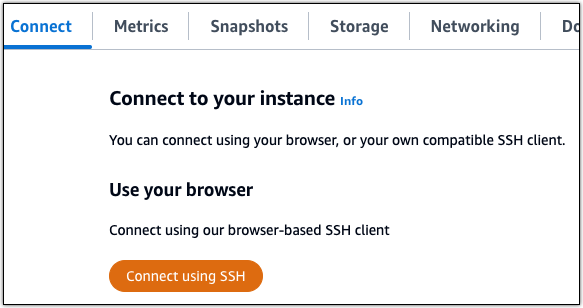
-
Nachdem Sie verbunden sind, geben Sie den folgenden Befehl ein, um das Standard-Anwendungspasswort zu erhalten:
cat $HOME/bitnami_application_passwordSie sollten eine ähnliche Antwort wie diese sehen, die das Standard-Anwendungspasswort enthält. Verwenden Sie dieses Passwort, um sich im Administrations-Dashboard Ihrer WordPress Multisite-Website anzumelden.

Schritt 3: Ihrer Instance eine statische IP-Adresse anfügen
Die Ihrer Instance beim ersten Erstellen zugewiesene öffentliche IP-Adresse ändert sich bei jedem Stopp und Start Ihrer Instance. Sie sollten eine statische IP-Adresse erstellen und an Ihre Instance anfügen, um sicherzustellen, dass sich deren öffentliche IP-Adresse nicht ändert. Wenn Sie später Ihren registrierten Domänennamen wie zum Beispiel example.com, mit Ihrer Instance verwenden, müssen Sie nicht jedes Mal, wenn Sie Ihre Instance stoppen und neu starten, das Domain Name System (DNS) Ihrer Domäne aktualisieren. Sie können eine statische IP an eine Instance anhängen.
Wählen Sie auf der Instance-Verwaltungsseite unter der Registerkarte Netzwerk, die Registerkarte Erstellen einer statischen IP oder Anfügen einer statischen IP (falls Sie zuvor eine statische IP-Adresse erstellt haben, die Sie Ihrer Instance anfügen können) und folgen Sie dann den Anweisungen auf der Seite. Weitere Informationen finden Sie unter Erstellen einer statischen IP-Adresse und diese an eine Instance anfügen.
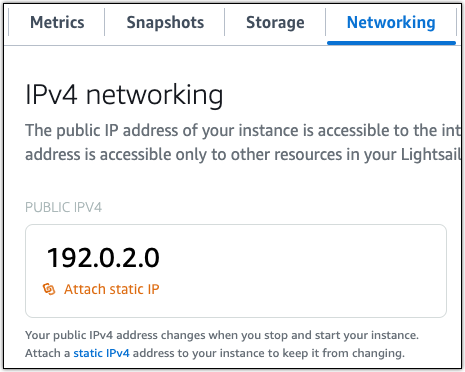
Nachdem die neue statische IP-Adresse an Ihre Instance angehängt wurde, müssen Sie das folgende Verfahren ausführen, um WordPress sich über die neue statische IP-Adresse zu informieren.
-
Notieren Sie sich die neue statische IP-Adresse Ihrer Instance. Sie wird im Kopfzeilenabschnitt Ihrer Instance-Verwaltungsseite aufgeführt.

-
Wählen Sie auf der Instance-Verwaltungsseite unter der Registerkarte Verbinden die Option Verbinden mit SSH.
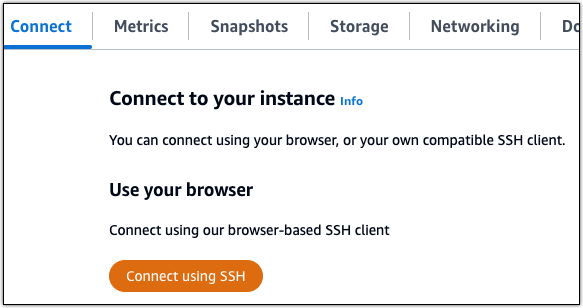
-
Nachdem Sie verbunden sind, geben Sie den folgenden Befehl ein. Stellen Sie sicher, dass Sie
<StaticIP>mit der neuen statischen IP-Adresse Ihrer Instance ersetzen.sudo /opt/bitnami/configure_app_domain --domain<StaticIP>Beispiel:
sudo /opt/bitnami/configure_app_domain --domain203.0.113.0Sie sollten eine Antwort ähnlich dem folgenden Beispiel erhalten. Die WordPress Website auf Ihrer Instance sollte jetzt die neue statische IP-Adresse kennen.

Wenn dieser Befehl fehlschlägt, verwenden Sie möglicherweise eine ältere Version der WordPress Multisite-Instanz. Versuchen Sie, stattdessen die folgenden Befehle auszuführen. Stellen Sie sicher, dass Sie
<StaticIP>mit der neuen statischen IP-Adresse Ihrer Instance ersetzen.cd /opt/bitnami/apps/wordpress sudo ./bnconfig --machine_hostname<StaticIP>Nachdem diese Befehle ausgeführt wurden, geben Sie den folgenden Befehl ein, um zu verhindern, dass das bnconfig-Tool bei jedem Neustart des Servers automatisch ausgeführt wird.
sudo mv bnconfig bnconfig.disabled
Schritt 4: Melden Sie sich im Administrations-Dashboard Ihrer WordPress Multisite-Website an
Nachdem Sie das Standardanwendungskennwort haben, führen Sie das folgende Verfahren aus, um zur Startseite Ihrer WordPress Multisite-Website zu gelangen, und melden Sie sich im Administrations-Dashboard an. Nachdem Sie angemeldet sind, können Sie Ihre Website anpassen und administrative Änderungen vornehmen. Weitere Informationen dazu, was Sie tun können WordPress, finden Sie im Abschnitt Schritt 7: Lesen Sie die WordPress Multisite-Dokumentation und fahren Sie mit der Konfiguration Ihrer Website fort.
-
Notieren Sie sich von Ihrer Instance-Verwaltungsseite unter der Registerkarte Connect (Verbinden) die öffentliche IP-Adresse Ihrer Instance. Die öffentliche IP-Adresse wird auch im Kopfzeilenabschnitt Ihrer Instance-Verwaltungsseite angezeigt.

-
Navigieren Sie zur öffentlichen IP-Adresse ihrer Instance, indem Sie z B. zu
http://203.0.113.0gehen.Die Startseite Ihrer WordPress Website sollte angezeigt werden.
-
Wählen Sie in der unteren rechten Ecke der Startseite Ihrer WordPress Website die Option Verwalten aus.
Wenn das Banner Manage (Verwalten) nicht angezeigt wird, können Sie die Anmeldeseite erreichen, indem Sie zu
http://gehen. Ersetzen Sie<PublicIP>/wp-login.php<PublicIP> -
Melden Sie sich mit dem Standardbenutzernamen (
user) und dem zuvor abgerufenen Standardpasswort an, wie vorhin in diesem Leitfaden beschrieben.Das WordPress Administrations-Dashboard wird angezeigt.
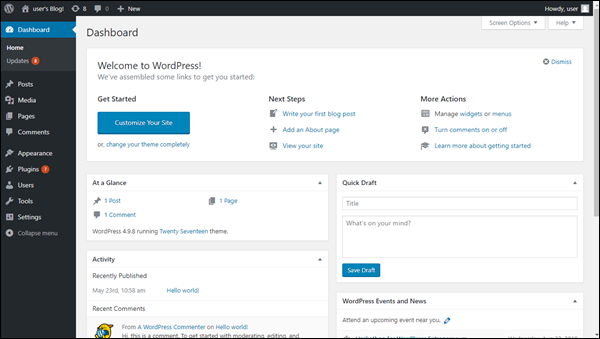
Schritt 5: Leiten Sie den Traffic für Ihren registrierten Domainnamen auf Ihre WordPress Multisite-Website weiter
Um den Traffic für Ihren registrierten Domainnamen weiterzuleitenexample.com, z. B. auf Ihre WordPress Multisite-Website, fügen Sie dem DNS Ihrer Domain einen Eintrag hinzu. DNS-Datensätze werden in der Regel beim Registrar verwaltet und gehostet, bei dem Sie Ihre Domain registriert haben. Wir empfehlen jedoch, die Verwaltung der DNS-Einträge Ihrer Domain an Lightsail zu übertragen, damit Sie sie über die Lightsail-Konsole verwalten können.
Wählen Sie auf der Startseite der Lightsail-Konsole unter dem Tab Domains & DNS die Option Create DNS zone aus und folgen Sie dann den Anweisungen auf der Seite. Weitere Informationen finden Sie unter Erstellen einer DNS-Zone zur Verwaltung der DNS-Einträge Ihrer Domain in Lightsail.
Nachdem Ihr Domainname den Datenverkehr an Ihre Instance weitergeleitet hat, müssen Sie das folgende Verfahren ausführen, um WordPress den Domainnamen zu ermitteln.
-
Wählen Sie auf der Instance-Verwaltungsseite unter der Registerkarte Verbinden die Option Verbinden mit SSH.
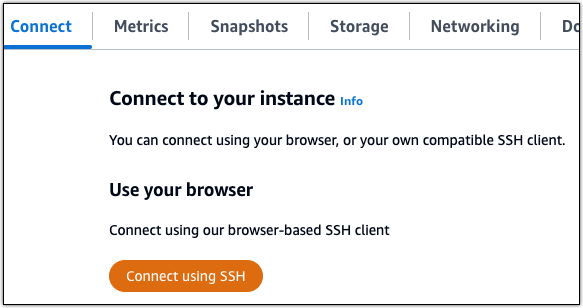
-
Nachdem Sie verbunden sind, geben Sie den folgenden Befehl ein. Ersetzen Sie
< DomainName >durch den Domainnamen, der den Datenverkehr zu Ihrer Instance weiterleitet.sudo /opt/bitnami/configure_app_domain --domain<DomainName>Beispiel:
sudo /opt/bitnami/configure_app_domain --domainwww.example.comSie sollten eine Antwort ähnlich dem folgenden Beispiel erhalten. Die WordPress Multisite-Software sollte jetzt den Domainnamen kennen.

Wenn dieser Befehl fehlschlägt, verwenden Sie möglicherweise eine ältere Version der WordPress Multisite-Instanz. Versuchen Sie, stattdessen die folgenden Befehle auszuführen. Ersetzen Sie
< DomainName >durch den Domainnamen, der den Datenverkehr zu Ihrer Instance weiterleitet.cd /opt/bitnami/apps/wordpress sudo ./bnconfig --machine_hostname<DomainName>Nachdem diese Befehle ausgeführt wurden, geben Sie den folgenden Befehl ein, um zu verhindern, dass das bnconfig-Tool bei jedem Neustart des Servers automatisch ausgeführt wird.
sudo mv bnconfig bnconfig.disabled
Wenn Sie zu dem Domainnamen navigieren, den Sie für Ihre Instance konfiguriert haben, sollten Sie zum Hauptblog Ihrer WordPress Multisite-Website weitergeleitet werden. Als Nächstes müssen Sie entscheiden, ob Sie Blogs als Domains oder als Subdomains zu Ihrer WordPress Multisite-Website hinzufügen möchten. Weitere Informationen finden Sie im nächsten Abschnitt Schritt 6: Hinzufügen von Blogs als Domains oder Subdomains zu Ihrer WordPress Multisite-Website in diesem Handbuch.
Schritt 6: Fügen Sie Ihrer Multisite-Website Blogs als Domains oder Subdomains hinzu WordPress
WordPress Multisite wurde entwickelt, um mehrere Blog-Websites auf einer Instanz von zu hosten. WordPress Wenn Sie Ihrer WordPress Multisite neue Blog-Websites hinzufügen, können Sie diese so konfigurieren, dass sie ihre eigenen Domains oder eine Subdomain der Hauptdomain Ihrer WordPress Multisite verwenden. Sie können Ihre WordPress Multisite so konfigurieren, dass nur eine dieser Optionen verwendet wird. Wenn Sie beispielsweise Blog-Sites als Domänen hinzufügen möchten, können Sie keine Blog-Sites als Subdomänen hinzufügen und umgekehrt. Informationen zum Konfigurieren dieser Optionen finden Sie jeweils in einer der folgenden Anleitungen:
-
Informationen zum Hinzufügen von Blogseiten als Domänen, z. B.
example1.comundexample2.com, finden Sie unter Hinzufügen von Blogs als Domains zu Ihrer WordPress Multisite-Instanz in Lightsail. -
Informationen zum Hinzufügen von Blogseiten als Subdomänen der primären Domain Ihrer WordPress Multisite, wie z. B.
one.example.comundtwo.example.com, finden Sie unter Hinzufügen von Blogs als Subdomänen zu Ihrer WordPress Multisite-Instanz in Lightsail.
Schritt 7: Lesen Sie die WordPress Multisite-Dokumentation und fahren Sie mit der Konfiguration Ihrer Website fort
Lesen Sie die WordPress Multisite-Dokumentation, um zu erfahren, wie Sie Ihre Website verwalten und anpassen können. Weitere Informationen finden Sie in der Dokumentation zur Netzwerkadministration für WordPress mehrere Standorte.
Schritt 8: Einen Snapshot Ihrer Instance erstellen
Nachdem Sie Ihre WordPress Multisite-Website nach Ihren Wünschen konfiguriert haben, erstellen Sie regelmäßig Snapshots Ihrer Instance, um sie zu sichern. Sie können Schnappschüsse manuell erstellen oder automatische Schnappschüsse aktivieren, damit Lightsail täglich Schnappschüsse für Sie erstellt. Wenn etwas mit Ihrer Instance nicht stimmt, können Sie mit dem Snapshot eine neue Ersatz-Instance erstellen. Weitere Informationen finden Sie unter Snapshots.
Wählen Sie auf der Instance-Verwaltungsseite, unter der RegisterkarteSnapshotSnapshot erstellenoder wählen Sie aus, automatische Snapshots zu aktivieren.
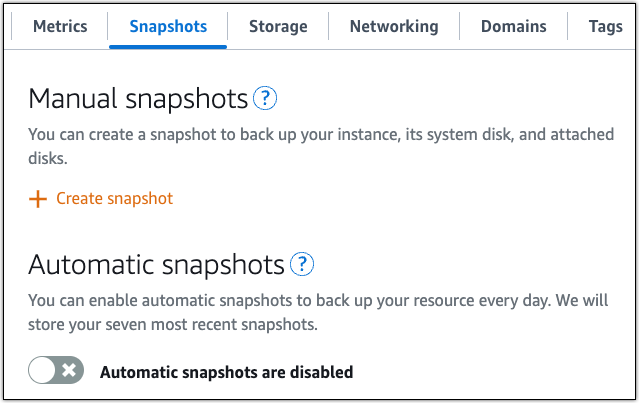
Weitere Informationen finden Sie unter Erstellen eines Snapshots Ihrer Linux- oder Unix-Instance in Amazon Lightsail oder Aktivieren oder Deaktivieren von automatischen Snapshots für Instances oder Festplatten in Amazon Lightsail.