Die vorliegende Übersetzung wurde maschinell erstellt. Im Falle eines Konflikts oder eines Widerspruchs zwischen dieser übersetzten Fassung und der englischen Fassung (einschließlich infolge von Verzögerungen bei der Übersetzung) ist die englische Fassung maßgeblich.
Windows Server-Instanzen in Lightsail erstellen
Erstellen Sie Lightsail-Instanzen, auf denen das Windows Server-Betriebssystem (OS) ausgeführt wird. Es stehen zwei Betriebssystemvorlagen zur Auswahl: Windows Server 2022, Windows Server 2019 und Windows Server 2016. Zusätzlich stehen Vorlagen zur Verfügung, die mit SQL Server 2022, 2019 und 2016 Express vorkonfiguriert sind.
In diesem Thema finden Sie Informationen zum Auswählen der Software, Erstellen Ihrer Windows Server-basierten Instance und zum Herstellen einer Verbindung.
Weitere Informationen über Windows Server in AWS
Auswählen einer Windows Server-basierten Instance
Es gibt drei Optionen zum Erstellen einer Windows Server-basierten Instanz in Lightsail.
- Windows Server 2022
-
Lightsail, auf dem Windows Server ausgeführt wird, ist eine schnelle und zuverlässige Umgebung für die Bereitstellung von Anwendungen mithilfe der Microsoft Web Platform. Mit Lightsail können Sie jede kompatible Windows-basierte Lösung auf der leistungsstarken, zuverlässigen und kostengünstigen Computerplattform ausführen. AWS Cloud Häufige Windows-Anwendungsfälle umfassen Enterprise-Windows-basiertes Anwendungshosting, Website- und Webservice-Hosting, Datenverarbeitung, verteiltes Testen, ASP.NET-Anwendungshosting und jede andere Windows-Software, die Anwendungen erfordert.
- Windows Server 2019
-
Sofern Sie nicht aus irgendeinem Grund Windows Server 2016 oder Windows Server 2019 ausführen müssen, empfehlen wir die Verwendung der neuesten Version von Windows Server 2022.
Lightsail, auf dem Windows Server ausgeführt wird, ist eine schnelle und zuverlässige Umgebung für die Bereitstellung von Anwendungen mithilfe der Microsoft Web Platform. Mit Lightsail können Sie jede kompatible Windows-basierte Lösung auf AWS einer leistungsstarken, zuverlässigen und kostengünstigen Cloud-Computing-Plattform ausführen. Häufige Windows-Anwendungsfälle umfassen Enterprise-Windows-basiertes Anwendungs-Hosting, Website- und Webservice-Hosting, Datenverarbeitung, Transcodierung von Medien, verteiltes Testen, ASP.NET-Anwendungs-Hosting und jede andere Windows-Software, die Anwendungen erfordert.
- Windows Server 2016
-
Sofern Sie nicht aus irgendeinem Grund Windows Server 2016 oder Windows Server 2019 ausführen müssen, empfehlen wir die Verwendung der neuesten Version von Windows Server 2022.
Lightsail, auf dem Windows Server ausgeführt wird, ist eine schnelle und zuverlässige Umgebung für die Bereitstellung von Anwendungen mithilfe der Microsoft Web Platform. Mit Lightsail können Sie jede kompatible Windows-basierte Lösung auf der leistungsstarken, zuverlässigen und kostengünstigen Cloud-Computing-Plattform von AWS ausführen. Häufige Windows-Anwendungsfälle umfassen Enterprise-Windows-basiertes Anwendungs-Hosting, Website- und Webservice-Hosting, Datenverarbeitung, Transcodierung von Medien, verteiltes Testen, ASP.NET-Anwendungs-Hosting und jede andere Windows-Software, die Anwendungen erfordert.
- SQL Server Express 2022
-
SQL Server Express ist ein relationales Datenbankverwaltungssystem, das kostenlos heruntergeladen, verteilt und verwendet werden kann. Es besteht aus einer Datenbank, die speziell auf eingebettete und kleinere Anwendungen ausgerichtet ist. Dieses Lightsail-Image läuft auf einem Basisbetriebssystem von Windows Server 2022.
- SQL Server Express 2019
-
SQL Server Express ist ein relationales Datenbankverwaltungssystem, das kostenlos heruntergeladen, verteilt und verwendet werden kann. Es besteht aus einer Datenbank, die speziell auf eingebettete und kleinere Anwendungen ausgerichtet ist. Dieses Lightsail-Image läuft auf einem Basisbetriebssystem von Windows Server 2022.
- SQL Server Express 2016
-
SQL Server Express ist ein relationales Datenbankverwaltungssystem, das kostenlos heruntergeladen, verteilt und verwendet werden kann. Es besteht aus einer Datenbank, die speziell auf eingebettete und kleinere Anwendungen ausgerichtet ist. Dieses Lightsail-Image läuft auf einem Basisbetriebssystem von Windows Server 2016.
Erstellen einer Windows Server-basierten -Instance
Sie können eine Windows Server-basierte Instanz mithilfe der Lightsail-Konsole oder mithilfe von () erstellen. AWS Command Line Interface AWS CLI
So erstellen Sie eine Instance mit der Konsole
-
Melden Sie sich bei Lightsail an und gehen Sie dann zur Startseite.
-
Wählen Sie Create instance (Instance erstellen).
-
Wählen Sie einen AWS-Region Ort aus, an dem Sie Ihre Windows Server-basierte Lightsail-Instanz erstellen möchten.
Beispiel,
Ohio (us-east-2). -
Wählen Sie die Microsoft Windows-Plattform aus.
-
Zum Festlegen der Vorlage für Windows Server 2022, Windows Server 2019, und Windows Server 2016 wählen Sie Nur OS aus.
Zum Festlegen der SQL Server Express-Vorlage wählen Sie Apps + OS aus.
-
Wählen Sie Ihren Instance-Plan aus.
Wählen Sie aus, ob Ihre Instanz ein Dual-Stack-Netzwerk (IPv4 und IPv6) oder ein reines Netzwerk verwendet. IPv6 Einige Lightsail-Blueprints unterstützen derzeit keine IPv6 reinen Netzwerke. Welche Blueprints ausschließlich Netzwerke unterstützen, finden Sie unter. IPv6 Sehen Sie sich die Blueprint-Angebote für Lightsail-Instanzen an
Ein Plan beinhaltet auch niedrige, vorhersehbare Kosten und eine Maschinenkonfiguration (RAM, SSD, vCPU) sowie Datenübertragung.
Anmerkung
Einige Instance-Preismodelle sind für manche Vorlagen nicht verfügbar. Sie können z. B. die beiden günstigsten Preismodelle nicht mit der SQL Server Express-Vorlage verwenden. Sie müssen mindestens das Preismodell mit 2 GB RAM und 50 GB SSD verwenden oder eines der teureren Preismodelle auswählen.
-
Geben Sie einen Namen für Ihre Instance ein.
Ressourcennamen:
-
Muss AWS-Region in Ihrem Lightsail-Konto jeweils einzigartig sein.
-
Muss zwischen 2 und 255 Zeichen enthalten.
-
Muss mit einem alphanumerischen Zeichen oder einer Zahl beginnen und enden.
-
Kann alphanumerische Zeichen, Zahlen, Punkte, Bindestriche und Unterstriche enthalten.
-
-
Wählen Sie eine der folgenden Optionen, um Ihrer Instance Tags hinzuzufügen:
-
Add key-only tags (Nur-Schlüssel-Tags hinzufügen) oder Edit key-only tags (Nur-Schlüssel-Tags bearbeiten) (wenn bereits Tags hinzugefügt wurden). Geben Sie Ihren neuen Tag in das Textfeld des Tag-Schlüssels ein und drücken Sie EINGABE. Wählen Sie Save (Speichern), wenn Sie mit der Eingabe Ihrer Tags fertig sind und sie hinzufügen möchten, oder wählen Sie Cancel (Abbrechen), um sie nicht hinzuzufügen.

-
Erstellen Sie ein Schlüssel-Wert-Tag, geben Sie dann einen Schlüssel in das Textfeld Key (Schlüssel) und einen Wert in das Textfeld Value (Wert) ein. Wählen Sie Save (Speichern) aus, wenn Sie mit der Eingabe Ihrer Tags fertig sind, oder wählen Sie Cancel (Abbrechen) aus, um sie nicht hinzuzufügen.
Schlüssel-Wert-Tags können nur vor dem Speichern hinzugefügt werden. Um mehr als ein Schlüssel-Wert-Tag hinzuzufügen, wiederholen Sie die vorherigen Schritte.
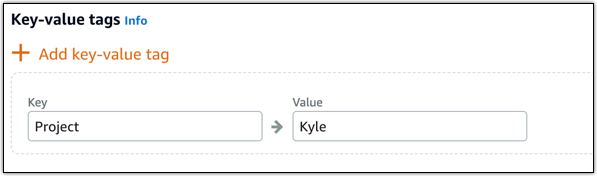
Anmerkung
Weitere Informationen zu Nur-Schlüssel- und Schlüssel-Wert-Tags finden Sie unter Tags.
-
-
Wählen Sie Create instance (Instance erstellen).
Um eine Instanz mit dem zu erstellen AWS CLI
-
Falls noch nicht erfolgt, installieren und konfigurieren Sie die AWS CLI.
Weitere Informationen finden Sie unter So konfigurieren, AWS Command Line Interface dass es mit Amazon Lightsail funktioniert.
-
Öffnen Sie eine Eingabeaufforderung oder ein Terminal-Fenster.
-
Falls Sie dies noch nicht getan haben, konfigurieren Sie die AWS CLI Verwendung
aws configureund wählen Sie aus, AWS-Region wo Sie Ihre Lightsail-Ressourcen erstellen möchten. -
Geben Sie den folgenden AWS CLI Befehl ein, um eine Windows Server 2022-Instanz im Wert von 44 USD pro Monat zu erstellen, die in der Region Ohio ausgeführt wird:
aws lightsail create-instances --instance-namesInstanceName--availability-zone us-east-2a --blueprint-id windows_server_2022 --bundle-id medium_win_3_0Ersetzen Sie den Befehl
InstanceNamedurch den Namen Ihrer neuen Instanz.Wenn der Befehl erfolgreich ausgeführt wurde, sehen Sie die folgende Ausgabe von der AWS CLI:
{ "operations": [ { "status": "Started", "resourceType": "Instance", "isTerminal": false, "statusChangedAt": 1508086226.4, "location": { "availabilityZone": "us-east-2a", "regionName": "us-east-2" }, "operationType": "CreateInstance", "resourceName": "my-windows-instance", "id": "344acdc8-f9c4-4eda-8232-12345EXAMPLE", "createdAt": 1508086225.467 } ] }Anmerkung
Um eine Liste der verfügbaren Vorlagen anzuzeigen, verwenden Sie den Befehl get-blueprints. Um eine Liste der verfügbaren Pakete anzuzeigen, verwenden Sie den Befehl get-bundles. Erfahren Sie mehr darüber, wie Sie das Passwort für Ihre Instance mithilfe des get-instance-access-detailsBefehls abrufen können.
Herstellen einer Verbindung zu Ihrer Instance
Sobald Sie Ihre Windows Server-basierte Lightsail-Instanz erstellt haben, können Sie entweder mit dem browserbasierten RDP-Client oder dem Remote-Desktop-Client Ihrer Wahl eine Verbindung zu ihr herstellen.
Anmerkung
Nachdem Sie Ihre Instance erstellt haben, kann es bis zu 15 Minuten dauern, bevor Sie eine Verbindung mit ihr herstellen können.
So stellen Sie eine Verbindung mit dem browserbasierten Lightsail-RDP-Client her
-
Klicken Sie auf der Startseite auf das Symbol Connect using RDP (Mit RDP verbinden) neben der Instance.
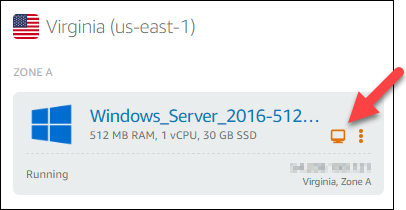
-
Alternativ können Sie über das Kontextmenü oder die Instance-Management-Seite eine Verbindung zu der Instance herstellen.
So stellen Sie eine Verbindung über einen eigenen RDP-Client her
-
Um Ihre IP-Adresse zu erhalten, gehen Sie zur Lightsail-Startseite.
-
Kopieren Sie die IP-Adresse in die Zwischenablage.
-
Öffnen Sie einen RDP-Client unter Windows zum Beispiel Remote Desktop Connection (Remote-Desktop-Verbindung).
-
Fügen Sie die IP-Adresse in das Feld Computer ein.
-
Wählen Sie Show Options (Optionen anzeigen) aus und geben Sie
Administratorals User name (Benutzernamen) ein.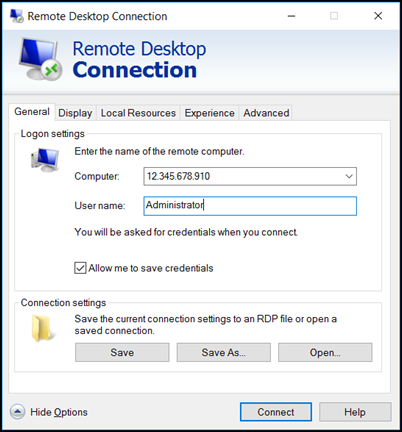
-
Wählen Sie Connect aus.
-
Um Ihr Passwort zu erhalten, rufen Sie die Instanzverwaltungsseite in Lightsail auf.
Sie können zur Instanzverwaltungsseite gelangen, indem Sie auf der Lightsail-Startseite den Namen Ihrer Instanz auswählen (oder im Kontextmenü die Option Verwalten wählen).
-
Klicken Sie auf Show default password (Standardpasswort anzeigen).
-
Kopieren Sie das Standardpasswort in die Zwischenablage.
-
Fügen Sie Ihr Passwort im Feld Remote Desktop Connection (Remote-Desktop-Verbindung) ein und wählen Sie Remember me (Passwort speichern) aus, um dieses Dialogfeld in Zukunft zu unterdrücken.
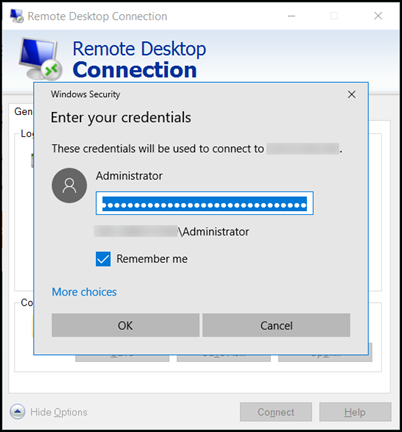
-
Wählen Sie OK aus.
-
Klicken Sie auf Don't ask me again for connections to this computer (Verbindungen zu diesem Computer erlauben) und auf Yes (Ja).