Die vorliegende Übersetzung wurde maschinell erstellt. Im Falle eines Konflikts oder eines Widerspruchs zwischen dieser übersetzten Fassung und der englischen Fassung (einschließlich infolge von Verzögerungen bei der Übersetzung) ist die englische Fassung maßgeblich.
Migrieren Sie Ihren WordPress Blog zu Lightsail
Sie möchten Ihren WordPress Hosting-Anbieter wechseln? Amazon Lightsail ist der einfachste Weg, eine WordPress Website zu betreiben. AWS
Sie können einen unserer Preispläne wählen (ab 5$ USD pro Monat) und haben die volle Kontrolle über Ihre WordPress Installation, einschließlich Plugins, Themes und mehr.
Das Erstellen einer WordPress Lightsail-Instanz dauert nur wenige Minuten. Folgen Sie dieser Anleitung, um Ihr vorhandenes WordPress Blog zu sichern und es in eine neue Instanz zu importieren, die in Lightsail läuft.
Es folgt eine kurze Übersicht über den Prozess:
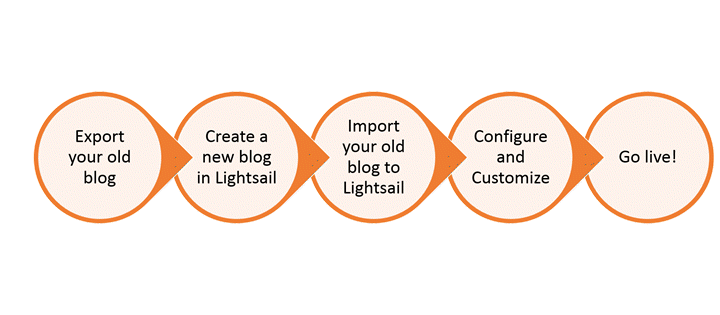
Lesen Sie weiter, um loszulegen.
Voraussetzungen
Bevor Sie beginnen, muss Folgendes sichergestellt sein:
-
Sie benötigen ein AWS Konto. Melden Sie sich
an oder melden Sie sich an, AWS falls Sie bereits ein Konto haben. AWS -
Vergewissern Sie sich, dass Ihr Konto für die Verwendung von Lightsail eingerichtet ist. Wenn es eine Weile her ist, seit Sie Ihr Konto erstellt haben, oder wenn Sie noch keine Kreditkarte angegeben haben, müssen Sie sich möglicherweise zuerst bei dem anmelden AWS Management Console und Ihr Konto aktualisieren.
Schritt 1: Erstellen Sie ein Backup Ihres vorhandenen WordPress Blogs
Sie können WordPress es verwenden, um Ihr vorhandenes Blog zu sichern. Sie müssen sich nur in der WordPress Admin-Konsole anmelden und Ihr Blog verwalten können.
-
Gehen Sie in Ihren Blog und wählen Sie Manage (Verwalten) aus.
Wenn das Banner Manage (Verwalten) nicht angezeigt wird, können Sie die Anmeldeseite erreichen, indem Sie zu
http://gehen. Ersetzen Sie<PublicIP>/wp-login.php<PublicIP> -
Geben Sie Ihren Benutzernamen und Ihr Passwort ein, um sich in der WordPress Admin-Konsole anzumelden.
-
Wählen Sie im WordPress Dashboard Tools und dann Export aus.
-
Wählen Sie auf der Seite Exportieren die Option Gesamter Inhalt aus, um alles als XML Datei zu exportieren.
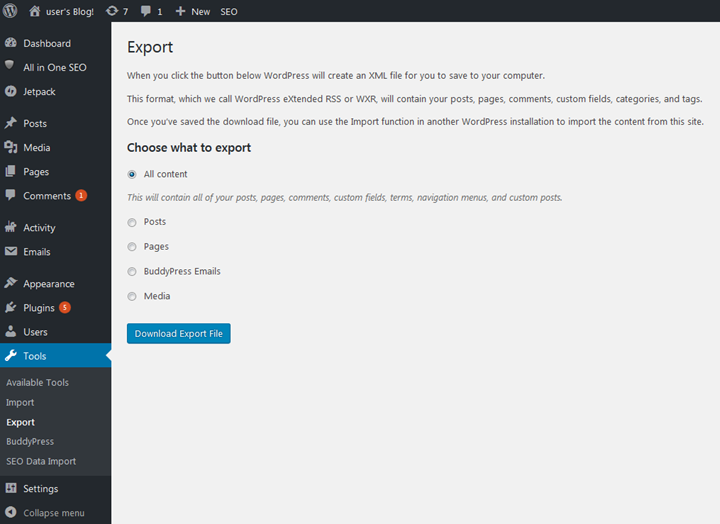
-
Wählen Sie Exportdatei herunterladen, um Ihren alten Blog als XML Datei herunterzuladen.
Speichern Sie die XML Datei an einem Ort, der leicht zu finden ist. Sie brauche sie in Schritt 4.
Schritt 2: Erstellen Sie eine neue WordPress Instanz in Lightsail
Sie können in wenigen Minuten eine neue WordPress Instanz in Lightsail erstellen. Das geht so:
-
Gehen Sie zur Lightsail-Startseite
und melden Sie sich an. -
Wählen Sie Create instance (Instance erstellen).
-
Wählen Sie den AWS-Region Ort aus, an dem Sie Ihr Blog erstellen möchten.
Sie können die standardmäßige Availability Zone auswählen oder diese ändern, sobald Sie eine AWS-Region ausgewählt haben.
-
Wählen Sie aus WordPress.
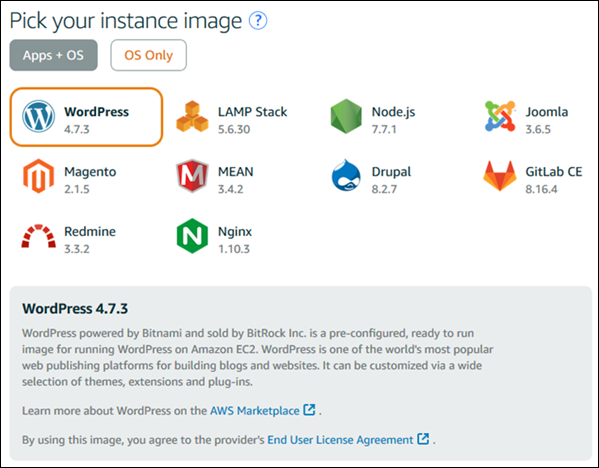
-
Wählen Sie Ihren Instance-Plan (oder das Paket).
Sie können Ihren Lightsail-Plan bei Bedarf später aktualisieren. Weitere Informationen finden Sie unter Erstellen einer Instanz aus einem Snapshot in Lightsail.
-
Geben Sie einen Namen für Ihre Instance ein.
Ressourcennamen:
-
Muss AWS-Region in Ihrem Lightsail-Konto jeweils einzigartig sein.
-
Muss 2—255 Zeichen enthalten.
-
Muss mit einem alphanumerischen Zeichen beginnen und enden.
-
Kann alphanumerische Zeichen, Punkte, Bindestriche und Unterstriche enthalten.
-
-
Wählen Sie eine der folgenden Optionen, um Ihrer Instance Tags hinzuzufügen:
-
Add key-only tags (Nur-Schlüssel-Tags hinzufügen) oder Edit key-only tags (Nur-Schlüssel-Tags bearbeiten) (wenn bereits Tags hinzugefügt wurden). Geben Sie Ihren neuen Tag in das Textfeld des Tag-Schlüssels ein und drücken Sie EINGABE. Wählen Sie Save (Speichern), wenn Sie mit der Eingabe Ihrer Tags fertig sind und sie hinzufügen möchten, oder wählen Sie Cancel (Abbrechen), um sie nicht hinzuzufügen.

-
Erstellen Sie ein Schlüssel-Wert-Tag, geben Sie dann einen Schlüssel in das Textfeld Key (Schlüssel) und einen Wert in das Textfeld Value (Wert) ein. Wählen Sie Save (Speichern) aus, wenn Sie mit der Eingabe Ihrer Tags fertig sind, oder wählen Sie Cancel (Abbrechen) aus, um sie nicht hinzuzufügen.
Schlüssel-Wert-Tags können nur vor dem Speichern hinzugefügt werden. Um mehr als ein Schlüssel-Wert-Tag hinzuzufügen, wiederholen Sie die vorherigen Schritte.
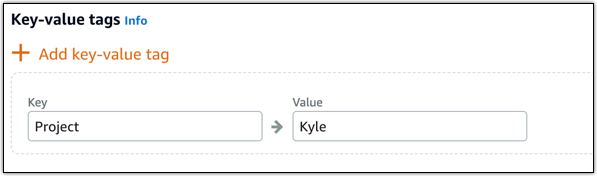
Anmerkung
Weitere Informationen zu Nur-Schlüssel- und Schlüssel-Wert-Tags finden Sie unter Tags.
-
-
Wählen Sie Create instance (Instance erstellen).
Schritt 3: Loggen Sie sich in Ihren neuen WordPress Lightsail-Blog ein
Jetzt, da Sie einen neuen Blog in Lightsail haben, müssen Sie auf das WordPress Dashboard zugreifen, um Ihre alten Blogdaten zu importieren. Das Standardkennwort für die Anmeldung im Administrations-Dashboard Ihrer WordPress Website ist in der Instanz gespeichert. Führen Sie die folgenden Schritte aus, um das Passwort zu erhalten.
Um das Standardkennwort für den WordPress Administrator zu erhalten
-
Öffnen Sie die Instanzverwaltungsseite für Ihre WordPress Instanz.
-
Wählen Sie im WordPressPanel die Option Standardkennwort abrufen aus. Dadurch wird das Access-Standardkennwort unten auf der Seite erweitert.
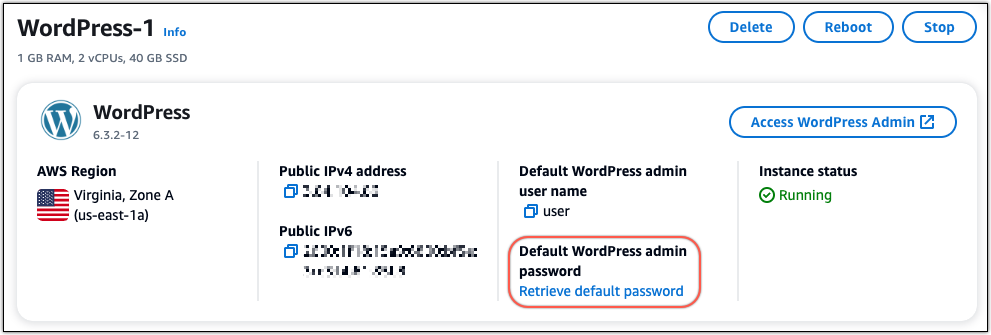
-
Wählen Sie Launch. CloudShell Dadurch wird unten auf der Seite ein Fenster geöffnet.
-
Wählen Sie Kopieren und fügen Sie den Inhalt dann in das CloudShell Fenster ein. Sie können entweder den Cursor auf die CloudShell Eingabeaufforderung setzen und Strg+V drücken, oder Sie können mit der rechten Maustaste klicken, um das Menü zu öffnen, und dann Einfügen wählen.
-
Notieren Sie sich das im CloudShell Fenster angezeigte Passwort. Sie benötigen es, um sich im Administrations-Dashboard Ihrer WordPress Website anzumelden.

Jetzt, da Sie das Passwort für das Administrations-Dashboard Ihrer WordPress Website haben, können Sie sich anmelden. Im Verwaltungs-Dashboard können Sie Ihr Benutzerpasswort ändern, Plugins installieren, das Design Ihrer Website ändern und vieles mehr.
Führen Sie die folgenden Schritte aus, um sich im Administrations-Dashboard Ihrer WordPress Website anzumelden.
Um sich im Administrations-Dashboard anzumelden
-
Öffnen Sie die Instanzverwaltungsseite für Ihre WordPress Instanz.
-
Wählen Sie im WordPressPanel Access WordPress Admin aus.
-
Wählen Sie im Bereich Access your WordPress Admin Dashboard unter Öffentliche IP-Adresse verwenden den Link mit dem folgenden Format aus:
http://
public-ipv4-address. /wp-admin -
Geben Sie als Benutzername oder E-Mail-Adresse ein.
user -
Geben Sie unter Passwort das Passwort ein, das Sie im vorherigen Schritt erhalten haben.
-
Wählen Sie Log in (Anmelden).
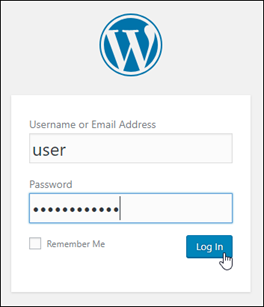
Sie sind jetzt im Administrations-Dashboard Ihrer WordPress Website angemeldet, wo Sie administrative Aktionen ausführen können. Weitere Informationen zur Verwaltung Ihrer WordPress Website finden Sie im WordPressCodex
in der WordPress Dokumentation. 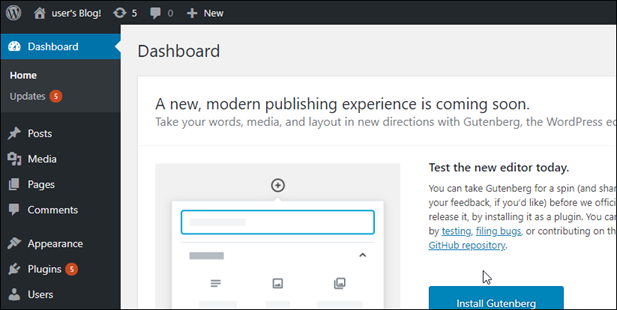
Schritt 4: Importiere deine XML Datei in deinen neuen Lightsail-Blog
Sobald Sie sich erfolgreich im WordPress Dashboard Ihrer neuen Lightsail-Instanz angemeldet haben, folgen Sie diesen Schritten, um die XML Datei in Ihren neuen Lightsail-Blog zu importieren.
-
Wählen Sie im WordPress Dashboard Ihrer neuen Lightsail-Instanz Tools aus.
-
Wählen Sie Import und anschließend Jetzt installieren, um das WordPress Importtool zu installieren.
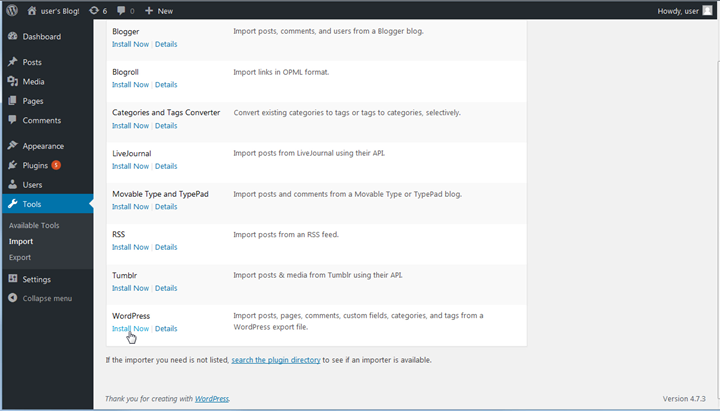
-
Sobald das Tool installiert ist, wählen Sie Run Importer (Importer ausführen), um das Import-Tool auszuführen.
-
Wählen Sie auf der WordPressImportseite die Option Durchsuchen aus.
-
Suchen Sie die XML Datei, die Sie in Schritt 1: Erstellen Sie eine Sicherungskopie Ihres vorhandenen WordPress Blogs gespeichert haben, und wählen Sie dann Öffnen aus.
-
Wählen Sie Upload file and import (Datei hochladen und importieren).
Akzeptieren Sie die restlichen Standardeinstellungen, und klicken Sie dann auf Submit (Senden).
Nächste Schritte
Sie können überprüfen, ob alles funktioniert hat, indem Sie Ihr Blog (neben dem Home-Symbol) auswählen und dann im WordPress Dashboard die Option Website besuchen auswählen. Sie können auch die IP-Adresse in einen Browser eingeben und den Blog anzeigen.
Hier einige nächste Schritte:
-
Migrieren Sie Ihren DNS so, dass Ihre Domain-Namenserver auf die neue Version Ihres Blogs verweisen.
-
Passen Sie das Erscheinungsbild Ihres neuen Blogs an und/oder installieren Sie einige WordPress Plugins.