Die vorliegende Übersetzung wurde maschinell erstellt. Im Falle eines Konflikts oder eines Widerspruchs zwischen dieser übersetzten Fassung und der englischen Fassung (einschließlich infolge von Verzögerungen bei der Übersetzung) ist die englische Fassung maßgeblich.
Tutorial: Verwaltete Laufzeit für AWS Blu Age einrichten
Sie können eine modernisierte AWS Blu Age-Anwendung mit einer in diesem Tutorial angegebenen Demo-Anwendung in einer Laufzeitumgebung für die AWS Mainframe-Modernisierung bereitstellen.
Themen
- Voraussetzungen
- Schritt 1: Laden Sie die Demo-Anwendung hoch
- Schritt 2: Erstellen Sie die Anwendungsdefinition
- Schritt 3: Erstellen Sie eine Laufzeitumgebung
- Schritt 4: Erstellen Sie eine Anwendung
- Schritt 5: Stellen Sie eine Anwendung bereit
- Schritt 6: Starten Sie eine Anwendung
- Schritt 7: Greifen Sie auf die Anwendung zu
- Schritt 8: Testen der Anwendung
- Bereinigen von -Ressourcen
Voraussetzungen
Um dieses Tutorial abzuschließen, laden Sie das Demo-Anwendungsarchiv PlanetsDemo -v4.zip herunter.
Für den Zugriff auf die laufende Demo-Anwendung ist ein moderner Browser erforderlich. Ob Sie diesen Browser von Ihrem Desktop oder von einer Amazon Elastic Compute Cloud-Instance aus ausführen, beispielsweise innerhalb der VPC, bestimmt Ihre Sicherheitseinstellungen.
Schritt 1: Laden Sie die Demo-Anwendung hoch
Laden Sie die Demo-Anwendung in einen Amazon S3 S3-Bucket hoch. Stellen Sie sicher, dass sich dieser Bucket in demselben Bucket befindet, in AWS-Region dem Sie die Anwendung bereitstellen werden. Das folgende Beispiel zeigt einen Bucket namens planets-demo mit einem key prefix oder Ordner namens v1 und einem Archiv mit dem Namen. planetsdemo-v4.zip
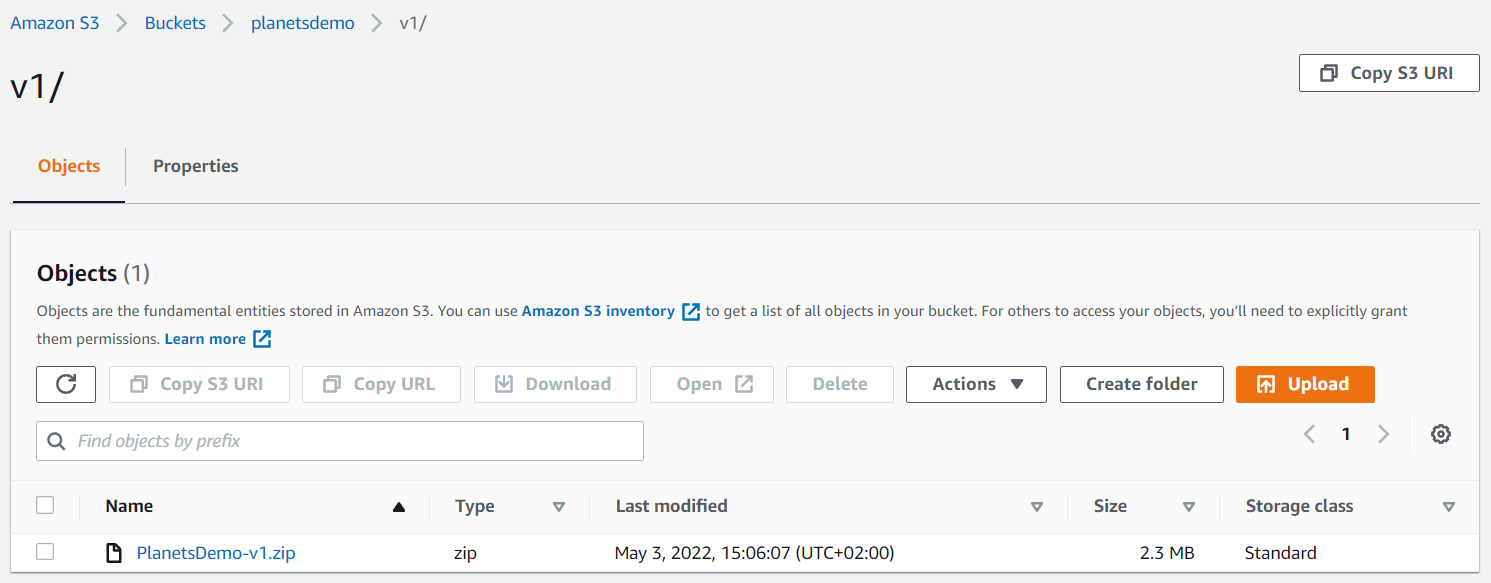
Anmerkung
Der Ordner im Bucket ist erforderlich.
Schritt 2: Erstellen Sie die Anwendungsdefinition
Um eine Anwendung für die verwaltete Laufzeit bereitzustellen, benötigen Sie eine Anwendungsdefinition für die AWS Mainframe-Modernisierung. Diese Definition ist eine JSON-Datei, die den Speicherort und die Einstellungen der Anwendung beschreibt. Das folgende Beispiel ist eine solche Anwendungsdefinition für die Demo-Anwendung:
{ "template-version": "2.0", "source-locations": [{ "source-id": "s3-source", "source-type": "s3", "properties": { "s3-bucket": "planets-demo", "s3-key-prefix": "v1" } }], "definition": { "listeners": [{ "port": 8196, "type": "http" }], "ba-application": { "app-location": "${s3-source}/PlanetsDemo-v4.zip" } } }
Ändern Sie den s3-bucket Eintrag in den Namen der ZIP-Datei der Beispielanwendung (z. B.planets-demo) und den app-location Eintrag in den S3-Pfad, in dem Sie die Zip-Datei der Beispielanwendung gespeichert haben (z. B.${s3-source}/PlanetsDemo-v4.zip).
Anmerkung
Stellen Sie sicher, dass Sie die Anwendungsdefinitionsdatei lokal als Textdatei erstellen.
Weitere Informationen zur Anwendungsdefinition finden Sie unterAWS Beispiel für eine Blu-Age-Anwendungsdefinition.
Schritt 3: Erstellen Sie eine Laufzeitumgebung
Gehen Sie wie folgt vor, um die Laufzeitumgebung für die AWS Mainframe-Modernisierung zu erstellen:
Öffnen Sie die AWS Mainframe Modernization Console
. -
Wählen Sie in der AWS-Region Auswahl die Region aus, in der Sie die Umgebung erstellen möchten. Dies AWS-Region muss mit der Region übereinstimmen, in der Sie den S3-Bucket erstellt haben. Schritt 1: Laden Sie die Demo-Anwendung hoch
-
Wählen Sie unter Mainframe-Anwendungen modernisieren die Option Refactor with Blu Age und dann Erste Schritte aus.
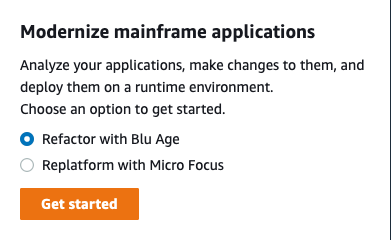
-
Wählen Sie unter Wie kann AWS Mainframe Modernization helfen? die Option Laufzeitumgebung bereitstellen und erstellen aus.
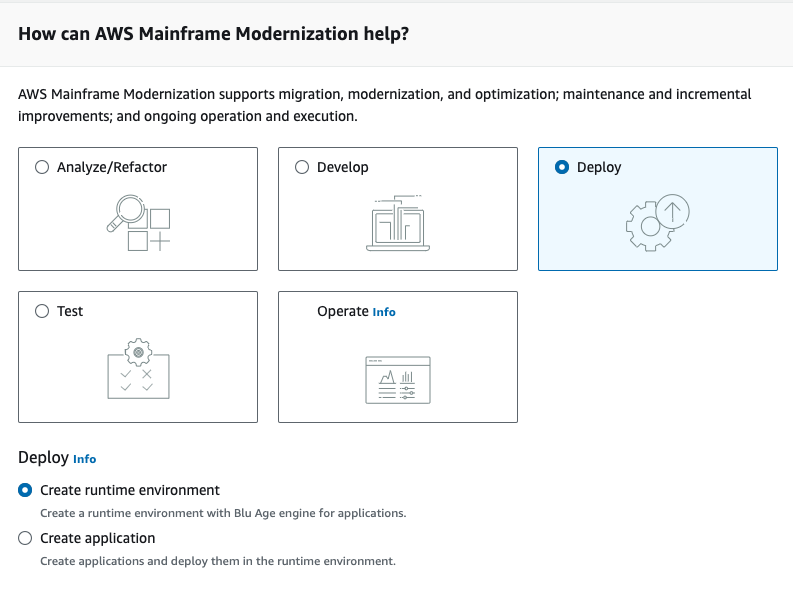
-
Wählen Sie in der linken Navigationsleiste Umgebungen und anschließend Umgebung erstellen aus. Geben Sie auf der Seite Basisinformationen angeben einen Namen und eine Beschreibung für Ihre Umgebung ein und stellen Sie dann sicher, dass die AWS Blu Age-Engine ausgewählt ist. Optional können Sie der erstellten Ressource Tags hinzufügen. Wählen Sie anschließend Weiter.
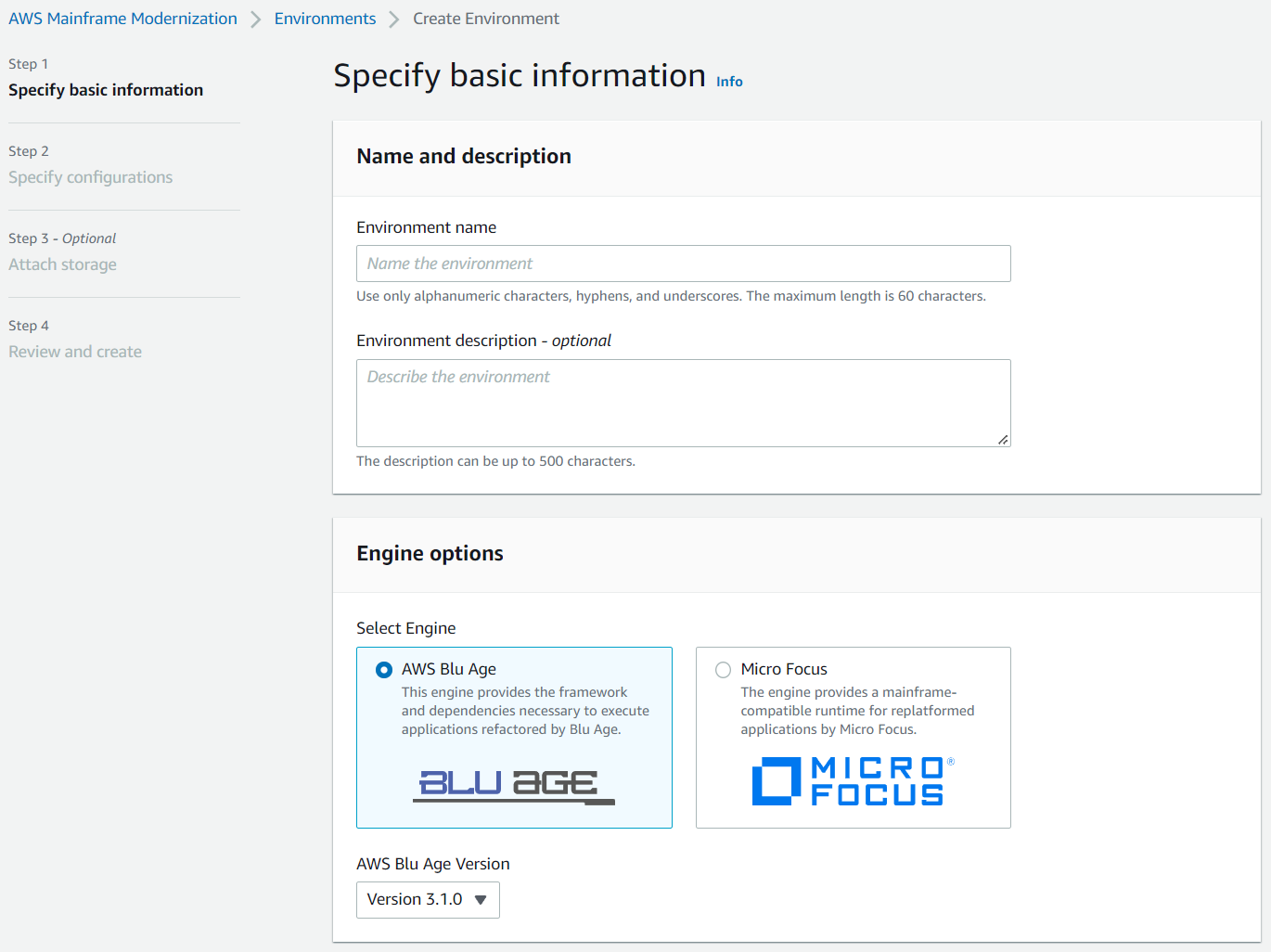
-
Wählen Sie auf der Seite „Konfigurationen angeben“ die Option Standalone-Laufzeitumgebung aus.
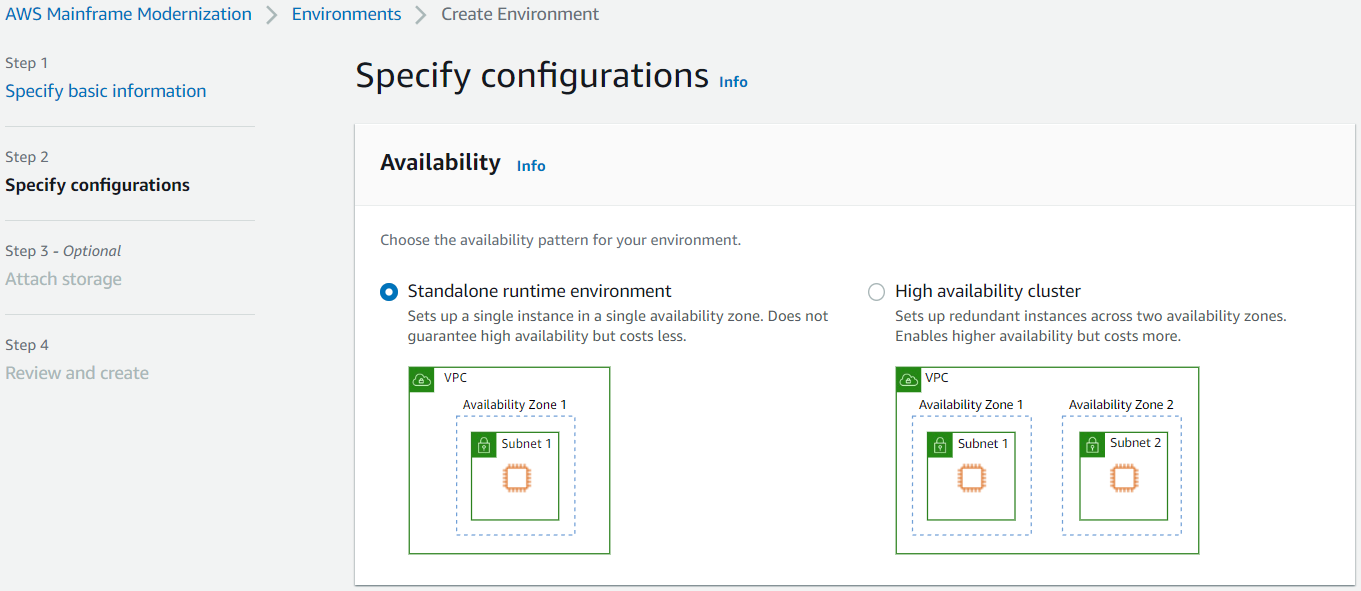
-
Nehmen Sie unter Sicherheit und Netzwerk die folgenden Änderungen vor:
-
Wählen Sie In dieser Umgebung bereitgestellte Anwendungen öffentlich zugänglich machen aus. Diese Option weist der Anwendung eine öffentliche IP-Adresse zu, sodass Sie von Ihrem Desktop aus darauf zugreifen können.
-
Wählen Sie eine VPC aus. Sie können die Standardeinstellung verwenden.
-
Wählen Sie zwei Subnetze aus. Stellen Sie sicher, dass die Subnetze die Zuweisung von öffentlichen IP-Adressen zulassen.
-
Wählen Sie eine Sicherheitsgruppe aus. Sie können den Standard verwenden. Stellen Sie sicher, dass die von Ihnen gewählte Sicherheitsgruppe den Zugriff von der Browser-IP-Adresse auf den Port ermöglicht, den Sie in der
listenerEigenschaft der Anwendungsdefinition angegeben haben. Weitere Informationen finden Sie unter Schritt 2: Erstellen Sie die Anwendungsdefinition.
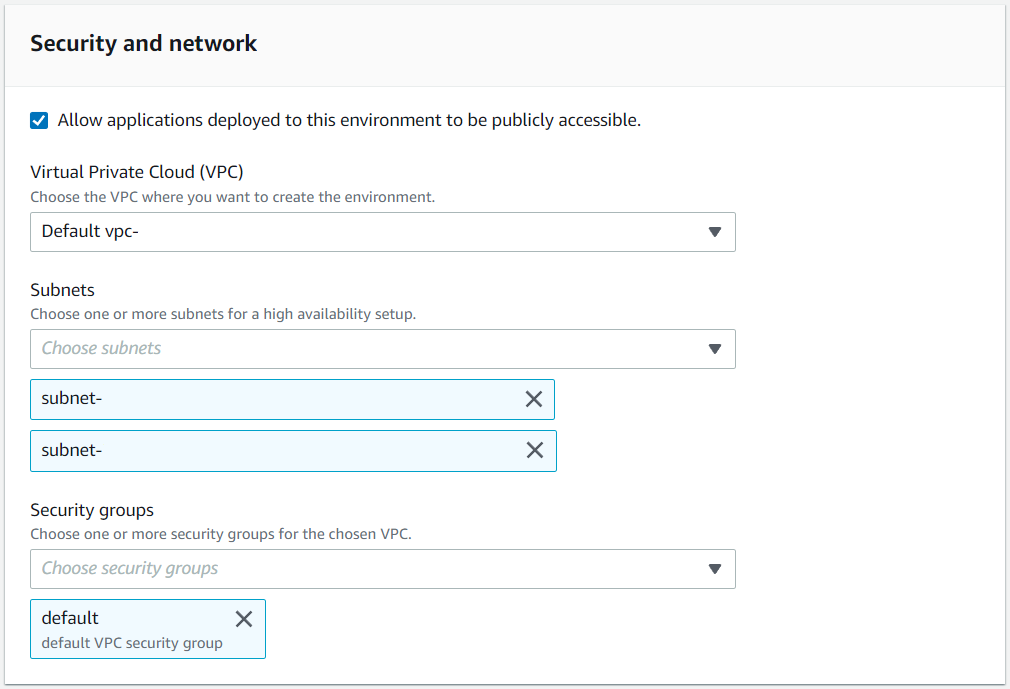
Wenn Sie von außerhalb der von Ihnen ausgewählten VPC auf die Anwendung zugreifen möchten, stellen Sie sicher, dass die Eingangsregeln für diese VPC ordnungsgemäß konfiguriert sind. Weitere Informationen finden Sie unter Fehler zur Fehlerbehebung: Auf eine Anwendungs-URL kann nicht zugegriffen werden.
-
-
Wählen Sie Weiter.
-
Behalten Sie unter Speicher anhängen — Optional die Standardauswahl bei und wählen Sie Weiter.
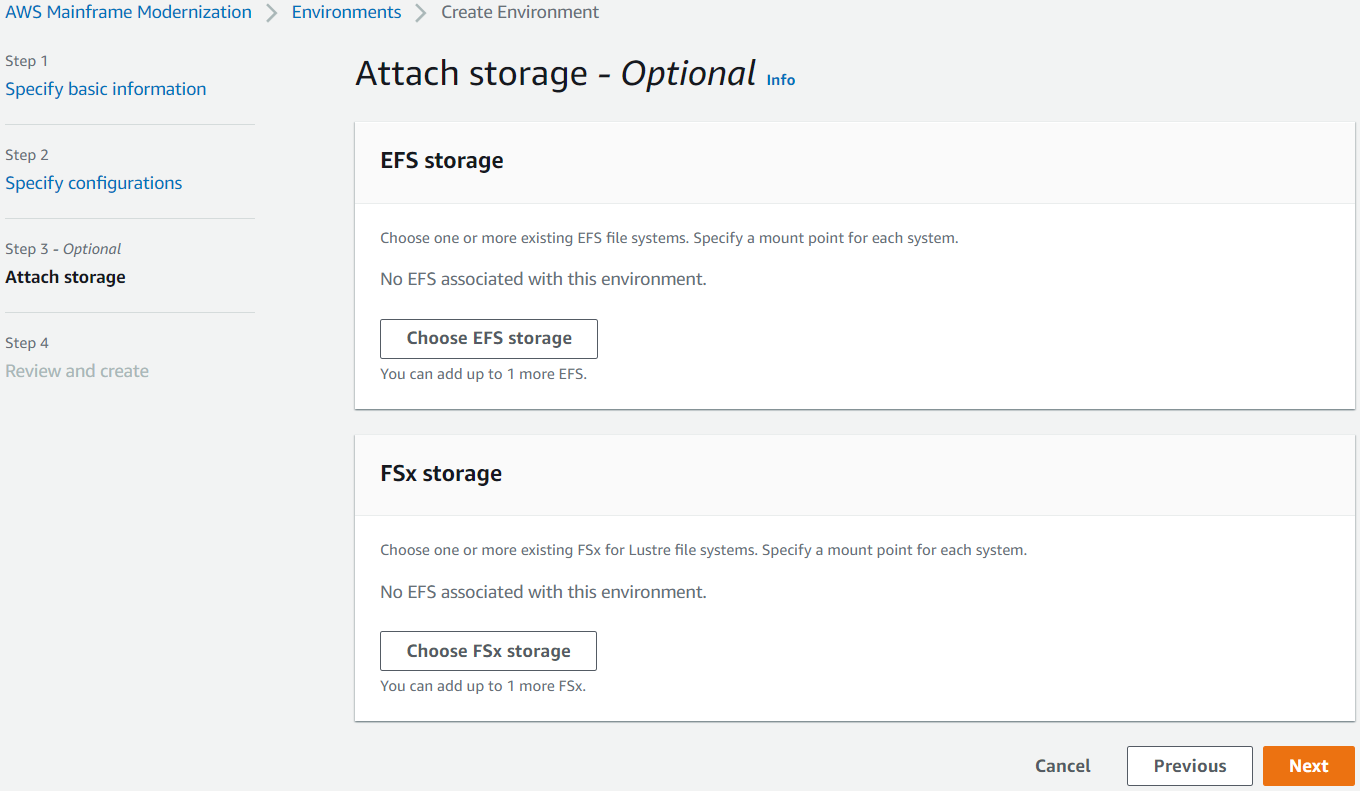
-
Wählen Sie unter Wartung planen die Option Keine Präferenz und dann Weiter aus.
-
Überprüfen Sie unter Überprüfen und erstellen die Informationen und wählen Sie dann Umgebung erstellen aus.
Schritt 4: Erstellen Sie eine Anwendung
-
Navigieren Sie zu AWS Mainframe Modernization in der AWS Management Console.
-
Wählen Sie im Navigationsbereich Applications (Anwendungen) und anschließend Create a new application (Neue Anwendung erstellen). Geben Sie auf der Seite Basisinformationen angeben einen Namen und eine Beschreibung für die Anwendung ein und stellen Sie sicher, dass die AWS Blu Age-Engine ausgewählt ist. Wählen Sie anschließend Weiter.
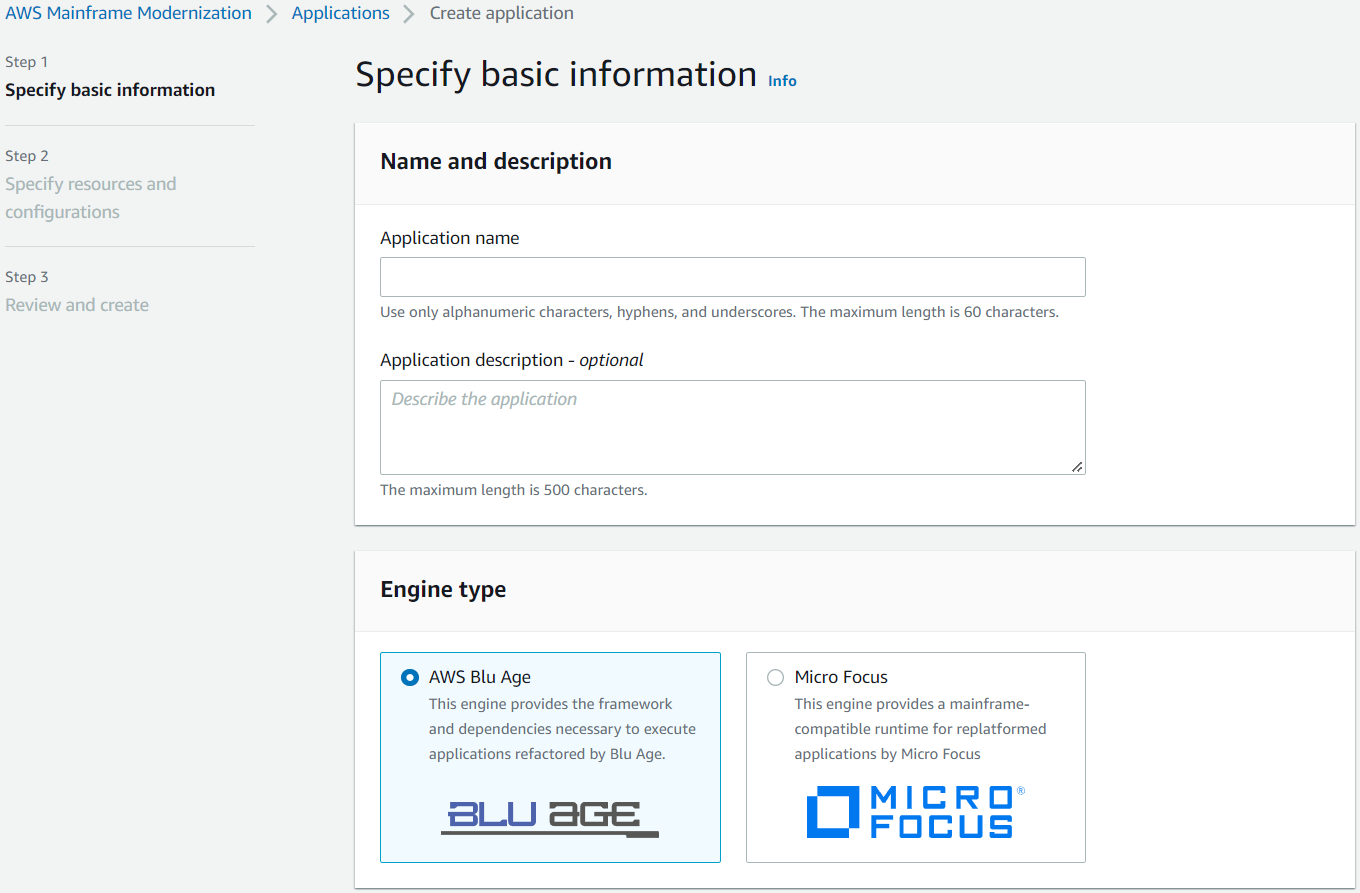
-
Kopieren Sie auf der Seite „Ressourcen und Konfigurationen angeben“ die aktualisierte JSON-Anwendungsdefinition, in der Sie sie erstellt haben, und fügen Sie sie einSchritt 2: Erstellen Sie die Anwendungsdefinition.
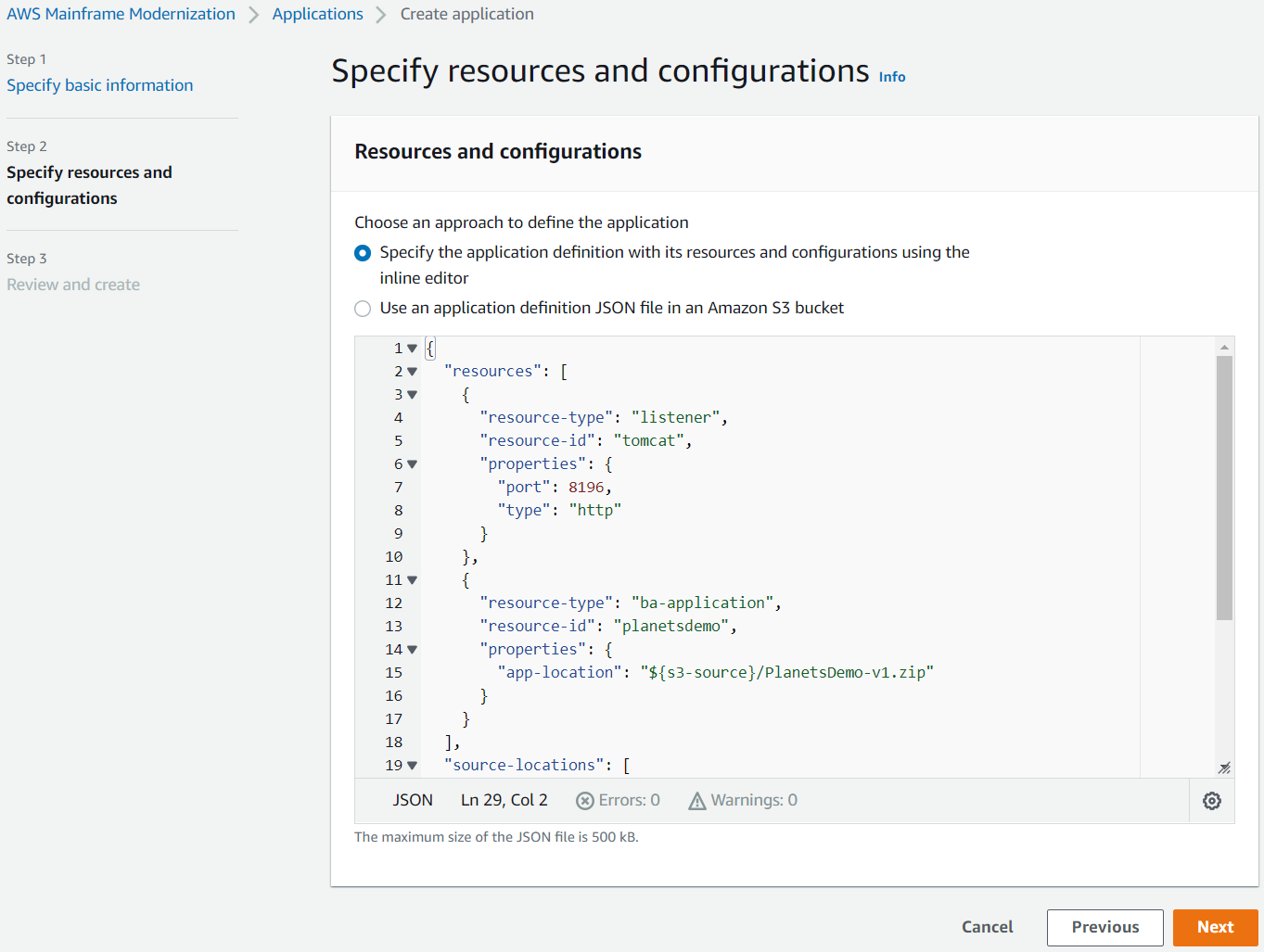
-
Überprüfen Sie unter Überprüfen und erstellen Ihre Auswahl und wählen Sie dann Anwendung erstellen aus.
Anmerkung
Wenn Ihre Anwendungserstellung fehlschlägt, überprüfen Sie den eingegebenen S3-Pfad, da Groß- und Kleinschreibung beachtet wird.
Schritt 5: Stellen Sie eine Anwendung bereit
Nachdem Sie sowohl die Laufzeitumgebung als auch die Anwendung für die AWS Mainframe-Modernisierung erfolgreich erstellt haben und beide den Status Verfügbar haben, können Sie die Anwendung in der Laufzeitumgebung bereitstellen. Führen Sie dazu die folgenden Schritte aus:
-
Navigieren Sie in der AWS Management Console zu AWS Mainframe Modernization. Wählen Sie im Navigationsbereich Environments (Umgebungen) aus. Die Seite mit der Liste der Umgebungen wird angezeigt.
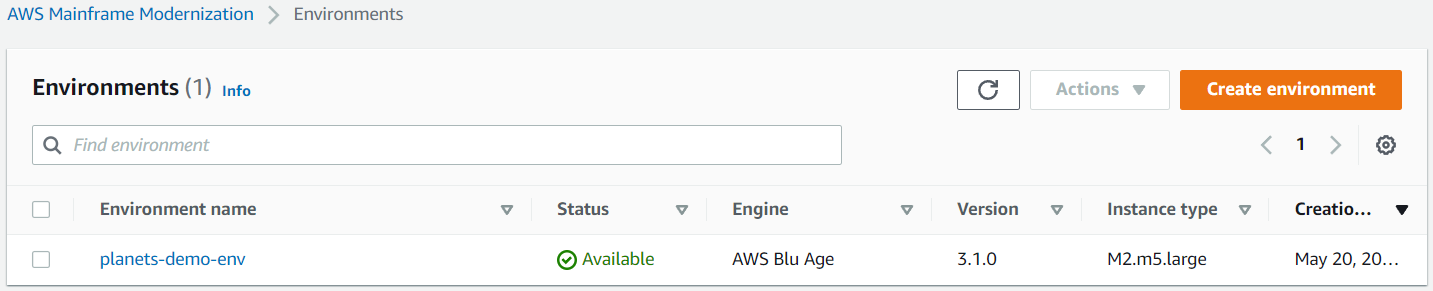
-
Wählen Sie die zuvor erstellte Laufzeitumgebung aus. Die Seite mit den Umgebungsdetails wird angezeigt.
-
Wählen Sie Anwendung bereitstellen.
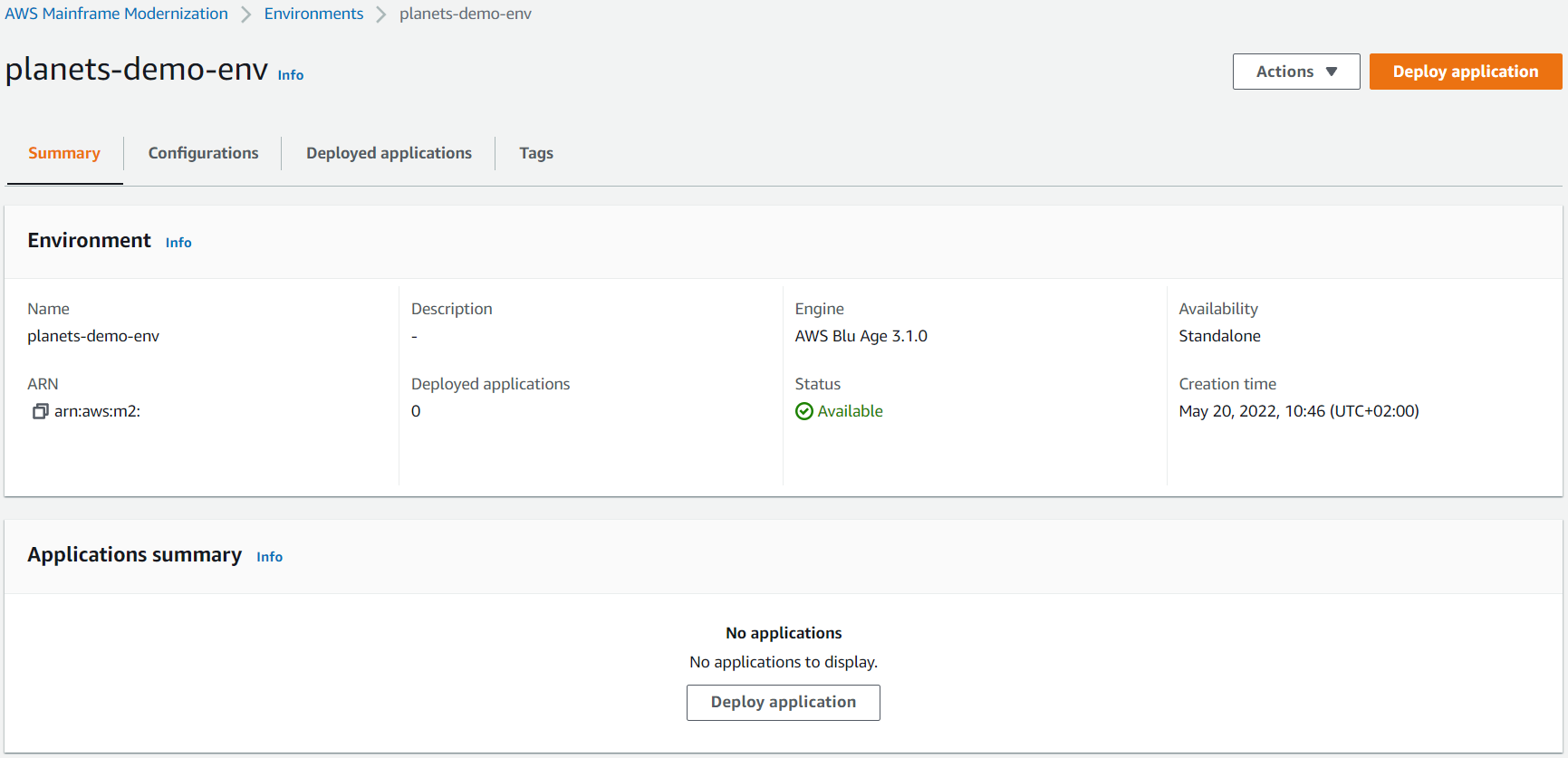
-
Wählen Sie die zuvor erstellte Anwendung und dann die Version aus, für die Sie Ihre Anwendung bereitstellen möchten. Wählen Sie dann Deploy (Bereitstellen) aus.
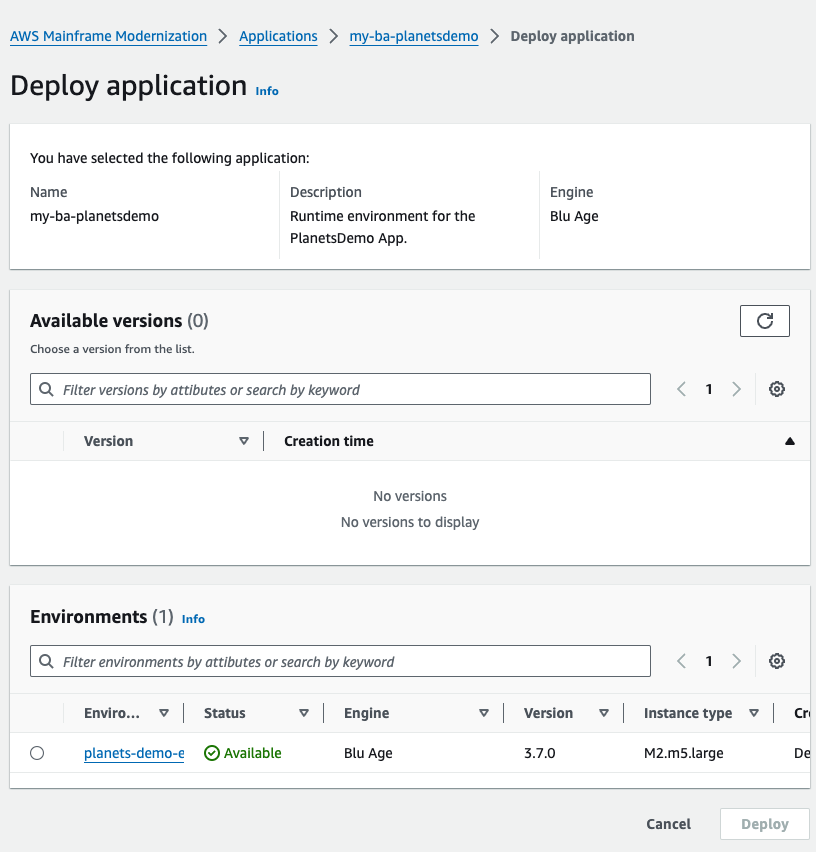
-
Warten Sie, bis die Anwendung ihre Bereitstellung abgeschlossen hat. Sie sehen ein Banner mit der Meldung Die Anwendung wurde erfolgreich bereitgestellt.
Schritt 6: Starten Sie eine Anwendung
-
Navigieren Sie im zu AWS Mainframe Modernization AWS Management Console und wählen Sie Applications aus.
-
Wählen Sie Ihre Anwendung aus und gehen Sie dann zu Bereitstellungen. Der Status der Anwendung sollte „Erfolgreich“ lauten.

-
Wählen Sie Aktionen und anschließend Anwendung starten.
Schritt 7: Greifen Sie auf die Anwendung zu
-
Warten Sie, bis sich die Anwendung im Status Running befindet. Sie sehen ein Banner mit der Meldung Die Anwendung wurde erfolgreich gestartet.
-
Kopieren Sie den DNS-Hostnamen der Anwendung. Sie finden diesen Hostnamen im Abschnitt Anwendungsinformationen der Anwendung.
-
Navigieren Sie in einem Browser zu
http://{hostname}:{portname}/PlanetsDemo-web-1.0.0/, wo:-
hostnameist der zuvor kopierte DNS-Hostname. -
portnameist der Tomcat-Port, der in der Anwendungsdefinition definiert ist, in der Sie sie erstellt haben. Schritt 2: Erstellen Sie die Anwendungsdefinition
Der JICS-Bildschirm wird angezeigt.
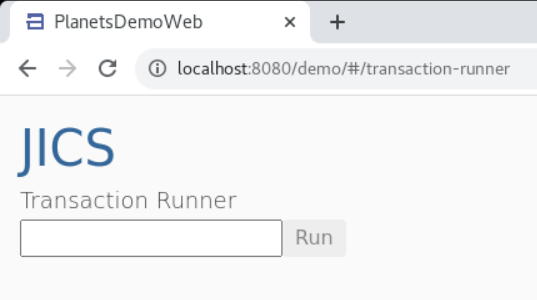
-
Wenn Sie nicht auf die Anwendung zugreifen können, finden Sie weitere Informationen unterFehler zur Fehlerbehebung: Auf eine Anwendungs-URL kann nicht zugegriffen werden.
Anmerkung
Wenn auf die Anwendung nicht zugegriffen werden kann und in der Regel für eingehende Nachrichten für die Sicherheitsgruppe auf Port 8196 die Option „Meine IP“ ausgewählt ist, geben Sie die Regel an, um Datenverkehr von LB I/P auf Port 8196 zuzulassen.
Schritt 8: Testen der Anwendung
In diesem Schritt führen Sie eine Transaktion in der migrierten Anwendung aus.
-
Geben Sie auf dem JICS-Bildschirm den Text
PINQin das Eingabefeld ein und wählen Sie Ausführen (oder drücken Sie die Eingabetaste), um die Anwendungstransaktion zu starten.Der Bildschirm der Demo-App sollte erscheinen.
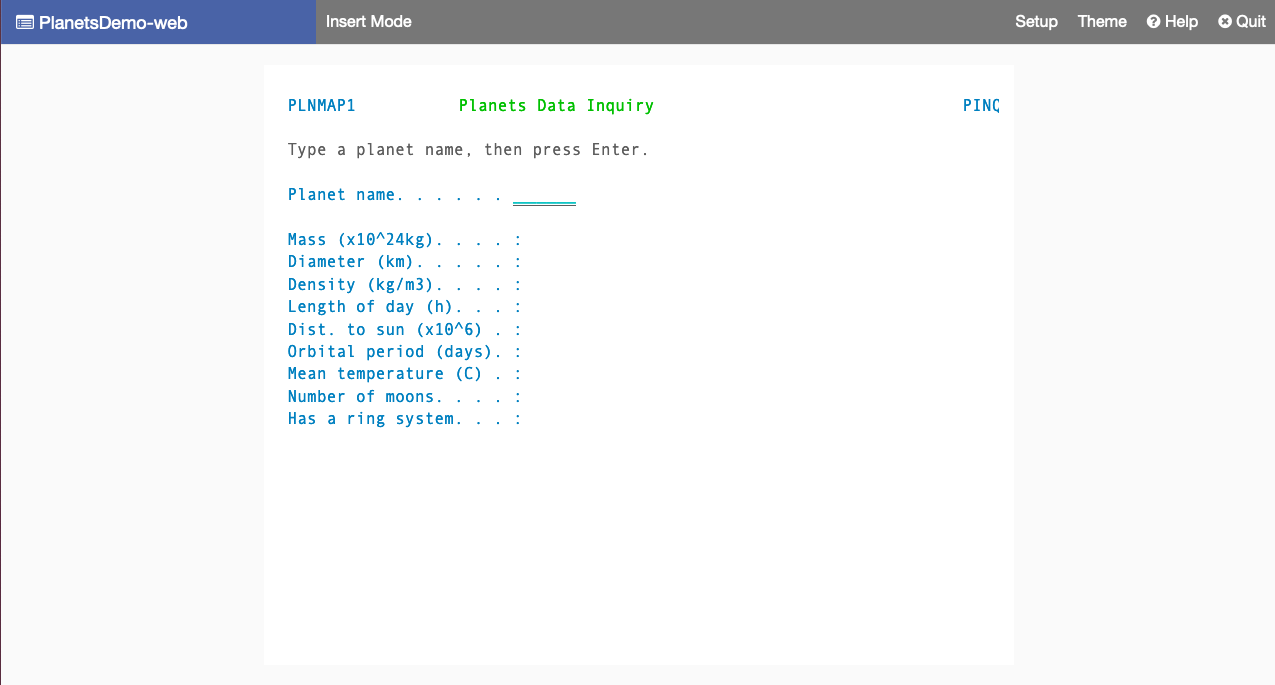
-
Geben Sie einen Planetennamen in das entsprechende Feld ein und drücken Sie die Eingabetaste.
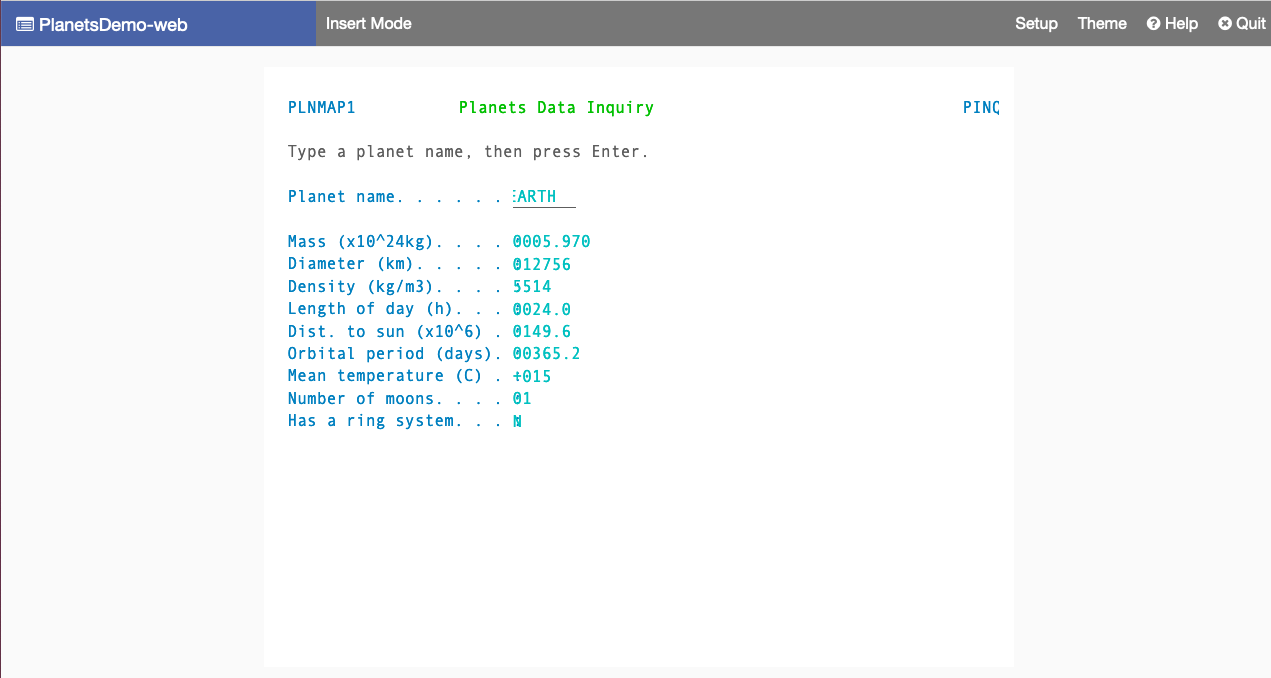
Sie sollten Details über den Planeten sehen.
Bereinigen von -Ressourcen
Wenn Sie die Ressourcen, die Sie für dieses Tutorial erstellt haben, nicht mehr benötigen, löschen Sie sie, um zusätzliche Kosten zu vermeiden. Führen Sie dazu die folgenden Schritte aus:
-
Wenn die AWS Mainframe-Modernisierungsanwendung noch läuft, beenden Sie sie.
-
Löschen Sie die -Anwendung. Weitere Informationen finden Sie unter Löschen Sie eine AWS Mainframe Modernization Anwendung.
-
Löschen Sie die Laufzeitumgebung. Weitere Informationen finden Sie unter Löschen Sie eine Laufzeitumgebung für die AWS Mainframe-Modernisierung.