Wir aktualisieren den Amazon Machine Learning Learning-Service nicht mehr und akzeptieren auch keine neuen Benutzer mehr dafür. Diese Dokumentation ist für bestehende Benutzer verfügbar, wir aktualisieren sie jedoch nicht mehr. Weitere Informationen finden Sie unter Was ist Amazon Machine Learning.
Die vorliegende Übersetzung wurde maschinell erstellt. Im Falle eines Konflikts oder eines Widerspruchs zwischen dieser übersetzten Fassung und der englischen Fassung (einschließlich infolge von Verzögerungen bei der Übersetzung) ist die englische Fassung maßgeblich.
Schritt 1: Vorbereiten der Daten
Beim Machine Learning erhalten Sie in der Regel die Daten und stellen sicher, dass sie richtig formatiert sind, bevor Sie mit dem Schulungsprozess beginnen. Für die Zwecke dieses Tutorials haben wir einen Beispieldatensatz von derUCI Machine Learning Learning-Repository
Die Amazon ML--Formatierungsanforderungen finden Sie unterErwähnungen zum Datenformat für Amazon MLaus.
Vorgehensweise zum Herunterladen der Datensätze
-
Laden Sie die Datei mit den Verlaufsdaten für Kunden herunter, die Produkte ähnlich Ihrer Banktermineinlage gekauft haben, indem Sie auf banking.zip klicken. Entpacken Sie den Ordner und speichern Sie die Datei banking.csv-Datei auf Ihrem Computer.
-
Sie laden die Datei, mit der Sie vorhersagen können, ob potenzielle Kunden auf Ihr Angebot reagieren, durch Klicken auf banking-batch.zip herunter. Entpacken Sie den Ordner und speichern Sie die Datei banking-batch.csv auf Ihrem Computer.
-
Öffnen
banking.csv. Sie sehen Zeilen und Spalten mit Daten. Die Kopfzeile enthält die Attributnamen für jede Spalte. Ein Attribut ist eine eindeutige, benannte Eigenschaft, die ein bestimmtes Merkmal der einzelnen Kunden beschreibt. So gibt nr_employed beispielsweise den Anstellungsstatus des Kunden an. Jede Zeile stellt die Sammlung von Beobachtungen zu einem einzelnen Kunden dar.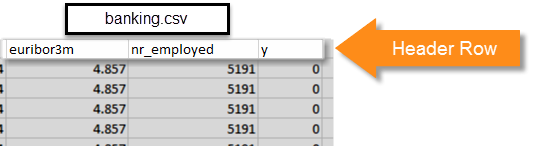
Sie möchten, dass Ihr ML-Modell die Frage "Wird dieser Kunde mein neues Produkt abonnieren?" beantwortet. Im
banking.csv-Datensatz ist die Antwort auf diese Frage das Attribut y, welches einen Wert von 1 (für "Ja") oder 0 (für "Nein") enthält. Das Attribut, von dem Amazon ML lernen soll, wird alsZielattributaus.Anmerkung
Das Attribut y ist ein binäres Attribut. Es kann nur einen von zwei Werten enthalten, in diesem Fall 0 oder 1. Im ursprünglichen UCI-Datensatz ist das y-Attribut entweder "Yes" (Ja) oder "No" (Nein). Wir haben den ursprünglichen Datensatz für Sie bearbeitet. Alle Werte des Attributs y, die für "Ja" stehen, sind jetzt 1, und alle Werte, die für "Nein" stehen, sind jetzt 0. Wenn Sie Ihre eigenen Daten verwenden, können Sie andere Werte für ein binäres Attribut verwenden. Weitere Informationen zu gültigen Werten finden Sie unter Verwenden des Felds AttributeType.
Die folgenden Beispiele zeigen die Daten bevor und nachdem wir die Werte in Attribut y in die binären Attribute 0 und 1 geändert haben.
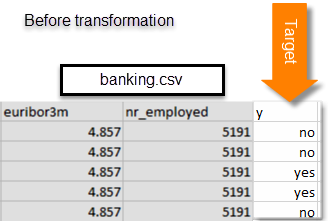
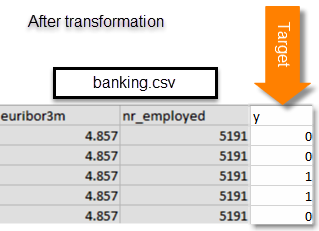
Die banking-batch.csv-Datei enthält das y-Attribut nicht. Nachdem Sie ein ML-Modell erstellt haben, werden Sie das Modell zur Voraussage von y für jeden Datensatz in dieser Datei verwenden.
Laden Sie als Nächstes diebanking.csv undbanking-batch.csv-Dateien an Amazon S3.
Hochladen der Dateien an einen Amazon S3 -Speicherort
Melden Sie sich bei der AWS Management Console an und öffnen Sie die Amazon-S3-Konsole unter https://console.aws.amazon.com/s3/
. -
Erstellen Sie in der Liste All Buckets (Alle Buckets) einen Bucket oder wählen Sie den Speicherort aus, an dem Sie die Dateien hochladen möchten.
-
Wählen Sie in der Navigationsleiste die Option Hochladen aus.
-
Wählen Sie Add Files (Dateien hinzufügen) aus.
-
Navigieren Sie im Dialogfeld zu Ihrem Desktop, wählen Sie
banking.csvundbanking-batch.csvaus und klicken Sie dann auf Öffnen.
Jetzt können Sie Ihre Schulungsdatenquelle erstellen.