Die vorliegende Übersetzung wurde maschinell erstellt. Im Falle eines Konflikts oder eines Widerspruchs zwischen dieser übersetzten Fassung und der englischen Fassung (einschließlich infolge von Verzögerungen bei der Übersetzung) ist die englische Fassung maßgeblich.
Schritt 3: Hinzufügen eines Layers zum Stack
Wichtig
Das Tool AWS OpsWorks Stacks Der Dienst hat am 26. Mai 2024 das Ende seiner Nutzungsdauer erreicht und wurde sowohl für neue als auch für bestehende Kunden deaktiviert. Wir empfehlen Kunden dringend, ihre Workloads so bald wie möglich auf andere Lösungen zu migrieren. Wenn Sie Fragen zur Migration haben, wenden Sie sich an AWS -Support Team ein AWS Re:post oder
Eine Ebene ist eine Blaupause für eine Reihe von Instances, z. B. EC2 Amazon-Instances. Er legt Informationen fest, wie die Instance-Einstellungen, Ressourcen, installierte Pakete und Sicherheitsgruppen. Fügen Sie dem Stack als Nächstes einen Layer hinzu. (Weitere Informationen über Layer finden Sie unter Ebenen.)
So fügen Sie den Layer dem Stack hinzu
-
Wenn die MyLinuxDemoStackSeite aus dem vorherigen Schritt angezeigt wird, wählen Sie für Ebenen die Option Ebene hinzufügen aus:
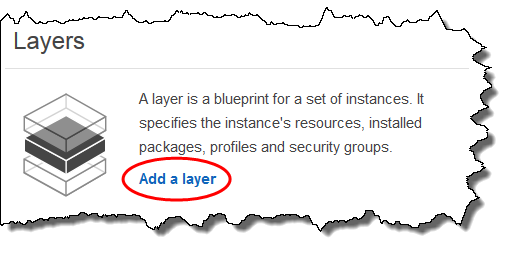
-
Die Seite Add Layer (Ebene hinzufügen) wird angezeigt. Geben Sie auf der OpsWorksRegisterkarte als Name den Text ein
MyLinuxDemoLayer. (Sie können auch einen anderen Namen eingeben. Stellen Sie jedoch sicher, diesen anstelle vonMyLinuxDemoLayerzu nutzen.) -
Geben Sie für Short name (Kurzname) den Namen
demoein (Sie können einen anderen Wert eingeben, sollten aber sicherstellen, diesen in der gesamten Anleitung anstelle vondemozu nutzen):
-
Wählen Sie Add layer (Layer hinzufügen) aus. AWS OpsWorks Stacks erstellt die Ebene und zeigt die Seite Ebenen an.
-
Wählen Sie auf der Seite „Ebenen“ für die MyLinuxDemoLayerOption Netzwerk aus.
-
Überprüfen Sie auf der Registerkarte Network (Netzwerk) unter Automatically Assign IP Addresses (IP-Adressen automatisch zuweisen), ob Public IP addresses (Öffentliche IP-Adressen) auf yes (Ja) festgelegt ist. Wenn Sie Änderungen vorgenommen haben, wählen Sie Save (Speichern) aus.

-
Wählen Sie auf der Seite Layers (Ebenen) die Option Security (Sicherheit) aus:

-
Die MyLinuxDemoLayer Seite „Layer“ wird mit geöffneter Registerkarte „Sicherheit“ angezeigt. Wählen Sie für Sicherheitsgruppen die Option AWSOpsWorks- - WebApp und wählen Sie dann Speichern:
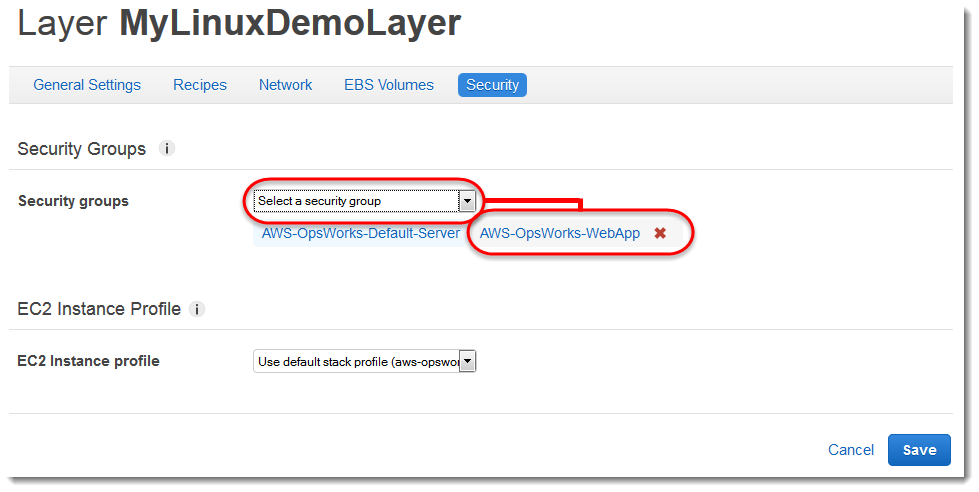
-
Die
AWS-OpsWorks-WebApp-Sicherheitsgruppe wird dem Layer hinzugefügt. (Diese Sicherheitsgruppe ermöglicht es Benutzern, später in dieser exemplarischen Vorgehensweise eine Verbindung mit der App auf der Instanz herzustellen. Ohne diese Sicherheitsgruppe erhalten Benutzer in ihrem Webbrowser eine Meldung, dass sie keine Verbindung mit der Instanz herstellen können.)
Sie haben nun einen Layer mit den richtigen Einstellungen für diese Anleitung.
Im nächsten Schritt legen Sie die Anwendung fest, die für die Instance bereitgestellt werden soll.