Die vorliegende Übersetzung wurde maschinell erstellt. Im Falle eines Konflikts oder eines Widerspruchs zwischen dieser übersetzten Fassung und der englischen Fassung (einschließlich infolge von Verzögerungen bei der Übersetzung) ist die englische Fassung maßgeblich.
Systemwartung in AWS OpsWorks for Chef Automate
Wichtig
AWS OpsWorks for Chef Automate hat am 5. Mai 2024 das Ende seiner Nutzungsdauer erreicht und wurde sowohl für neue als auch für bestehende Kunden deaktiviert. Wir empfehlen bestehenden Kunden, zu Chef SaaS oder einer alternativen Lösung zu migrieren. Wenn du Fragen hast, kannst du dich auf AWS re:POST
Durch die obligatorische Systemwartung wird sichergestellt, dass die neuesten Nebenversionen von Chef Server und Chef Automate Server, einschließlich Sicherheitsupdates, immer auf einem AWS OpsWorks for Chef Automate Server laufen. Die Systemwartung muss mindestens einmal pro Woche durchgeführt werden. Mit dem AWS CLI können Sie auf Wunsch die tägliche automatische Wartung konfigurieren. Sie können den auch verwenden AWS CLI , um neben der planmäßigen Systemwartung auch Systemwartungen bei Bedarf durchzuführen.
Wenn neue Nebenversionen der Chef-Software verfügbar werden, aktualisiert die Systemwartung die Nebenversion von Chef Automate und Chef Server automatisch auf dem Server, wenn sie den AWS-Test bestanden hat. AWS führt umfangreiche Tests durch, um sicherzustellen, dass Chef-Upgrades produktionsbereit sind und bestehende Kundenumgebungen nicht stören. Daher kann es zu Verzögerungen zwischen den Chef-Softwareversionen und ihrer Verfügbarkeit für die Anwendung auf bestehenden OpsWorks Chef Automate-Servern kommen. Weitere Informationen zum Aktualisieren verfügbarer Nebenversionen von Chef-Software auf Anfrage finden Sie Starten der Systemwartung nach Bedarf in diesem Thema.
Bei der Systemwartung wird eine neue Instance anhand eines Backups gestartet, das im Rahmen des Wartungsprozesses durchgeführt wird. Dadurch wird das Risiko von heruntergekommenen oder beeinträchtigten EC2 Amazon-Instances, die regelmäßig gewartet werden, reduziert.
Wichtig
Die Systemwartung löscht alle Dateien oder benutzerdefinierten Konfigurationen, die Sie dem AWS OpsWorks for Chef Automate -Server hinzugefügt haben. Weitere Informationen zum Reparieren von Konfigurationen oder Wiederherstellen von Dateien finden Sie unter Wiederherstellung benutzerdefinierter Konfigurationen und Dateien nach der Wartung in diesem Thema.
Themen
Sicherstellen, dass die Knoten der AWS OpsWorks Zertifizierungsstelle vertrauen
Anmerkung
Die Schritte in diesem Abschnitt sind nicht erforderlich, wenn Sie eine benutzerdefinierte Domäne und ein benutzerdefiniertes Zertifikat mit Ihrem AWS OpsWorks for Chef Automate Server verwenden.
Knoten, die Sie mit einem AWS OpsWorks for Chef Automate Server verwalten, müssen sich mithilfe von Zertifikaten beim Server authentifizieren. AWS OpsWorks Ersetzt während der Systemwartung die Serverinstanz und generiert neue Zertifikate über die AWS OpsWorks Zertifizierungsstelle (CA) neu. Um die Kommunikation mit Ihren verwalteten Knoten nach Abschluss der Wartung automatisch wiederherzustellen, sollten die Knoten der AWS OpsWorks Zertifizierungsstelle vertrauen, die im Starterkit enthalten ist und in den Regionen gehostet wird, die von AWS OpsWorks for Chef Automate unterstützt werden. Wenn Sie die AWS OpsWorks Zertifizierungsstelle verwenden, um die Vertrauensstellung zwischen Knoten und Server herzustellen, stellen die Knoten nach der Wartung wieder eine Verbindung zur neuen Serverinstanz her. Wenn Sie EC2 Knoten mithilfe des unter beschriebenen EC2 userdata Skripts hinzufügenAutomatisches Hinzufügen von Knoten in AWS OpsWorks for Chef Automate, sind die Knoten bereits so konfiguriert, dass sie der AWS OpsWorks CA vertrauen.
-
Für Linux-basierte Knoten ist der S3-Bucket-Speicherort der Zertifizierungsstelle
https://opsworks-cm-. Die AWS OpsWorks vertrauenswürdige Zertifizierungsstelle muss im Pfad gespeichert werden${REGION}-prod-default-assets.s3.amazonaws.com/misc/opsworks-cm-ca-2020-root.pem/etc/chef/opsworks-cm-ca-2020-root.pem. -
Für Windows-basierte Knoten ist der S3-Bucket-Speicherort der Zertifizierungsstelle
https://opsworks-cm-. Die AWS OpsWorks CA muss im Chef-Stammordner gespeichert sein; zum Beispiel$env:AWS_REGION-prod-default-assets.s3.amazonaws.com/misc/opsworks-cm-ca-2020-root.pemC:\chef\opsworks-cm-ca-2020-root.pem
Bei beiden Pfaden wird die Regionsvariable wie folgt aufgelöst.
-
us-east-2 -
us-east-1 -
us-west-1 -
us-west-2 -
ap-northeast-1 -
ap-southeast-1 -
ap-southeast-2 -
eu-central-1 -
eu-west-1
Konfigurieren der Systemwartung
Wenn Sie einen neuen AWS OpsWorks for Chef Automate Server erstellen, können Sie einen Wochentag und eine Uhrzeit in koordinierter Weltzeit (Coordinated Universal TimeUNDER_MAINTENANCE, während die Wartung läuft.
Sie können auch die Systemwartungseinstellungen auf einem vorhandenen AWS OpsWorks for Chef Automate Server ändern, indem Sie die Einstellungen im Bereich Systemwartung der Einstellungsseite für Ihren Server ändern, wie im folgenden Screenshot gezeigt.
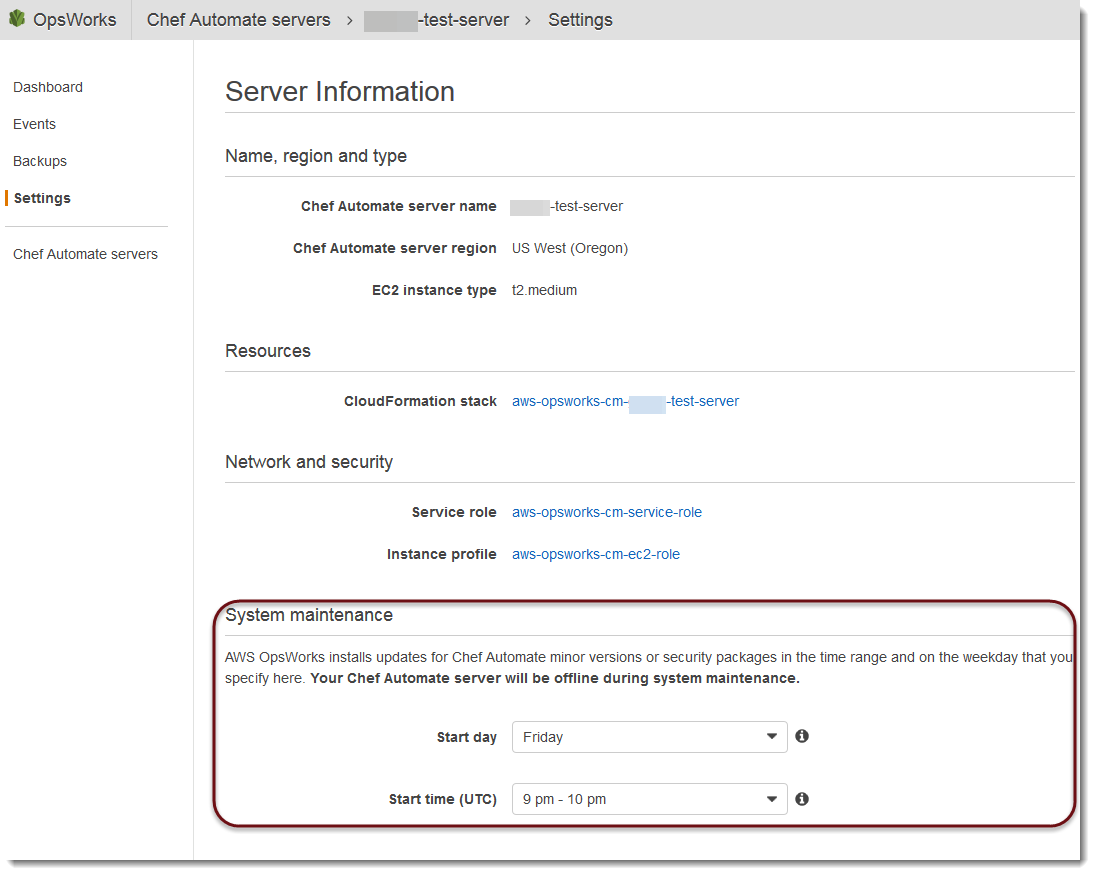
Legen Sie im Abschnitt System maintenance (Systemwartung) den Tag und die Uhrzeit fest, zu der die Systemwartung beginnen soll.
Konfiguration der Systemwartung mit dem AWS CLI
Sie können die automatische Startzeit der Systemwartung auch mithilfe der AWS CLI konfigurieren. AWS CLI Damit können Sie bei Bedarf die tägliche automatische Wartung konfigurieren, indem Sie das dreistellige Wochentagspräfix weglassen.
Fügen Sie in einem create-server-Befehl den Parameter --preferred-maintenance-window Ihrem Befehl hinzu, nachdem Sie die Anforderungen zum Erstellen der Server-Instance angegeben haben (z. B. Instance-Typ, Instance-Profil-ARN und Service-Rollen-ARN). Im folgenden create-server-Beispiel ist --preferred-maintenance-window auf Mon:08:00 eingestellt. Das bedeutet, dass Sie den Start der Wartung für jeden Montag um 08:00 Uhr festgelegt haben. festgelegt.
aws opsworks-cm create-server --engine "Chef" --engine-model "Single" --engine-version "12" --server-name "automate-06" --instance-profile-arn "arn:aws:iam::1019881987024:instance-profile/aws-opsworks-cm-ec2-role" --instance-type "t2.medium" --key-pair "amazon-test" --service-role-arn "arn:aws:iam::044726508045:role/aws-opsworks-cm-service-role" --preferred-maintenance-window "Mon:08:00"In einem update-server-Befehl können Sie ggf. allein den Wert --preferred-maintenance-window aktualisieren. Im folgenden Beispiel wird das Wartungsfenster auf Freitag um 18:15 Uhr festgelegt. festgelegt.
aws opsworks-cm update-server --server-name "shiny-kitchen" --preferred-maintenance-window "Fri:18:15"Um den Beginn des Wartungsfensters auf jeden Tag um 18:15 Uhr (UTC) zu ändern, lassen Sie das aus drei Zeichen bestehende Präfix für den Wochentag weg, wie im folgenden Beispiel gezeigt.
aws opsworks-cm update-server --server-name "shiny-kitchen" --preferred-maintenance-window "18:15"Weitere Informationen zum Einstellen des bevorzugten Systemwartungsfensters mithilfe von finden Sie unter create-server AWS CLI und update-server.
Starten der Systemwartung nach Bedarf
Um die Systemwartung bei Bedarf außerhalb der konfigurierten wöchentlichen oder täglichen automatischen Wartung zu starten, führen Sie den folgenden Befehl aus. AWS CLI Sie können die Wartung nach Bedarf nicht in der AWS Management Console starten.
aws opsworks-cm start-maintenance --server-nameserver_name
Weitere Informationen über diesen Befehl finden Sie unter start-maintenance.
Wiederherstellung benutzerdefinierter Konfigurationen und Dateien nach der Wartung
Bei der Systemwartung können benutzerdefinierte Dateien oder Konfigurationen, die Sie Ihrem AWS OpsWorks for Chef Automate Server hinzugefügt haben, gelöscht oder geändert werden.
Wenn nach einem Wartungslauf auf Ihrem Chef-Server Dateien oder Einstellungen fehlen, die Sie mithilfe von RunCommand oder SSH hinzugefügt haben, können Sie ein Amazon Machine Image (AMI) verwenden, um eine neue EC2 Amazon-Instance zu starten. AMIs sind verfügbar, die auf der Konfiguration eines Servers vor der Wartung basieren.
Die neue Instance befindet sich in demselben Zustand, in dem sich der Chef-Server vor der Wartung befand, und sollte Ihre fehlenden Dateien und Einstellungen enthalten.
Wichtig
Sie können die neue Instance nicht verwenden, um Ihren Server wiederherzustellen; die Instance kann nicht als Chef-Server ausgeführt werden. Sie können die Instance nur verwenden, um Ihre Dateien und Konfigurationseinstellungen wiederherzustellen.
Um eine EC2 Instance von einem AMI aus zu starten, öffnen Sie in der EC2 Amazon-Konsole den Startassistenten, wählen Sie My AMIs und dann das AMI aus, das Ihren Servernamen hat. Folgen Sie den Schritten des EC2 Amazon-Assistenten wie bei jedem anderen Instance-Start.