Die vorliegende Übersetzung wurde maschinell erstellt. Im Falle eines Konflikts oder eines Widerspruchs zwischen dieser übersetzten Fassung und der englischen Fassung (einschließlich infolge von Verzögerungen bei der Übersetzung) ist die englische Fassung maßgeblich.
Verwenden von RDP zum Anmelden bei einer Windows-Instance
Wichtig
Der AWS OpsWorks Stacks Dienst hat am 26. Mai 2024 das Ende seiner Lebensdauer erreicht und wurde sowohl für neue als auch für bestehende Kunden deaktiviert. Wir empfehlen Kunden dringend, ihre Workloads so bald wie möglich auf andere Lösungen zu migrieren. Wenn Sie Fragen zur Migration haben, wenden Sie sich an das AWS -Support Team auf AWS re:POST
Sie können sich unter Verwendung des Windows Remote Desktop Protocol (RDP) folgendermaßen bei einer Online-Windows-Instance anmelden:
-
Die Instance muss über eine Sicherheitsgruppe mit einer Regel für eingehenden Datenverkehr verfügen, die den RDP-Zugriff gestattet.
Weitere Informationen zu Sicherheitsgruppen finden Sie unter Verwenden von Sicherheitsgruppen.
-
Normale Benutzer — AWS OpsWorks Stacks stellt autorisierten normalen Benutzern ein RDP-Passwort zur Verfügung, das für einen begrenzten Zeitraum gültig ist, der zwischen 30 Minuten und 12 Stunden liegen kann.
Benutzer müssen nicht nur autorisiert sein, sondern auch mindestens über die Berechtigungsstufe Anzeigen verfügen, oder ihre zugehörigen Richtlinien AWS Identity and Access Management (IAM) müssen die Aktion zulassen.
opsworks:GrantAccess -
Administratoren — Sie können sich mit dem Administratorkennwort für eine unbegrenzte Zeit anmelden.
Wie später beschrieben, können Sie, wenn Sie ein Amazon Elastic Compute Cloud (Amazon EC2) -Schlüsselpaar für die Instance angegeben haben, dieses zum Abrufen des Administratorkennworts verwenden.
Anmerkung
In diesem Thema wird beschrieben, wie Sie sich mit dem Windows Remote Desktop Connection Client von einer Windows-Workstation anmelden können. Sie können auch eine der verfügbaren RDP-Clients für Linux oder OS X verwenden, wobei dann das Verfahren etwas anders ist. Weitere Informationen über RDP-Clients, die mit Microsoft Windows Server 2012 R2 kompatibel sind, finden Sie unter Microsoft Remote Desktop Clients
Themen
Bereitstellen einer Sicherheitsgruppe, die den RDP-Zugriff zulässt
Bevor Sie RDP zum Anmelden bei einer Windows-Instance verwenden können, müssen die Regeln für den eingehenden Datenverkehr der Sicherheitsgruppe der Instance RDP-Verbindungen zulassen. Wenn Sie den ersten Stack in einer Region erstellen, erstellt AWS OpsWorks Stacks eine Reihe von Sicherheitsgruppen. Dazu gehört auch eine mit dem Namen etwaAWS-OpsWorks-RDP-Server, die AWS OpsWorks Stacks an alle Windows-Instances anhängt, um den RDP-Zugriff zu ermöglichen. Standardmäßig sind in diesen Sicherheitsgruppe jedoch keine Regeln enthalten. Daher müssen Sie eine Regel für den eingehenden Datenverkehr zum Zulassen von RDP-Zugriff auf Ihre Instances hinzufügen.
So ermöglichen Sie den RDP-Zugriff
-
Öffnen Sie die Amazon EC2 EC2-Konsole
, stellen Sie sie auf die Region des Stacks ein und wählen Sie im Navigationsbereich Sicherheitsgruppen aus. -
Wählen Sie AWS- OpsWorks -RDP-Server, klicken Sie auf die Registerkarte Inbound und dann auf Bearbeiten.
-
Wählen Sie Add Rule (Regel hinzufügen) aus und legen Sie die folgenden Einstellungen fest:
-
Typ — RDP
-
Quelle — Die zulässigen Quell-IP-Adressen.
In der Regel erlauben Sie eingehende RDP-Anfragen von Ihrer eigenen IP-Adresse oder einem festen IP-Adressbereich (üblicherweise der IP-Adressbereich Ihres Unternehmens).
-
Anmelden als normaler Benutzer
Berechtigte Benutzer können sich mit einem von AWS OpsWorks Stacks bereitgestellten temporären Passwort bei Instances anmelden.
Um RDP für einen Benutzer zu autorisieren;
-
Klicken Sie im AWS OpsWorks Stacks-Navigationsbereich auf Berechtigungen.
-
Wählen Sie das SSH/RDP-Kontrollkästchen für den gewünschten Benutzer aus, um die erforderlichen Berechtigungen zu gewähren. Wenn Sie dem Benutzer außerdem auch Administratorberechtigungen gewähren möchten, wählen Sie noch sudo/admin aus.
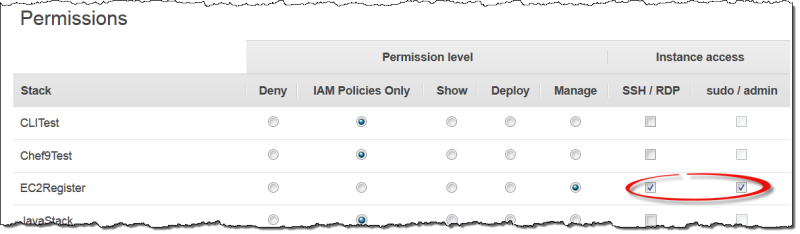
Autorisierte Benutzer können sich bei einem der Online-Instances des Stacks folgendermaßen anmelden.
Um sich als normaler IAM-Benutzer anzumelden
-
Melden Sie sich als IAM-Benutzer an.
-
Wählen Sie auf der Seite Instances die Option rdp in der Spalte Actions für die entsprechende Instance aus.
-
Geben Sie die Sitzungsdauer an, die zwischen 30 Minuten und 12 Stunden betragen kann, und klicken Sie auf Generate Password. Das Passwort ist nur für die angegebene Sitzungsdauer gültig.
-
Notieren Sie die Werte für public DNS name, username und password und wählen Sie dann Acknowledge and close.
-
Öffnen Sie den Windows Remote Desktop Connection-Client, wählen Sie Show Options aus und geben Sie die folgenden, im Schritt 4 notierten Informationen an:
-
Computer — Der öffentliche DNS-Name der Instanz.
Sie können alternativ auch die öffentliche IP-Adresse einfügen. Wählen Sie Instances aus und kopieren Sie Adresse aus der Spalte Public IP der Instance.
-
Benutzername — Der Benutzername.
-
-
Wenn die Client-Eingabeaufforderung für Ihre Anmeldeinformationen erscheint, geben Sie das Passwort ein, das Sie in Schritt 4 gespeichert haben.
Anmerkung
AWS OpsWorks Stacks generiert ein Benutzerkennwort nur für Online-Instanzen. Wenn Sie eine Instance starten und beispielsweise eines Ihrer benutzerdefinierten Einrichtungsrezepte fehlschlägt, geht die Instance in den Status setup_failed über. Auch wenn die Instance für AWS OpsWorks Stacks nicht online ist, läuft die EC2-Instance und es ist oft nützlich, sich anzumelden, um das Problem zu beheben. AWS OpsWorks Stacks generiert in diesem Fall kein Passwort für Sie, aber wenn Sie der Instance ein SSH-Schlüsselpaar zugewiesen haben, können Sie die EC2-Konsole oder CLI verwenden, um das Administratorkennwort der Instance abzurufen und sich als Administrator anzumelden. Weitere Informationen finden Sie im folgenden Abschnitt.
Anmelden als Administrator
Sie können sich bei einer Instance mit dem entsprechenden Passwort als Administrator anmelden. Wenn Sie einer Instance ein EC2-Schlüsselpaar zugewiesen haben, verwendet Amazon EC2 es, um beim Start der Instance automatisch ein Administratorkennwort zu erstellen und zu verschlüsseln. Anschließend können Sie mit dem Schlüsselpaar mithilfe der EC2-Konsole, einer API oder CLI das Passwort abrufen und entschlüsseln.
Anmerkung
Sie können kein persönliches SSH-Schlüsselpaar zum Abrufen eines Administratorpassworts verwenden. Sie müssen ein EC2-Schlüsselpaar benutzen.
Im Folgenden wird beschrieben, wie Sie mit der EC2-Konsole ein Administratorpasswort abrufen und sich bei einer Instance anmelden. Wenn Sie Befehlszeilen-Tools bevorzugen, können Sie auch den AWS CLI-Befehl get-password-data zum Abrufen des Passworts verwenden.
So melden Sie sich als Administrator an
-
Stellen Sie sicher, dass Sie ein EC2-Schlüsselpaar für die Instance angegeben haben. Sie können beim Erstellen des Stacks ein Standard-Schlüsselpaar für alle Stack-Instances angeben oder Sie können beim Erstellen des Stacks ein Schlüsselpaar für eine bestimmte Instance angeben.
-
Öffnen Sie die EC2-Konsole
, wählen Sie erst die Region des Stacks und anschließend im Navigationsbereich Instances aus. -
Wählen Sie zunächst die Instance, dann Connect und anschließend Get Password aus.
-
Geben Sie einen Pfad für das EC2-Schlüsselpaar auf Ihrer Workstation an und wählen Sie Decrypt Password aus. Kopieren Sie das entschlüsselte Passwort für eine spätere Nutzung.
-
Öffnen Sie den Windows Remote Desktop Connection-Client, wählen Sie Show Options aus und geben Sie die folgenden Informationen an:
-
Computer — Der öffentliche DNS-Name oder die öffentliche IP-Adresse der Instance, die Sie auf der Detailseite der Instance abrufen können.
-
Benutzername —
Administrator.
-
-
Wenn die Client-Eingabeaufforderungen für Ihre Anmeldeinformationen erscheint, geben Sie das im Schritt 4 entschlüsselte Passwort ein.