Die vorliegende Übersetzung wurde maschinell erstellt. Im Falle eines Konflikts oder eines Widerspruchs zwischen dieser übersetzten Fassung und der englischen Fassung (einschließlich infolge von Verzögerungen bei der Übersetzung) ist die englische Fassung maßgeblich.
Überprüfen und Testen einer Journey
Bevor Sie Ihre Reise veröffentlichen können, müssen Sie sie überprüfen, um sicherzustellen, dass alle darin enthaltenen Aktivitäten ordnungsgemäß konfiguriert sind. Es ist auch eine gute Idee, Testbenutzer für eine Kopie der Journey anzumelden, bevor Sie sie veröffentlichen, um sicherzustellen, dass sie sich so verhält, wie Sie es erwarten. Dieser Abschnitt enthält Informationen und Verfahren zur Überprüfung und zum Testen Ihrer Journey.
Überprüfen einer Journey
Die Überprüfungsfunktion liefert Informationen über Konfigurationsfehler Ihrer Journey und enthält auch einige Empfehlungen.
So überprüfen Sie eine Journey:
-
Wählen Sie in der oberen rechten Ecke des Journey-Arbeitsbereichs Review (Überprüfen). Der Bereich Review your journey (Journey überprüfen) wird im Journey-Workspace angezeigt. Das folgende Bild zeigt den Arbeitsbereich der Journey mit dem geöffneten Fenster Review your journey (Journey überprüfen).
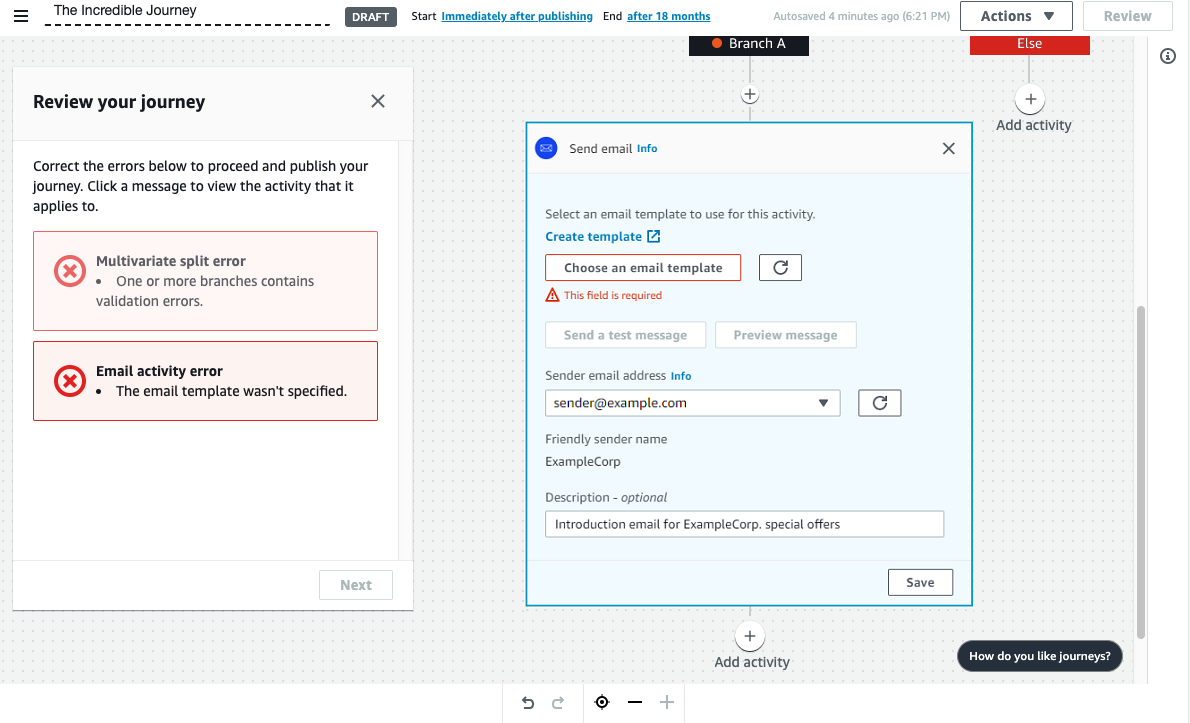
-
Überprüfen Sie die Fehlermeldungen, die auf der ersten Seite des Fensters your journey (Journey überprüfen) angezeigt werden. Sie können Ihre Journey erst veröffentlichen, wenn Sie alle Probleme behoben haben, die in diesem Bereich angezeigt werden. Wenn es keine Probleme mit Ihrer Journey gibt, erhalten Sie eine Meldung, dass Ihre Journey keine Fehler enthält. Wenn Sie bereit sind, fortzufahren, wählen Sie Next (Weiter).
Tipp
Wählen Sie einen Fehler, um direkt zu der Aktivität zu gelangen, für die dieser gilt.
-
Die zweite Seite des Fensters Review your journey (Journey überprüfen) enthält Empfehlungen und bewährte Verfahren, die für Ihre Journeyrelevant sind. Sie können fortfahren, ohne die Probleme zu lösen, die auf dieser Seite angezeigt werden. Wenn Sie bereit sind, fortzufahren, wählen Sie Mark as reviewed (Als überprüft markieren).
-
Auf der dritten Seite des Fensters Review your journey (Journey überprüfen) können Sie Ihre Journey veröffentlichen. Wenn Sie dazu bereit sind, dass Kunden die Journey antreten, wählen Sie Publish (Veröffentlichen). Wenn Sie Ihre Journey jedoch zuerst testen möchten, schließen Sie den Bereich Review your journey (Journey überprüfen), und führen Sie dann die Schritte in Testen einer Journey aus.
Testen einer Journey
Einer der wichtigsten Schritte bei der Erstellung einer Journey ist das Testen, um sicherzustellen, dass sie sich wie vorgesehen verhält. Journeys beinhaltet eine Testfunktion, die den Prozess, eine Gruppe von Testteilnehmern durch die Reise zu schicken, optimiert. Sie umfasst Funktionen, mit denen sich die Zeit, die die Teilnehmer mit Wartezeiten oder multivariaten Split-Aktivitäten verbringen, reduzieren oder ganz reduzieren lässt, sodass Sie jede Reise gründlich und schnell testen können.
So testen Sie eine Journey:
-
Erstellen Sie ein neues Segment, das nur die Testteilnehmer enthält, die an dem Journey-Test teilnehmen sollen. Oder, wenn Sie bereits ein Segment mit Testteilnehmern haben, fahren Sie mit dem nächsten Schritt fort.
Weitere Informationen zum Erstellen von Segmenten finden Sie unter Erstellen von Segmenten.
Tipp
Wir empfehlen, dass Sie ein Testsegment erstellen, indem Sie eine Tabelle importieren. Weitere Informationen finden Sie unter Importieren von Segmenten.
Für Test-Journeys mit ereignisbasierten Teilnahmebedingungen werden nur dynamische Segmente unterstützt.
-
Wählen Sie im Menü Actions (Aktionen) die Option Test.
-
Wählen Sie für Test segment (Testsegment) das Segment, das die Testteilnehmer enthält.
-
Wählen Sie, wie mit Verzögerungen während der Journey umgegangen werden soll. Sie können eine der folgenden Optionen wählen:
-
Alle Wartezeiten und Verzögerungen überspringen: Wählen Sie diese Option, damit die Testteilnehmer ohne Verzögerungen von einer Aktivität zur nächsten wechseln können.
-
Benutzerdefinierte Wartezeit: Wählen Sie diese Option, um die Testteilnehmer bei jeder Aktivität, die eine Verzögerung beinhaltet, eine vordefinierte Zeitspanne warten zu lassen. Diese Option ist hilfreich, wenn Ihre Journey „Wait (Warten)“-, „Yes/no split (Ja/Nein-Split)“- oder „Multivariate split (Mehrfach-Split)“-Aktivitäten enthält, die auf Kundeninteraktionen basieren.
-
-
Wählen Sie Test senden aus. Amazon Pinpoint erstellt eine neue Journey mit
Test-am Anfang des Namens der Journey. Die Testteilnehmer werden der Journey hinzugefügt. -
Wenn Sie mit dem Testen fertig sind, wählen Sie Stop journey (Journey stoppen), um die Test-Journey dauerhaft zu beenden.
Tipp
Wenn Sie während des Testvorgangs feststellen, dass Sie Änderungen an der ursprünglichen Journey (d.h. der Journey, auf der die Test-Journey basiert) vornehmen müssen, kehren Sie zur Seite Journeys zurück. Wählen Sie dann in der Liste der Journeys die ursprüngliche Journey aus, und nehmen Sie Ihre Änderungen vor. Änderungen, die Sie an der Test-Journey vornehmen, werden nicht automatisch auf die Journey angewendet, auf der der Test basiert.
Bewährte Methoden zum Testen Ihrer Journeys
-
Nehmen Sie mehrere Testteilnehmer in das Segment auf, mit dem Sie Ihre Journey testen.
-
Schließen Sie Testteilnehmer ein, deren E-Mail-Adressen sich in anderen Domänen als Ihren eigenen befinden.
-
Verwenden Sie eine Vielzahl von E-Mail-Clients und Betriebssystemen, um die Nachrichten zu testen, die von Ihrer Journey gesendet werden.
-
Wenn Ihre Journey „Yes/no split (Ja/Nein-Split)“- oder „Multivariate split (Mehrfach-Split)“-Aktivitäten beinhaltet, die auf Interaktionen mit Ihren E-Mail-Nachrichten basieren, testen Sie diese Interaktionen. Wenn Sie beispielsweise eine Split-Aktivität haben, die überprüft, ob eine E-Mail geöffnet wurde, dann sollten einige Ihrer Testteilnehmer die E-Mail öffnen. Überprüfen Sie dann den Bereich Journey metrics (Journey-Metriken), um sicherzustellen, dass die richtige Anzahl von Benutzern für jeden Pfad ausgewählt wurde.
-
Wenn Ihre E-Mail-Vorlagen Nachrichtenvariablen enthalten, die auf Endpunktattributen basieren, stellen Sie sicher, dass Ihre Testteilnehmer die gleichen Attribute haben. Wenn sich Ihre E-Mail-Vorlage beispielsweise auf ein
User.UserAttributes.FirstName-Attribut bezieht, sollten die Endpunkte in Ihrem Testsegment dieses Attribut ebenfalls besitzen.
Weiter: Veröffentlichen einer Journey