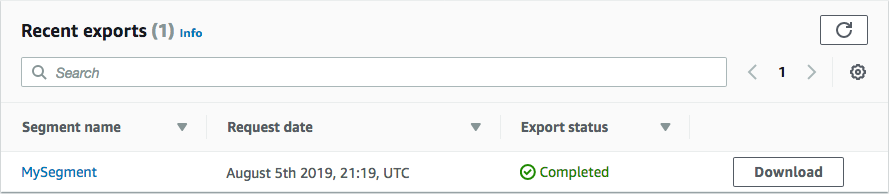Die vorliegende Übersetzung wurde maschinell erstellt. Im Falle eines Konflikts oder eines Widerspruchs zwischen dieser übersetzten Fassung und der englischen Fassung (einschließlich infolge von Verzögerungen bei der Übersetzung) ist die englische Fassung maßgeblich.
Exportieren von Segmenten in der Amazon-Pinpoint-Konsole
Auf der Seite Segmente in der Amazon-Pinpoint-Konsole können Sie ein bestehendes Segment in eine Datei auf Ihrem Computer exportieren. Amazon Pinpoint exportiert dann alle Informationen, die den Endpunkten in dem Segment zugeordnet sind, in eine Datei.
Dieses Feature ist nützlich, wenn Sie eine Liste von Segmentmitgliedern mit jemand anderem in Ihrer Organisation teilen möchten, der Amazon Pinpoint nicht verwendet. Es kann auch hilfreich sein, wenn Sie das Segment mithilfe einer anderen Anwendung ändern möchten.
Öffnen Sie die Amazon Pinpoint Pinpoint-Konsole unter https://console.aws.amazon.com/pinpoint/
. -
Wählen Sie auf der Seite All projects (Alle Projekte) das Projekt aus, das die zu exportierenden Segmente enthält.
-
Wählen Sie im Navigationsbereich die Option Segments (Segmente) aus.
-
Wählen Sie in der Liste der Segmente das Segment aus, das Sie exportieren möchten.
-
Wählen Sie oben auf der Seite Exportieren aus, wie in der folgenden Abbildung dargestellt.

-
Amazon Pinpoint erstellt einen neuen Exportauftrag und die Registerkarte Letzte Exporte wird auf der Seite Segmente angezeigt.
Beachten Sie den Wert in der Spalte Export status (Exportstatus) für das Segment, das Sie exportiert haben. Wenn Sie den Exportauftrag zum ersten Mal erstellen, ist der Status In progress (In Bearbeitung).
Warten Sie einige Minuten und wählen Sie dann auf Schaltfläche Refresh (Aktualisieren) (
 ) aus. Wenn der Status noch In progress (In Bearbeitung) ist, warten Sie noch eine Minute und wiederholen Sie dann diesen Schritt. Andernfalls, wenn der Status Complete (Abgeschlossen) ist, fahren Sie mit dem nächsten Schritt fort.
) aus. Wenn der Status noch In progress (In Bearbeitung) ist, warten Sie noch eine Minute und wiederholen Sie dann diesen Schritt. Andernfalls, wenn der Status Complete (Abgeschlossen) ist, fahren Sie mit dem nächsten Schritt fort.Anmerkung
Wenn ein Segment länger als 10 Minuten benötigt, um abgeschlossen zu werden, wird der Exportvorgang abgebrochen. Wenn Sie sehr große Segmente exportieren müssen, sollten Sie den CreateExportJobVorgang im Amazon Pinpoint API verwenden.
-
Wählen Sie Download aus, um das Segment auf Ihrem Computer zu speichern, wie in der folgenden Abbildung dargestellt.