Die vorliegende Übersetzung wurde maschinell erstellt. Im Falle eines Konflikts oder eines Widerspruchs zwischen dieser übersetzten Fassung und der englischen Fassung (einschließlich infolge von Verzögerungen bei der Übersetzung) ist die englische Fassung maßgeblich.
Windows-Workloads in der richtigen Größe
Übersicht
Die richtige Dimensionierung ist eines der wirksamsten Tools zur Kosteneinsparung. AWS bietet verschiedene Methoden zur Erfassung von Informationen zur richtigen Dimensionierung, von der Überprüfung potenzieller Workloads mithilfe eines AWS
Optimization and Licensing Assessment (AWS OLA)
In diesem Abschnitt erfahren Sie, wie Sie Amazon EC2-Möglichkeiten AWS Compute Optimizerzur richtigen Dimensionierung identifizieren können. Compute Optimizer trägt dazu bei, eine Über- und Unterbereitstellung für die folgenden Ressourcentypen zu verhindern: AWS
-
Instanztypen von Amazon Elastic Compute Cloud (Amazon EC2)
-
Volumen im Amazon Elastic Block Store (Amazon EBS)
-
Dienste von Amazon Elastic Container Service (Amazon ECS)
auf AWS Fargate -
AWS Lambda
Funktionen, die auf von Amazon bereitgestellten Nutzungsdaten basieren CloudWatch
Szenario zur Kostenoptimierung
Es kann schwierig sein, die Effektivität der richtigen Dimensionierung zu messen, da die Bemühungen zur richtigen Dimensionierung auf eine bestimmte App, ein Team oder das gesamte Unternehmen gerichtet werden können. Stellen Sie sich zum Beispiel eine Organisation vor, die mehrere tausend Instanzen migriert AWS, wobei 90 Prozent ihrer Flotte aus Windows-Workloads bestehen. Das Unternehmen kann Compute Optimizer einsetzen, um seinen Fuhrpark zu analysieren und eine erhebliche Überversorgung seiner Konten und Konten festzustellen. AWS-Regionen Anschließend können sie mithilfe von AWS Systems Manager Automation ihre Flotte über mehrere Wartungsfenster hinweg richtig dimensionieren. Dadurch gelingt es dem Unternehmen, für 70 Prozent seiner Flotte den Instance-Typ mit der richtigen Größe einzustellen und so Kosteneinsparungen von 35 Prozent zu erzielen.
Das folgende Dashboard zeigt die Einsparungen, die über mehrere Monate erzielt wurden, als diese Beispielorganisation die richtigen Größenempfehlungen von Compute Optimizer strategisch umgesetzt hat. Ihr Ziel war es, ihre bestehenden Workloads so effizient wie möglich zu betreiben, um eine ins Stocken geratene Migration von einem Colocation-Rechenzentrum, das sich dem Vertragsende nähert, wieder aufzunehmen.
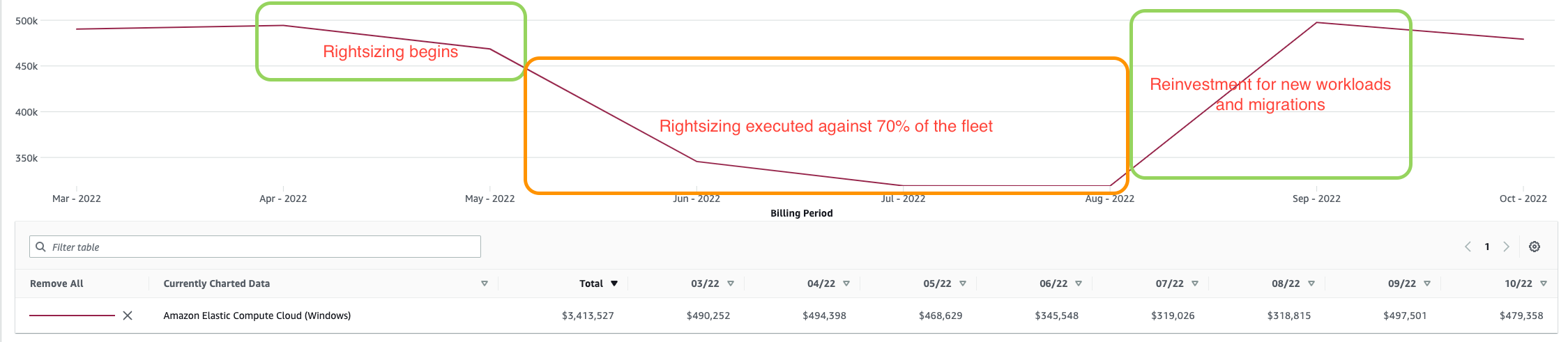
Empfehlungen zur Kostenoptimierung
Wir empfehlen Ihnen, die folgenden nächsten Schritte zu unternehmen, um Ihre Kosten mithilfe von Compute Optimizer zu optimieren:
-
Compute Optimizer aktivieren
-
Aktivieren Sie die Erfassung von Speichermetriken für Windows-Knoten
-
Verwenden Sie die Empfehlungen von Compute Optimizer
-
Taggen Sie Instanzen für die richtige Dimensionierung
-
Aktivieren Sie das Tag für die Kostenzuweisung, damit es mit AWS Abrechnungstools funktioniert
-
Implementieren Sie die richtigen Größenempfehlungen mit AWS Systems Manager Automation
-
Erwägen Sie alternative Methoden zur Größenänderung
-
Vorher- und Nachher-Kosten im Cost Explorer überprüfen
Compute Optimizer aktivieren
Sie können Compute Optimizer auf Organisations- oder Einzelkontoebene in AWS Organizations aktivieren. Die unternehmensweite Konfiguration bietet fortlaufende Berichte für neue und bestehende Instanzen in Ihrer gesamten Flotte für alle Mitgliedskonten. Auf diese Weise kann die richtige Dimensionierung als wiederkehrende Aktivität und nicht als point-in-time Aktivität angesehen werden.
Organisationsebene
Für die meisten Unternehmen ist Compute Optimizer am effizientesten auf Organisationsebene zu verwenden. Auf diese Weise erhalten Sie Einblick in Ihr Unternehmen für mehrere Konten und Regionen und zentralisiert die Daten zur Überprüfung in einer einzigen Quelle. Gehen Sie wie folgt vor, um dies auf Organisationsebene zu aktivieren:
-
Melden Sie sich bei Ihrem Organisationsverwaltungskonto mit einer Rolle an, die über die erforderlichen Berechtigungen verfügt, und wählen Sie aus, ob Sie sich für alle Konten innerhalb dieser Organisation anmelden möchten. Für Ihre Organisation müssen alle Funktionen aktiviert sein.
-
Nachdem Sie das Verwaltungskonto aktiviert haben, können Sie sich bei dem Konto anmelden, alle anderen Mitgliedskonten einsehen und deren Empfehlungen durchsuchen.
Anmerkung
Es hat sich bewährt, ein delegiertes Administratorkonto für Compute Optimizer zu konfigurieren. Auf diese Weise können Sie das Prinzip der geringsten Rechte ausüben. Auf diese Weise können Sie den Zugriff auf das Verwaltungskonto der Organisation minimieren und gleichzeitig den Zugriff auf den unternehmensweiten Dienst gewähren.
Nur ein Konto
Wenn Sie auf ein Konto mit hohen Kosten abzielen, auf das Sie aber keinen Zugriff haben AWS Organizations, können Sie Compute Optimizer trotzdem für dieses Konto und diese Region aktivieren. Weitere Informationen zum Opt-in-Prozess finden Sie unter Erste Schritte AWS Compute Optimizer in der Compute Optimizer Optimizer-Dokumentation.
Aktivieren Sie die Erfassung von Speichermetriken für Windows-Knoten
Speichermetriken versorgen Compute Optimizer mit den wichtigsten Kennzahlen, die erforderlich sind, um fundierte Empfehlungen zur richtigen Dimensionierung in Ihrem Unternehmen abzugeben. Dies ist darauf zurückzuführen, dass die Analyse von CPU, Arbeitsspeicher, Netzwerk und Speicher durchgeführt wird, bevor eine Empfehlung abgegeben wird.
Um Speichermetriken von Windows EC2-Instances an Compute Optimizer zu übergeben, müssen Sie den CloudWatch Agenten aktivieren und die Speichermetriken so konfigurieren, dass sie alle 60 Sekunden erfasst werden. Für die Verwendung von Speichermetriken mit fallen keine zusätzlichen Kosten an. CloudWatch
Aktivieren Sie den CloudWatch Agenten und konfigurieren Sie Speichermetriken
Laden Sie die ComputeOptimizeYML-Datei
-
AWS Systems Manager Parameterspeicher — Hier wird die Konfiguration für den CloudWatch Agenten gespeichert, die für die Erfassung von Speichermetriken erforderlich ist.
-
AWS Identity and Access Management (IAM) -Rolle mit AWS Systems Manager angehängten AWS verwalteten Richtlinien — Dies ist für das Systems Manager Automation-Dokument.
-
AWS Systems Manager Dokumente — Dadurch wird der CloudWatch Agent installiert und konfiguriert (er ersetzt jede bestehende CloudWatch Konfiguration).
-
AWS Systems Manager State Manager-Zuordnung — Dadurch können Systems Manager Manager-Dokumente auf allen Instanzen in Ihrem Konto ausgeführt werden.
Wichtig
Wenn Sie diese Vorlage ausführen, werden alle vorhandenen CloudWatch Konfigurationen auf den Instanzen überschrieben.
Führen Sie als nächstes die folgenden Schritte aus:
-
Melden Sie sich bei der an AWS Management Console und öffnen Sie die CloudFormation Konsole
. -
Klicken Sie im Navigationsbereich auf Stacks.
-
Wählen Sie Stack erstellen und dann Mit vorhandenen Ressourcen (Ressourcen importieren).
-
Wählen Sie Weiter aus.
-
Wählen Sie für Vorlagenressource die Option Eine Vorlagendatei hochladen aus.
-
Wählen Sie Datei aus und laden Sie dann die
ComputeOptimize.ymlDatei hoch. -
Wählen Sie Weiter aus.
-
Geben Sie auf der Seite „Stack-Details angeben“ für Stack-Name einen Namen für Ihren Stack ein, und wählen Sie dann Weiter aus.
-
Geben Sie auf der Seite Ressourcen identifizieren die Kennungswerte für die Ressourcen ein, die Sie importieren.
-
Wählen Sie Ressourcen importieren aus.
-
Nachdem der Stack bereitgestellt wurde, wählen Sie die Registerkarte Ausgaben, um den Schlüssel, den Wert und die Beschreibung für Ihre Zuordnung zu finden.
Überwachen Sie den Fortschritt der Assoziation
-
Nachdem die Bereitstellung des CloudFormation Stacks abgeschlossen ist, öffnen Sie die Systems Manager Manager-Konsole
. -
Wählen Sie im Navigationsbereich im Abschnitt Node Management die Option State Manager aus.
-
Wählen Sie auf der Seite Verknüpfungen die Zuordnungs-ID Ihrer Assoziation aus.
-
Wählen Sie die Registerkarte Execution history (Ausführungsverlauf).
-
Wählen Sie in der Spalte Ausführungs-ID die Ausführungs-ID Ihrer Assoziation aus. Der Status sollte „Erfolgreich“ lauten.
Sehen Sie sich die Metriken an in CloudWatch
Wir empfehlen, dass Sie mindestens fünf Minuten warten, bis die Metriken gefüllt sind. CloudWatch
-
Öffnen Sie die CloudWatch-Konsole
. -
Erweitern Sie im Navigationsbereich den Abschnitt Metriken und wählen Sie dann Alle Metriken aus.
-
Vergewissern Sie sich, dass die Metriken unter dem CWAgent-Namespace angezeigt werden.
Anmerkung
Um die Einstellungen auf neue Instanzen anzuwenden, führen Sie die Zuordnung erneut aus.
Verwenden Sie die Empfehlungen von Compute Optimizer
Stellen Sie sich ein Beispiel vor, das sich darauf konzentriert, die richtigen Größenänderungen innerhalb eines einzigen Kontos und einer einzelnen Region vorzunehmen. In diesem Beispiel ist Compute Optimizer auf Organisationsebene für alle Konten aktiviert. Denken Sie daran, dass die richtige Dimensionierung ein störender Prozess ist, der in den meisten Fällen von den Anwendungsbesitzern während eines geplanten Wartungsfensters über mehrere Wochen präzise durchgeführt wird.
Wenn Sie vom Verwaltungskonto einer Organisation aus zu Compute Optimizer navigieren (wie in den folgenden Schritten gezeigt), können Sie das Konto auswählen, das Sie untersuchen möchten. In diesem Beispiel werden sechs Instanzen in einem einzigen Konto in der us-east-1 Region ausgeführt. Alle sechs Instanzen sind überprovisioniert. Ziel ist es, die Größe der Instanzen auf der Grundlage der Empfehlungen von Compute Optimizer zu ändern.
Identifizieren Sie zu viele bereitgestellte Instanzen und exportieren Sie Empfehlungsdetails
-
Melden Sie sich bei der Compute Optimizer Optimizer-Konsole
an AWS Management Console und öffnen Sie sie. -
Wählen Sie im Navigationsbereich Dashboard (Dashboard).
-
Geben Sie im Suchfeld auf der Dashboard-Seite region=US East (N. Virginia) ein. Geben Sie dann Findings=Over-provisioned ein. Mit diesen Filtern können Sie alle Instances mit Over-Provisioning in der Region anzeigen.
us-east-1 -
Um detaillierte Empfehlungen für übermäßig bereitgestellte EC2-Instances einzusehen, scrollen Sie nach unten zur Karte mit den EC2-Instanzen und wählen Sie dann Empfehlungen anzeigen aus.
-
Wählen Sie Exportieren und speichern Sie die Datei für die future Verwendung.
-
Geben Sie für S3-Bucket den Namen des Amazon S3 S3-Buckets ein, den Sie als Ziel für die Exportdatei verwenden möchten.
Anmerkung
Um Empfehlungen für future Überprüfungen zu speichern, muss in jeder Region ein S3-Bucket verfügbar sein, in den Compute Optimizer schreiben kann. Weitere Informationen finden Sie unter Amazon S3 S3-Bucket-Richtlinie für AWS Compute Optimizer in der Compute Optimizer Optimizer-Dokumentation.
-
Aktivieren Sie im Abschnitt Exportfilter das Kontrollkästchen Empfehlungen für alle Mitgliedskonten in der Organisation einbeziehen.
-
Wählen Sie als Ressourcentyp die Option EC2-Instances aus.
-
Aktivieren Sie im Abschnitt Einzuschließende Spalten das Kontrollkästchen Alle auswählen.
-
Wählen Sie Export aus.
Wählen Sie Instanzen auf der Grundlage von Empfehlungen aus
Instanzempfehlungen basieren auf den Leistungskennzahlen, die von Compute Optimizer gesammelt und analysiert wurden. Es ist wichtig, dass Sie sich der Workloads bewusst sind, die auf der Instanz ausgeführt werden, um sicherzustellen, dass Sie die beste Instanz auswählen. In diesem Beispiel wird davon ausgegangen, dass Sie aus der neuesten Generation von Amazon EC2 R6i-, R5
-
Wählen Sie in der Compute Optimizer Optimizer-Konsole
in der Navigationsleiste Empfehlungen für EC2-Instances aus. Diese Seite zeigt Ihnen einen Vergleich des aktuellen Instance-Typs mit empfohlenen Optionen, um ihn zu ersetzen. -
Um die ID der Instance zu erhalten, deren Größe Sie anpassen möchten, öffnen Sie die Amazon S3 S3-Konsole
über das Verwaltungskonto in AWS Organizations. -
Wählen Sie im Navigationsbereich Buckets und dann den Bucket aus, in dem Sie Ihre exportierten Ergebnisse speichern möchten.
-
Wählen Sie auf der Registerkarte Objekte Ihre Exportdatei aus der Objektliste aus und klicken Sie dann auf Herunterladen.
-
Um die Instanzinformationen aus der Datei zu extrahieren, können Sie die Schaltfläche Text in Spalten auf der Registerkarte Daten in Microsoft Excel verwenden.
Anmerkung
Instance-IDs werden als Amazon Resource Names (ARNs) dargestellt. Stellen Sie sicher, dass Sie das Trennzeichen auf „/“ setzen und die Instance-ID extrahieren. Alternativ können Sie ein Skript schreiben oder eine integrierte Entwicklungsumgebung (IDE) verwenden, um den ARN zu kürzen.
-
Filtern Sie in Excel die Ergebnisspalte so, dass nur die OVER_PROVISIONED-Instanzen angezeigt werden. Dies sind die Instanzen, für die Sie die richtige Größe anstreben.
-
Speichern Sie die Instanz-IDs in einem Texteditor, damit Sie später leicht darauf zugreifen können.
Kennzeichnen Sie Instanzen, um die richtige Größe zu wählen
Das Taggen Ihrer Workloads ist ein leistungsstarkes Tool zur Organisation Ihrer Ressourcen. AWS Mithilfe von Tags können Sie sich einen detaillierten Überblick über die Kosten verschaffen und Rückbuchungen vereinfachen. Weitere Informationen zu Strategien und Methoden zum Hinzufügen von Tags zu AWS Ressourcen finden Sie im AWS Whitepaper Best Practices for Tagging Resources. AWS In diesem Beispiel können Sie den Tag-Editor verwenden, um AWS Tag-Anpassungen an den Instances vorzunehmen, deren Größe Sie während eines Wartungsfensters gezielt ändern möchten. Sie können dieses Tag auch verwenden, um die Kosten vor und nach der Änderung anzuzeigen.
-
Melden Sie sich bei der an AWS Management Console und öffnen Sie die AWS Resource Groups Konsole
für das Konto, das die Instanzen enthält, deren Größe geändert werden soll. -
Wählen Sie in der Navigationsleiste im Bereich Tagging die Option Tag-Editor aus.
-
Wählen Sie unter Regionen Ihre Zielregion aus.
-
Wählen Sie für Ressourcentypen die Option AWS::EC2::Instance.
-
Wählen Sie Ressourcen durchsuchen aus.
-
Wählen Sie auf der Seite mit den Ergebnissen der Ressourcensuche alle Instanzen aus, deren Größe Sie anpassen möchten, und wählen Sie dann Tags ausgewählter Ressourcen verwalten aus.
-
Wählen Sie Add tag.
-
Geben Sie Rightsizing als Tag-Schlüssel ein. Geben Sie für Tag-Wert den Wert enabled ein. Wählen Sie dann Tag-Änderungen überprüfen und anwenden aus.
Anmerkung
Sie können zusätzliche Metadaten wie Team oder Geschäftseinheit hinzufügen, um später im Cost Explorer beim Filtern zu helfen.
Nachdem Sie benutzerdefinierte Tags erstellt und auf Ihre Ressourcen angewendet haben, kann es bis zu 24 Stunden dauern, bis die Tags auf Ihrer Seite mit den Kostenzuordnungs-Tags zur Aktivierung angezeigt werden. Nachdem Sie Ihre Tags für die Aktivierung ausgewählt haben, kann es weitere 24 Stunden dauern, bis die Tags aktiv werden.
Fortgeschrittene Benutzer können AWS CloudShell
bash #!/bin/bash # Set variables TAG_KEY="rightsizing" TAG_VALUE="type-m5" # Get a list of instance IDs INSTANCE_IDS=$(aws ec2 describe-instances —query "Reservations[].Instances[].InstanceId" —output text) # Loop through each instance ID and add the tag for INSTANCE_ID in $INSTANCE_IDS; do aws ec2 create-tags —resources $INSTANCE_ID —tags Key=$TAG_KEY,Value=$TAG_VALUE done
Aktivieren Sie das Tag für die Kostenzuweisung, um mit AWS Abrechnungstools zu arbeiten
Wir empfehlen, das benutzerdefinierte Kostenzuweisungs-Tag zu aktivieren. Dadurch kann das Rightsizing-Tag in den AWS Abrechnungstools (z. B. Cost Explorer und) erkannt und AWS Cost and Usage Report gefiltert werden. Wenn Sie dies nicht aktivieren, sind die Tag-Filteroption und die Daten nicht verfügbar. Informationen zur Verwendung von Kostenzuordnungs-Tags finden Sie in der AWS Billing and Cost Management Dokumentation unter Aktivieren von benutzerdefinierten Kostenzuordnungs-Tags.
-
Melden Sie sich bei der an AWS Management Console und öffnen Sie die AWS Billing Konsole
. -
Wählen Sie im Navigationsbereich im Abschnitt Abrechnung die Option Kostenzuweisungs-Tags aus.
-
Geben Sie auf der Registerkarte Benutzerdefinierte Tags für die Kostenzuweisung den Text Rightsizing ein.
-
Wählen Sie den Tag-Schlüssel Rightsizing und anschließend Aktivieren aus.
Nach 24 Stunden sollte das Tag im Cost Explorer erscheinen.
Implementieren Sie die richtigen Größenempfehlungen mit Systems Manager Automation
Die Größenänderung ist ein Szenario, bei dem eine Instanz gestoppt und gestartet werden muss. In diesem Szenario müssen Sie diese Unterbrechung möglicherweise in einem Wartungsfenster bewältigen und verschiedene Teams müssen sich um ihre eigene Größenänderung kümmern. Bevor Sie einen Instance-Typ ändern, lesen Sie die Überlegungen zu kompatiblen Instance-Typen in der Amazon EC2 EC2-Dokumentation.
In den Beispielschritten in diesem Abschnitt werden die richtigen Größenempfehlungen pro Konto und Region mithilfe eines Systems Manager Automation-Dokuments namens AWS- implementiertResizeInstance. Dieser Ansatz ist typisch für die meisten Unternehmen, da die meisten Organisationen unterschiedliche Instance-Typen für unterschiedliche Zwecke benötigen. Sie können dasselbe AWS-ResizeInstance Automatisierungsdokument auch für Bereitstellungen mit einem oder mehreren Konten verwenden.
-
Melden Sie sich bei der an AWS Management Console und öffnen Sie die Systems Manager Manager-Konsole
. -
Wählen Sie im Navigationsbereich im Abschnitt Gemeinsam genutzte Ressourcen die Option Dokumente aus.
-
Geben Sie in der Suchleiste AWS ResizeInstance - ein und wählen Sie dann AWS- ResizeInstance aus den Suchergebnissen aus.
-
Wählen Sie Execute automation (Automatisierung ausführen).
-
Wählen Sie auf der Seite „Automation-Runbook ausführen“ die Option Einfache Ausführung aus.
-
Geben Sie im Abschnitt Eingabeparameter den Wert InstanceIdund InstanceTypeein. Behalten Sie die restlichen Standardwerte bei.
-
Wählen Sie Ausführen und warten Sie dann, bis die Automatisierung die Schritte zur Änderung des Instanztyps ausgeführt hat.
Erwägen Sie alternative Methoden zur Größenänderung
Wenn Sie für die Bereitstellung Ihrer Instances eine Startvorlage verwenden, können Sie die Startvorlage mit dem Instance-Typ der richtigen Größe aktualisieren und dann eine Instance-Aktualisierung durchführen, um die Instances durch die Version mit der richtigen Größe zu ersetzen.
Wenn Sie das richtige Größenbestimmungsverfahren für mehrere Konten und Regionen verwenden möchten, müssen Sie ein benutzerdefiniertes Systems Manager Automation-Dokument erstellen. In diesem Dokument können Sie mehrere Instances als Parameter eingeben und Ziel-Instances, die zum selben Ziel-Instance-Typ wechseln (z. B. alle Instances, die zu t3a.medium wechseln, unabhängig vom Quell-Instance-Typ).
Vorher- und Nachher-Kosten im Cost Explorer überprüfen
Nachdem Sie Ihre Ressourcen richtig dimensioniert haben, können Sie mit dem Cost Explorer mithilfe des Rightsizing-Tags Vorher- und Nachkosten anzeigen. Denken Sie daran, dass Sie Ressourcen-Tags verwenden können, um Kosten nachzuverfolgen. Durch die Verwendung mehrerer Tag-Ebenen können Sie sich einen detaillierten Überblick über Ihre Kosten verschaffen. In dem in diesem Leitfaden behandelten Beispiel wird das Rightsizing-Tag verwendet, um allen Zielinstanzen ein generisches Tag zuzuweisen. Anschließend wird ein Team-Tag verwendet, um Ressourcen weiter zu organisieren. Der nächste Schritt besteht in der Einführung von Anwendungs-Tags, um die Kostenauswirkungen des Betriebs einer bestimmten Anwendung weiter aufzuzeigen.
Das folgende Diagramm zeigt die Tag-Struktur für eine Organisation.

Stellen Sie sich das Beispiel eines Unternehmens vor, das die Größe der Produktionswebserver, die dem Betriebsteam gehören, richtig dimensioniert. Im Cost Explorer ist das Rightsizing-Tag auf aktiviert und das Team-Tag auf Operationen festgelegt. In diesem Beispiel reduziert der Aufwand für die richtige Dimensionierung die Betriebskosten von 0,89 Cent auf 0,28 Cent pro Stunde. Geht man von 744 Stunden pro Monat aus, belaufen sich die jährlichen Kosten vor der richtigen Dimensionierung auf 7.945,92$. Nach der richtigen Dimensionierung sinken die jährlichen Kosten auf 2.499,84$. Dies entspricht einer Senkung der jährlichen Workload-Kosten um 68,5 Prozent. Stellen Sie sich vor, wie sich das auf ein großes Unternehmen auswirkt. Denken Sie daran, dass dies in einer Beispielumgebung erfolgt und die Instanzen größtenteils inaktiv sind. In einer Produktionsumgebung können Sie Einsparungen zwischen 10 und 35 Prozent erzielen.
Denken Sie nun darüber nach, welche Auswirkungen die richtige Dimensionierung des Bastion-Produktionsservers hat, der dem Engineering-Team gehört. Im Cost Explorer ist das Rightsizing-Tag auf aktiviert und das Team-Tag auf Engineering festgelegt. In diesem Beispiel reduziert der Aufwand für die richtige Dimensionierung die Kosten von 0,75 Cent auf 0,44 Cent pro Stunde. Geht man von 744 Stunden pro Monat aus, belaufen sich die jährlichen Kosten vor der richtigen Dimensionierung auf 6.696,00$. Nach der richtigen Dimensionierung sinken die jährlichen Kosten auf 3.928,32$.
Wenn Sie mehrere Tags verwenden, können Sie die Daten nach detaillierten Kostendetails filtern. In diesem Beispiel reduziert das Team-Tag das Rauschen, sodass Sie die Auswirkungen auf Teamebene verfolgen können. Da das Rightsizing-Tag aktiviert ist, können Sie auch nach jeder Instanz filtern, bei der dieses Tag den Wert aktiviert hat oder kein Wert vorhanden ist. Auf diese Weise erhalten Sie einen umfassenden Überblick über Ihre Bemühungen, die richtige Größe zu ermitteln, insbesondere, wenn diese im Verwaltungskonto (Zahler) auf der Ebene des Cost Explorer angezeigt werden. In dieser Ansicht können Sie alle Konten und Instanzen sehen.
Stellen Sie sich ein Beispiel auf Einzelkontoebene vor, bei dem das Rightsizing-Tag auf aktiviert gesetzt ist. Die Betriebskosten sinken von 1,64$ pro Stunde auf 0,72$ pro Stunde. Geht man von 744 Stunden pro Monat aus, belaufen sich die jährlichen Kosten vor der richtigen Dimensionierung auf 14.641,92$. Nach der richtigen Dimensionierung sinken die jährlichen Kosten auf 6.428,16$. Dies entspricht einer Senkung der Rechenkosten für dieses Konto um 56 Prozent.
Bevor Sie sich auf die Suche nach der richtigen Größe machen, sollten Sie Folgendes beachten:
-
AWS bietet viele Optionen zur Kostensenkung. Dazu gehört auch AWS OLA
, wo AWS Ihre lokalen Instanzen vor der Umstellung AWSüberprüft werden. Die AWS OLA bietet Ihnen auch Empfehlungen zur richtigen Größe und Hinweise zur Lizenzierung. -
Stellen Sie vor dem Kauf von Savings Plans die richtige Größe fest
. Dies kann Ihnen helfen, Überkäufe im Rahmen Ihres Savings Plans zu vermeiden.
Empfehlungen
Wir empfehlen die folgenden nächsten Schritte:
-
Überprüfen Sie Ihre bestehende Landschaft und erwägen Sie die Konvertierung von Amazon EBS-GP2-Volumes in GP3-Volumes.
-
Überprüfen Sie die Savings Plans
.
Weitere Ressourcen
-
AWS Compute Optimizer
(AWS Dokumentation) -
Bewährte Methoden für das Markieren von AWS Ressourcen (AWS Whitepapers)
-
So sammeln Sie Daten von AWS Compute Optimizer und AWS Trusted Advisor
über Ihr () AWS Organizations YouTube -
Leistungsoptimierung und Senkung der Lizenzkosten: Nutzung von AWS Compute Optimizer Amazon EC2 SQL Server-Instances
(Microsoft Workloads im Blog) AWS