Die vorliegende Übersetzung wurde maschinell erstellt. Im Falle eines Konflikts oder eines Widerspruchs zwischen dieser übersetzten Fassung und der englischen Fassung (einschließlich infolge von Verzögerungen bei der Übersetzung) ist die englische Fassung maßgeblich.
Migrieren Sie SSL Windows-Zertifikate zu einem Application Load Balancer mit ACM
Erstellt von Chandra Sekhar Yaratha () und Igor Kovalchuk () AWS AWS
Umwelt: Produktion | Quelle: Windows-Webanwendung | Ziel: Application Load Balancer aktiviert AWS |
R-Typ: Replatform | Arbeitslast: Microsoft | Technologien: Migration; Verwaltung und Verwaltung; Web- und mobile Apps |
AWSDienste: Elastic Load Balancing (ELB); AWS Certificate Manager (ACM) |
Übersicht
Das Muster enthält Anleitungen zur Verwendung von AWS Certificate Manager (ACM) zur Migration vorhandener Secure Sockets Layer (SSL) -Zertifikate von Websites, die auf lokalen Servern oder Amazon Elastic Compute Cloud (AmazonEC2) -Instances auf Microsoft Internet Information Services (IIS) gehostet werden. Die SSL Zertifikate können dann mit aktiviertem Elastic Load Balancing verwendet werdenAWS.
SSLschützt Ihre Daten, bestätigt Ihre Identität, sorgt für bessere Platzierungen in Suchmaschinen, trägt zur Erfüllung der Anforderungen des Payment Card Industry Data Security Standard (PCIDSS) bei und stärkt das Kundenvertrauen. Entwickler und IT-Teams, die diese Workloads verwalten, möchten, dass ihre Webanwendungen und Infrastruktur, einschließlich IIS Server und Windows Server, ihren grundlegenden Richtlinien entsprechen.
Dieses Muster umfasst den manuellen Export vorhandener SSL Zertifikate von MicrosoftIIS, deren Konvertierung aus dem Format Personal Information Exchange (PFX) in das unterstützte Private Enhanced Mail (PEM) -Format und das ACM anschließende Importieren ACM in Ihr AWS Konto. Außerdem wird beschrieben, wie Sie einen Application Load Balancer für Ihre Anwendung erstellen und den Application Load Balancer so konfigurieren, dass er Ihre importierten Zertifikate verwendet. HTTPSVerbindungen werden dann auf dem Application Load Balancer beendet, und Sie benötigen keinen weiteren Konfigurationsaufwand auf dem Webserver. Weitere Informationen finden Sie unter Erstellen eines HTTPS Listeners für Ihren Application Load Balancer.
Windows-Server verwenden PFX- oder .P12-Dateien, um die Datei mit dem öffentlichen Schlüssel (SSLZertifikat) und die zugehörige eindeutige private Schlüsseldatei zu speichern. Die Zertifizierungsstelle (CA) stellt Ihnen Ihre öffentliche Schlüsseldatei zur Verfügung. Sie verwenden Ihren Server, um die zugehörige private Schlüsseldatei zu generieren, in der die Zertifikatsignieranforderung (CSR) erstellt wurde.
Voraussetzungen und Einschränkungen
Voraussetzungen
Ein aktives AWS Konto
Eine virtuelle private Cloud (VPC) AWS mit mindestens einem privaten und einem öffentlichen Subnetz in jeder Availability Zone, die von Ihren Zielen genutzt wird
IISVersion 8.0 oder höher, läuft auf Windows Server 2012 oder höher
Eine Webanwendung, die läuft auf IIS
Administratorzugriff auf den IIS Server
Architektur
Quelltechnologie-Stack
IISWebserver-Implementierung mit, SSL um sicherzustellen, dass Daten sicher in einer verschlüsselten Verbindung übertragen werden (HTTPS)
Quellarchitektur
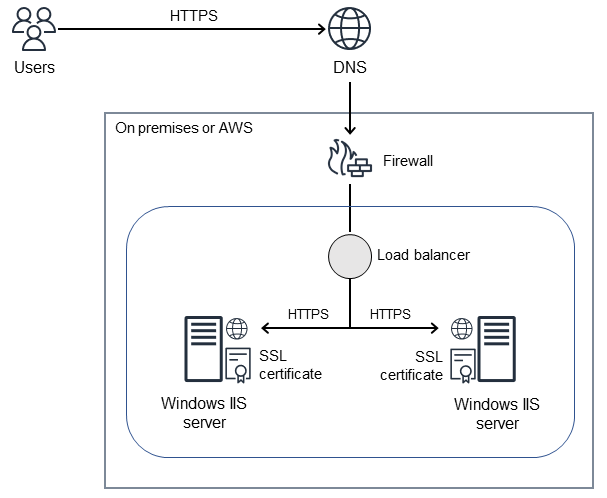
Zieltechnologie-Stack
ACMZertifikate in Ihrem AWS Konto
Ein Application Load Balancer, der für die Verwendung importierter Zertifikate konfiguriert ist
Windows Server-Instanzen in den privaten Subnetzen
Zielarchitektur

Tools
AWSCertificate Manager (ACM) hilft Ihnen beim Erstellen, Speichern und Erneuern von öffentlichen und privaten SSL TLS /X.509-Zertifikaten und Schlüsseln, die Ihre AWS Websites und Anwendungen schützen.
Elastic Load Balancing (ELB) verteilt eingehenden Anwendungs- oder Netzwerkverkehr auf mehrere Ziele. Sie können beispielsweise den Traffic auf EC2 Instances, Container und IP-Adressen in einer oder mehreren Availability Zones verteilen.
Bewährte Methoden
Erzwingen Sie Verkehrsumleitungen von HTTP nachHTTPS.
Konfigurieren Sie Sicherheitsgruppen für Ihren Application Load Balancer ordnungsgemäß, um eingehenden Datenverkehr nur zu bestimmten Ports zuzulassen.
Starten Sie Ihre EC2 Instances in verschiedenen Availability Zones, um eine hohe Verfügbarkeit sicherzustellen.
Konfigurieren Sie die Domain Ihrer Anwendung so, dass sie auf den DNS Namen des Application Load Balancers statt auf dessen IP-Adresse verweist.
Konfigurieren Sie den Schwellenwert für Integritätsprüfungen.
Verwenden Sie Amazon CloudWatch
, um den Application Load Balancer zu überwachen.
Epen
| Aufgabe | Beschreibung | Erforderliche Fähigkeiten |
|---|---|---|
Exportieren Sie die PFX-Datei von Windows Server. | Um das SSL Zertifikat als PFX-Datei aus dem lokalen IIS Manager in Windows Server zu exportieren:
Ihre PFX-Datei sollte jetzt an dem von Ihnen angegebenen Speicherort und Pfad gespeichert werden. | Systemadministrator |
| Aufgabe | Beschreibung | Erforderliche Fähigkeiten |
|---|---|---|
Laden Sie das Open SSL Toolkit herunter und installieren Sie es. |
| Systemadministrator |
Konvertiert das PFX -kodierte Zertifikat in das Format. PEM | Die folgenden Schritte konvertieren die PFX -kodierte, signierte Zertifikatsdatei im Format in drei Dateien: PEM
Um das PFX kodierte Zertifikat zu konvertieren:
| Systemadministrator |
| Aufgabe | Beschreibung | Erforderliche Fähigkeiten |
|---|---|---|
Bereiten Sie den Import des Zertifikats vor. | Wählen Sie auf der ACMKonsole | Cloud-Administrator |
Geben Sie die Zertifizierungsstelle an. | Fügen Sie in das Feld Zertifikatshauptteil das PEM -kodierte Zertifikat ein, das Sie importieren möchten. Weitere Informationen zu den Befehlen und Schritten, die in diesem und anderen Aufgaben in diesem Epos beschrieben werden, finden Sie in der ACMDokumentation unter Import eines Zertifikats. | Cloud-Administrator |
Geben Sie den privaten Schlüssel des Zertifikats an. | Fügen Sie für den privaten Schlüssel des Zertifikats den PEM -codierten, unverschlüsselten privaten Schlüssel ein, der dem öffentlichen Schlüssel des Zertifikats entspricht. | Cloud-Administrator |
Geben Sie die Zertifikatskette an. | Fügen Sie für die Zertifikatskette die PEM -kodierte Zertifikatskette ein, die in der | Cloud-Administrator |
Importieren Sie das Zertifikat. | Wählen Sie Review and import. Vergewissern Sie sich, dass die Informationen zu Ihrem Zertifikat korrekt sind, und wählen Sie dann Import aus. | Cloud-Administrator |
| Aufgabe | Beschreibung | Erforderliche Fähigkeiten |
|---|---|---|
Erstellen und konfigurieren Sie den Load Balancer und die Listener. | Folgen Sie den Anweisungen in der Elastic Load Balancing Balancing-Dokumentation, um eine Zielgruppe zu konfigurieren, Ziele zu registrieren und einen Application Load Balancer und Listener zu erstellen. Fügen Sie einen zweiten Listener (HTTPS) für Port 443 hinzu. | Cloud-Administrator |
Fehlerbehebung
| Problem | Lösung |
|---|---|
Windows PowerShell erkennt den SSL Befehl Öffnen nicht, auch wenn Sie ihn zum Systempfad hinzugefügt haben. | Vergewissern Sie Ist dies nicht der Fall, führen Sie den folgenden Befehl in PowerShell aus:
|
Zugehörige Ressourcen
Ein Zertifikat importieren in ACM
Einen Application Load Balancer erstellen