Die vorliegende Übersetzung wurde maschinell erstellt. Im Falle eines Konflikts oder eines Widerspruchs zwischen dieser übersetzten Fassung und der englischen Fassung (einschließlich infolge von Verzögerungen bei der Übersetzung) ist die englische Fassung maßgeblich.
Erstellen Sie eine benutzerdefinierte E-Mail-Vorlage
Gehen Sie wie folgt vor, um eine benutzerdefinierte E-Mail-Vorlage in Amazon zu erstellen QuickSight.
Erstellen Sie eine benutzerdefinierte E-Mail-Berichtsvorlage
-
Wählen Sie in QuickSight oben rechts Ihren Benutzernamen und dann Verwalten aus QuickSight.
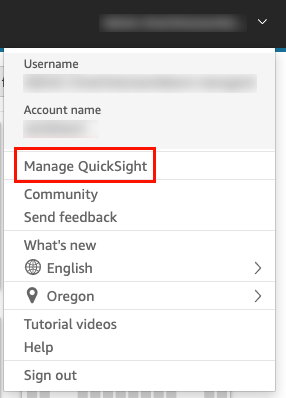
-
Wählen Sie in der Werkzeugleiste auf der linken Seite Kontoanpassung aus.
-
Wählen Sie auf der sich öffnenden Seite zur Kontoanpassung unter E-Mail-Berichtsvorlage die Option Aktualisieren aus.
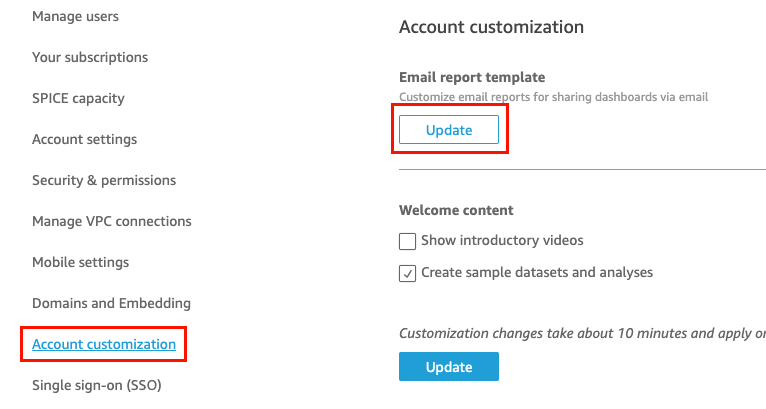
Die Seite E-Mail-Vorlage anpassen wird geöffnet und bietet die folgenden Optionen zum Anpassen von Dashboard-Berichten.
-
Anpassen des Anzeigenamens „Gesendet von“
-
Anpassen des Logos, das in der E-Mail angezeigt werden soll
-
Anpassen, wo das verknüpfte Dashboard geöffnet wird
-
Anpassen des Textes in der E-Mail-Fußzeile
-
-
Wählen Sie für die E-Mail-Adresse „Gesendet von“ die Option „Gesendet von“ aus, die Sie verwenden möchten. Wenn Sie in der Option Simple Email Service (SES) AWS account #111122223333 die benutzerdefinierte E-Mail-Adresse wählen, gehen Sie wie folgt vor.
-
Geben Sie für STEP1 eine bestätigte SES E-Mail-Adresse in das Textfeld ein und wählen Sie dann Verifizieren aus.
Wenn Sie diese Option wählen, werden E-Mail-Berichte für die von Ihnen angegebene E-Mail-Adresse QuickSight gesendet.
Um eine benutzerdefinierte E-Mail-Adresse zu verwenden, bestätigen Sie zunächst, dass es sich bei der E-Mail-Adresse um eine verifizierte SES Identität handelt. Anschließend erstellen Sie mithilfe des bereitgestellten Autorisierungsrichtliniencodes unter eine benutzerdefinierte Richtlinie für diese Identität und überprüfen dann die Autorisierungsrichtlinie unter QuickSight. SES Sie können auch einen benutzerfreundlichen Anzeigenamen (optional) für die E-Mail angeben. Weitere Informationen finden Sie im Folgenden. Weitere Informationen finden Sie unter E-Mail-Adresse verifizieren im Amazon Simple Email Service Developer Guide.
-
Wählen Sie für STEP2 die Option Autorisierungsrichtlinie kopieren und anschließend Gehe zu. SES
Melden Sie sich bei Ihrem SES Konto an und erstellen Sie eine benutzerdefinierte Richtlinie für die E-Mail-Adresse, die Sie im vorherigen Schritt bestätigt haben. Sie können den Autorisierungsrichtliniencode, aus dem Sie kopiert haben, QuickSight in den SES Richtlinien-Editor einfügen.
Weitere Informationen zum Erstellen von Identitätsrichtlinien finden Sie unter Erstellen einer benutzerdefinierten Richtlinie im Amazon Simple Email Service Developer Guide. SES
-
Wählen Sie für STEP3 die Option Autorisierung verifizieren aus, um zu überprüfen, ob die SES Identität QuickSight berechtigt ist, in ihrem Namen E-Mails zu versenden.
Wenn es verifiziert ist, wird eine Bestätigungsnachricht angezeigt.
-
(Optional) Geben Sie für STEP4 einen benutzerfreundlichen Namen ein, der in E-Mail-Berichten in der Zeile „Gesendet von“ angezeigt werden soll, und wählen Sie dann Speichern aus.
-
-
(Optional) Wählen Sie für „Logo auswählen“ eine der folgenden Optionen aus.
-
Benutzerdefiniertes Logo — Das Logo muss ein JPGJPEG, oder PNG Format haben und darf nicht größer als 1 MB sein. Nachdem Sie ein benutzerdefiniertes Logo hochgeladen haben QuickSight, wird die Größe des Logos automatisch auf eine maximale Höhe von 32 Pixeln angepasst.
-
QuickSight Logo
-
Kein Logo
-
-
Wählen Sie für Auswählen, wo das Dashboard geöffnet wird eine der folgenden Optionen aus:
-
In benutzerdefinierter Anwendung öffnen – Wenn Sie diese Option wählen, werden Benutzer zu Ihrer Anwendung weitergeleitet, wenn sie im E-Mail-Bericht auf den Link zum Dashboard klicken.
-
Um das Dashboard in Ihrer Anwendung zu öffnen, geben Sie das URL für Ihre Anwendung ein. Sie können Parameter in der verwendenURL. Alle Parameter, die Sie hinzufügen, werden zur Laufzeit durch die entsprechenden Informationen ersetzt. Die folgenden Parameter werden unterstützt:
<<$accountId>>,<<$dashboardId>>und<<$awsRegion>>.Nehmen wir zum Beispiel an, Sie geben Folgendes URL mit Parametern ein:
https://www.example.com/analytics?account-id=<<$accountId>>&dashboard-id=<<$dashboardId>>®ion=<<$awsRegion>>.Wenn der E-Mail-Bericht an Abonnenten gesendet wird, werden die Parameter zur Laufzeit durch die entsprechenden Werte QuickSight ersetzt. Die Berichts-E-Mail URL im Dashboard könnte der folgenden ähneln:
https://www.example.com/analytics?account-id=111222333&dashboard-id=28ab58b4-8b53-441c-b52b-bc475f620d7f®ion=us-west-2. -
Um eine benutzerdefinierte Handlungsaufforderung für den Dashboard-Link in der E-Mail einzugeben, geben Sie den Text für Benutzerdefinierte Handlungsaufforderungstext eingeben ein.
-
-
In quicksight.aws.com öffnen — Wenn Sie diese Option wählen, werden Benutzer weitergeleitet, QuickSight wenn sie im E-Mail-Bericht auf den Link zum Dashboard klicken.
-
Dashboard-Link in E-Mail ausblenden – Wenn Sie diese Option wählen, wird kein Link zum Anzeigen des Dashboards angezeigt.
-
-
Wählen Sie für Fußzeile auswählen eine der folgenden Optionen aus:
-
Benutzerdefinierte Fußzeile — Geben Sie eine benutzerdefinierte Fußzeile in das Textfeld ein. Eine benutzerdefinierte E-Mail-Fußzeile kann bis zu 500 Zeichen enthalten.
-
QuickSight Fußzeile
-
Keine Fußzeile
-