Die vorliegende Übersetzung wurde maschinell erstellt. Im Falle eines Konflikts oder eines Widerspruchs zwischen dieser übersetzten Fassung und der englischen Fassung (einschließlich infolge von Verzögerungen bei der Übersetzung) ist die englische Fassung maßgeblich.
Benutzerdefinierte Aktionen in Amazon erstellen und bearbeiten QuickSight
Sie erstellen eine Aktion für jede Aufgabe, die Sie zu einer Visualisierung hinzufügen möchten. Die von Ihnen erstellten Aktionen werden Teil der Funktionalität der einzelnen Visualisierungen oder Insights.
In der folgenden Tabelle wird definiert, wann die einzelnen Aktionstypen verwendet werden sollen.
|
Auszuführende Aktion |
Aktionstyp |
|---|---|
|
Fügen Sie eine interaktive Filteraktion hinzu oder passen Sie sie an, einschließlich Ein-Klick-Filtern |
Aktion filtern |
|
Öffnen Sie ein anderes Blatt im selben Dashboard |
Navigationsaktion |
|
Öffnen Sie ein Blatt in einem anderen Dashboard im selben AWS-Konto |
URLAktion |
|
Öffne ein URL ( |
URLAktion |
|
Senden einer E-Mail ( |
URLAktion |
Sie können die folgenden Attribute und Optionen für eine benutzerdefinierte Aktion festlegen:
-
Action name – Dies ist ein beschreibender Name, den Sie für die Aktion auswählen. Standardmäßig werden Aktionen
Action 1,Action 2usw. benannt. Wenn die benutzerdefinierte Aktion über ein Kontextmenü aktiviert ist, wird dieser Name im Menü angezeigt, wenn Sie mit der rechten Maustaste auf einen Datenpunkt klicken.Um den Aktionsnamen dynamisch zu machen, können Sie ihn parametrisieren. Verwenden Sie die Überschrift
 in der Nähe des Aktionsnamens, um eine Liste der verfügbaren Variablen anzuzeigen. Variablen sind in spitzen Klammern
in der Nähe des Aktionsnamens, um eine Liste der verfügbaren Variablen anzuzeigen. Variablen sind in spitzen Klammern << >eingeschlossen. Parametern wird ein$vorangestellt, beispielsweise<<$parameterName>. Feldnamen haben kein Präfix, beispielsweise<<fieldName>. -
Activation – Verfügbare Optionen sind Select (Auswählen) oder Menu option (Menüoption). Um eine Aktion zu verwenden, können Sie den Datenpunkt auswählen (linke Maustaste) oder zur Menüoption im Kontextmenü navigieren (rechte Maustaste). Navigationsaktionen und URL Aktionen, die in der Mitte des Kontextmenüs direkt über den Farboptionen aufgeführt sind. Aktionen, die über das Menü aktiviert werden, sind auch über die Legende auf einer Visualisierung verfügbar.
-
Action type – Der gewünschte Aktionstyp. Einstellungen, die für einen Aktionstyp spezifisch sind, werden erst angezeigt, nachdem Sie den Aktionstyp ausgewählt haben.
-
Zu den Einstellungen Filteraktionen gehören die folgenden:
-
Filter scope (Filterbereich) – Die Felder, nach denen gefiltert werden soll. Um nach allen Feldern zu filtern, wählen Sie Alle Felder aus. Wählen Sie andernfalls Felder auswählen aus und deaktivieren Sie dann die Elemente, auf die Sie nicht abzielen möchten.
Die Standardeinstellung ist Alle Felder.
-
Zielvisualisierungen – Die Dashboard-Widgets, auf die Sie abzielen möchten. Um den Filter auf alle anzuwenden, wählen Sie Alle Visualisierungen aus. Wählen Sie andernfalls Visualisierungen auswählen und deaktivieren Sie dann die Elemente, auf die Sie nicht abzielen möchten. Wenn Sie eine Filteraktion auf andere Visualisierungen anwenden, wird der Effekt als kaskadierende Filter bezeichnet.
Die Standardeinstellung ist Alle Visualisierungen.
Ein kaskadierender Filter wendet alle Visualisierungen an, die im Abschnitt Target visuals (Zielvisualisierungen) einer bestimmten Filteraktion eingerichtet sind. Amazon bewertet QuickSight zunächst Ihr Bildmaterial und konfiguriert die Einstellungen für Sie vor. Sie können die Standardeinstellungen jedoch ändern, wenn Sie dies wünschen. Sie können mehrere kaskadierende Filter für mehrere Visualisierungen auf demselben Blatt oder in derselben Analyse einrichten. Wenn Sie die Analyse oder das Dashboard verwenden, können Sie mehrere kaskadierende Filter gleichzeitig verwenden, obwohl Sie diese jeweils einzeln aktivieren.
Für eine Filteraktion wird mindestens eine Zielvisualisierung benötigt, da eine Filteraktion eine Quelle und ein Ziel erfordert. Um nur die aktuelle Visualisierung zu filtern, erstellen Sie stattdessen einen regulären Filter, indem Sie links Filter auswählen.
-
-
Zu den Einstellungen Navigationsaktionen gehören die folgenden:
-
Target sheet (Zielblatt) – das als Ziel verwendet werden soll.
-
Parameter – Die Parameter, die an das Zielblatt gesendet werden sollen. Wählen Sie
 , um einen vorhandenen Parameter hinzuzufügen.
, um einen vorhandenen Parameter hinzuzufügen.
-
-
URLZu den Aktionseinstellungen gehören die folgenden:
-
URL— Das URL zum Öffnen. URLAktionen können Deeplinks zu einer anderen Anwendung sein. Zu den gültigen URL Schemata gehören
httpshttp, undmailto. -
 (Werte) — (Optional) Die Parameter, die an das Ziel gesendet URL werden sollen. Parameternamen beginnen mit einem
(Werte) — (Optional) Die Parameter, die an das Ziel gesendet URL werden sollen. Parameternamen beginnen mit einem $. Name und Datentyp der Parameter müssen auf Sende- und auf Empfangsseite übereinstimmen. -
Öffnen in — Wo soll das geöffnet URL werden. Sie können die Registerkarte „Neuer Browser“, die Registerkarte „Gleicher Browser“ oder das Fenster „Neuer Browser“ auswählen.
-
-
Bei einigen Aktionstypen können Sie Werte aus Parametern oder Feldern einbeziehen, die in der Visualisierung oder dem Insight verfügbar sind. Sie können diese manuell eingeben oder
 wählen, um aus einer Liste auswählen. Damit die benutzerdefinierte Aktion funktioniert, müssen alle Felder und Parameter, auf die sie verweist, im übergeordneten Widget aktiv verwendet werden.
wählen, um aus einer Liste auswählen. Damit die benutzerdefinierte Aktion funktioniert, müssen alle Felder und Parameter, auf die sie verweist, im übergeordneten Widget aktiv verwendet werden.
Gehen Sie wie folgt vor, um eine benutzerdefinierte Aktion in einer Analyse zu erstellen, anzuzeigen oder zu bearbeiten.
Erstellen, Anzeigen oder Bearbeiten einer benutzerdefinierten Aktion
-
Wenn Ihre Analyse geöffnet ist, wählen Sie im Drop-down-Menü mit den Menüoptionen in der oberen rechten Ecke die Option Aktionen aus.
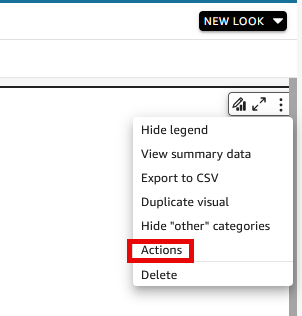
Die vorhandenen Aktionen, falls vorhanden, werden nach Aktivierungsart angezeigt. Um eine vorhandene Aktion zu aktivieren oder zu deaktivieren, verwenden Sie das Kästchen rechts neben dem Namen der Aktion.
-
(Optional) Um eine vorhandene Aktion zu bearbeiten oder anzuzeigen, wählen Sie das Menüsymbol (
 ) neben dem Namen der Aktion aus.
) neben dem Namen der Aktion aus. Um die Aktion zu bearbeiten, wählen Sie Edit (Bearbeiten) aus.
Um sie zu löschen, wählen Sie Delete (Löschen) aus.
-
Um eine neue Aktion zu erstellen, wählen Sie eine der folgenden Optionen:
-
Das Symbol „Hinzufügen“ (
 ) neben der Überschrift Aktionen
) neben der Überschrift Aktionen -
Die Schaltfläche Benutzerdefinierte Aktion definieren
-
-
Definieren Sie für Aktionsname einen Aktionsnamen. Um den Aktionsnamen dynamisch zu machen, verwenden Sie
 zum Hinzufügen von Parameter- oder Feldwerten.
zum Hinzufügen von Parameter- oder Feldwerten. -
Wählen Sie für Aktivierung aus, wie die Aktion ausgeführt wird.
-
Geben Sie unter Action type (Aktionstyp) den Aktionstyp ein, dien Sie verwenden möchten.
-
Gehen Sie für eine Filter-Aktion wie folgt vor:
-
Wählen Sie unter Filterbereich den Bereich des Filters aus.
-
Wählen Sie für Zielvisualisierungen aus, wie weit der Filter kaskadiert werden soll
-
-
Gehen Sie für eine Navigationsaktion wie folgt vor:
-
Wählen Sie für Zielblatt das Zielblatt aus.
-
Wählen Sie für Parameter
 neben der Überschrift Parameter einen Parameter und anschließend einen Parameterwert aus. Sie können alle Werte auswählen, benutzerdefinierte Werte eingeben oder bestimmte Felder auswählen.
neben der Überschrift Parameter einen Parameter und anschließend einen Parameterwert aus. Sie können alle Werte auswählen, benutzerdefinierte Werte eingeben oder bestimmte Felder auswählen.
-
-
Gehen Sie für eine URLAktion wie folgt vor:
-
Geben Sie für URLden Hyperlink ein.
-
Wählen Sie
 in der Nähe der URLÜberschrift. Fügen Sie dann Variablen aus der Liste hinzu.
in der Nähe der URLÜberschrift. Fügen Sie dann Variablen aus der Liste hinzu. -
Wählen Sie unter Öffnen in aus, wie das geöffnet werden sollURL.
-
-
Nachdem Sie mit der Aktion fertig sind, wählen Sie unten im Bereich Actions (Aktionen) (Sie müssen eventuell nach unten scrollen) eine der folgenden Optionen aus:
-
Save (Speichern) – Speichern Sie Ihre Auswahl und erstellen Sie die benutzerdefinierte Aktion.
-
Close (Schließen) – Schließen Sie diese benutzerdefinierte Aktion und verwerfen Sie Ihre Änderungen.
-
Delete (Löschen) – Löschen Sie diese Aktion.
-