Die vorliegende Übersetzung wurde maschinell erstellt. Im Falle eines Konflikts oder eines Widerspruchs zwischen dieser übersetzten Fassung und der englischen Fassung (einschließlich infolge von Verzögerungen bei der Übersetzung) ist die englische Fassung maßgeblich.
Verwendung von Ringdiagrammen
Verwenden Sie Ringdiagramme, um Werte für ein Element in einer Dimension zu vergleichen. Die beste Nutzung für diese Art von Diagramm ist, einen Prozentsatz der Gesamtmenge anzuzeigen.
Jeder Keil eines Ringdiagramms stellt einen Wert in einer Dimension dar. Die Größe des Ausschnitts steht für den Anteil des Werts für den ausgewählten Messwert, den das Element im Vergleich zum Gesamtwert für die Dimension darstellt. Ringdiagramme eignen sich hervorragend, wenn es nicht auf Genauigkeit ankommt und nur wenige Elemente in der Dimension vorhanden sind.
Die folgende Abbildung zeigt ein Beispiel für ein Ringdiagramm.
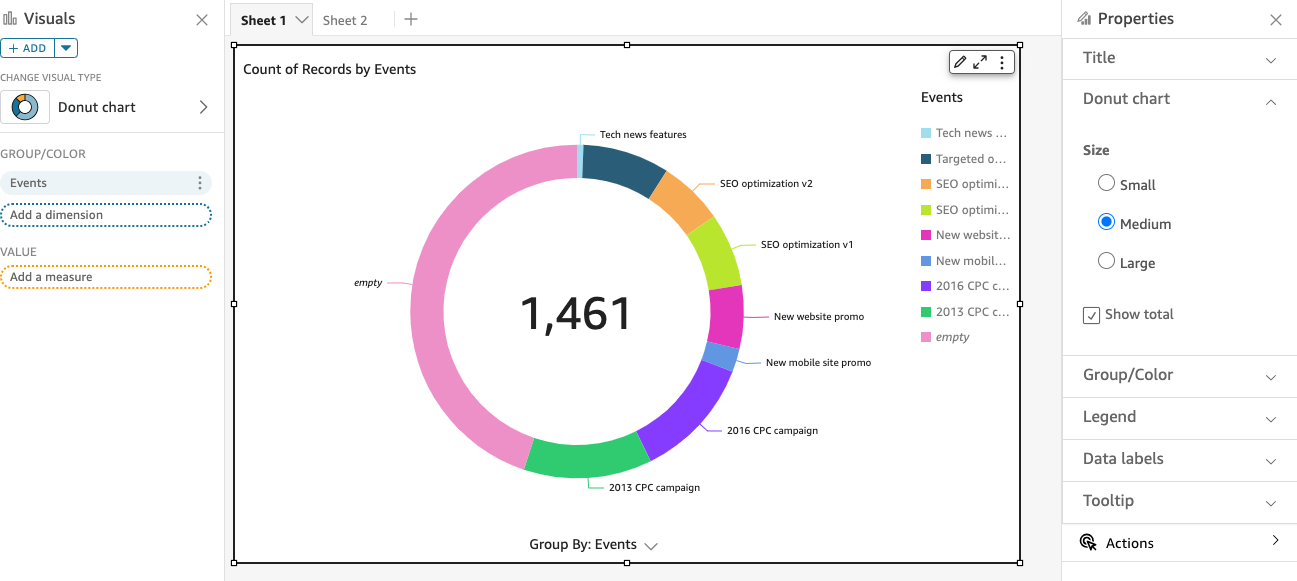
Um zu erfahren, wie Sie Donut-Charts in Amazon verwenden QuickSight, können Sie sich dieses Video ansehen:
Um ein Ringdiagramm zu erstellen, verwenden Sie eine Dimension im Feldbereich Group/Color (Gruppe/Farbe). Bei nur einem Feld zeigt das Diagramm die Division der Werte durch die Zeilenanzahl an. Um die Division von Dimensionswerten durch einen metrischen Wert anzuzeigen, können Sie zu dem Feldbereich Value (Wert) ein metrisches Feld hinzufügen.
Ringdiagramme können bis zu 20 Datenpunkte für "Group/Color" darstellen. Weitere Informationen darüber, wie Amazon QuickSight mit Daten umgeht, die außerhalb der Anzeigebeschränkungen liegen, finden Sie unterAnzeigen von Grenzwerten.
Funktionen von Ringdiagrammen
In der folgenden Tabelle sind die Funktionen dargestellt, die von Ringdiagrammen unterstützt werden.
| Funktion | Unterstützt? | Kommentare | Weitere Informationen |
|---|---|---|---|
| Ändern der Anzeigeoptionen für die Legende | Ja | Legenden über visuelle Typen in QuickSight | |
| Ändern der Anzeigeoptionen für den Titel | Ja | Titel und Untertitel für visuelle Typen in QuickSight QuickSight | |
| Ändern des Achsenbereichs | Nicht zutreffend | Reichweite und Maßstab der visuellen Typen in QuickSight | |
| Ändern der Farben der Visualisierung | Ja | Farben in visuellen Typen in QuickSight | |
| Fokussieren oder Ausschließen von Elementen | Ja, mit Ausnahmen | Es können beliebige Ausschnitte eines Ringdiagramms fokussiert oder ausgeschlossen werden, es sei denn, Sie verwenden ein Datumsfeld als Dimension. In diesem Fall können Ausschnitte nur fokussiert, nicht jedoch ausgeschlossen werden. | |
| Sortieren | Ja | Sie können nach dem Feld sortieren, das Sie für den Wert oder für "Group/Color" ausgewählt haben. | Visuelle Daten in Amazon sortieren QuickSight |
| Durchführen der Feldaggregation | Ja | Die Zusammenfassung muss auf das Feld angewendet werden, das Sie für den Wert auswählen. Sie kann nicht auf das Feld angewendet werden, das Sie für "Group/Color" auswählen. | Ändern der Feldzusammenfassung |
| Hinzufügen einer Aufschlüsselung | Ja | Sie können Aufschlüsselungsebenen zum Feldbereich Group/Color hinzufügen. | Hinzufügen von Drilldowns zu visuellen Daten in Amazon QuickSight |
| Auswählen der Größe | Ja | Sie können die Dicke des Ringdiagramms bestimmen: kein, mittel oder groß. | Formatierung in Amazon QuickSight |
| Anzeigen von Summen | Ja | Sie können bestimmen, ob das Aggregat des Feldes Value (Wert) ein- oder ausgeblendet werden soll. Standardmäßig wird hiermit die Gesamtzahl des Feldes Group/Color (Gruppe/Farbe) oder die Gesammtsumme des Feldes Value (Wert) angezeigt. | Formatierung in Amazon QuickSight |
Erstellen eines Ringdiagramms
Gehen Sie wie folgt vor, um ein Ringdiagramm zu erstellen.
So erstellen Sie ein Ringdiagramm
-
Klicken Sie auf der Analyseseite in der Symbolleiste auf Visualize.
-
Klicken Sie in der Anwendungsleiste auf Add und anschließend auf Add visual.
-
Klicken Sie im Bereich Visual types (Visualisierungstypen) auf das Symbol für das Ringdiagramm.
-
Ziehen Sie aus dem Bereich Fields list (Feldbereiche) die gewünschten Felder in die entsprechenden Feldbereiche. Normalerweise werden je nach Feldbereich entweder Dimensions- oder Messwertfelder ausgewählt. Wenn Sie ein Dimensionsfeld als Messwert verwenden, wird automatisch die Zusammenfassungsfunktion Count angewendet, um einen numerischen Wert zu erzeugen.
Ziehen Sie zum Erstellen eines Ringdiagramms eine Dimension in den Feldbereich Group/Color (Gruppe/Farbe). Ziehen Sie optional eine Messung in den Feldbereich Value (Wert).
-
(Optional) Fügen Sie Aufschlüsselungsebenen hinzu, indem Sie mindestens ein weiteres Feld in den Feldbereich Group/Color ziehen. Weitere Informationen zum Hinzufügen von Aufschlüsselungen finden Sie unter Hinzufügen von Drilldowns zu visuellen Daten in Amazon QuickSight.