Die vorliegende Übersetzung wurde maschinell erstellt. Im Falle eines Konflikts oder eines Widerspruchs zwischen dieser übersetzten Fassung und der englischen Fassung (einschließlich infolge von Verzögerungen bei der Übersetzung) ist die englische Fassung maßgeblich.
Tutorial: QuickSight Amazon-Grafiken ändern
Gehen Sie wie folgt vor, um die Visualisierungen anzupassen, die Sie unter Tutorial: Erstellen Sie eine QuickSight Amazon-Analyse erstellt haben.
Anpassen der Liniendiagramm-Visualisierung
Passen Sie Ihre Liniendiagramm-Visualisierung an, indem Sie weitere Kennzahlen nach Datum anzeigen und die Diagrammfarbe ändern.
Zur Änderungen Ihrer Liniendiagramm-Visualisierung
-
Wählen Sie in Ihrer Analyse die Liniendiagramm-Visualisierung aus.
-
Fügen Sie der Visualisierung eine weitere Kennzahl hinzu.
Wählen Sie im Bereich Fields list das Feld New visitors SEO aus. Diese Kennzahl wird zum Feldbereich Value hinzugefügt und das Liniendiagramm entsprechend aktualisiert. Der visuelle Titel wird ebenfalls aktualisiert.
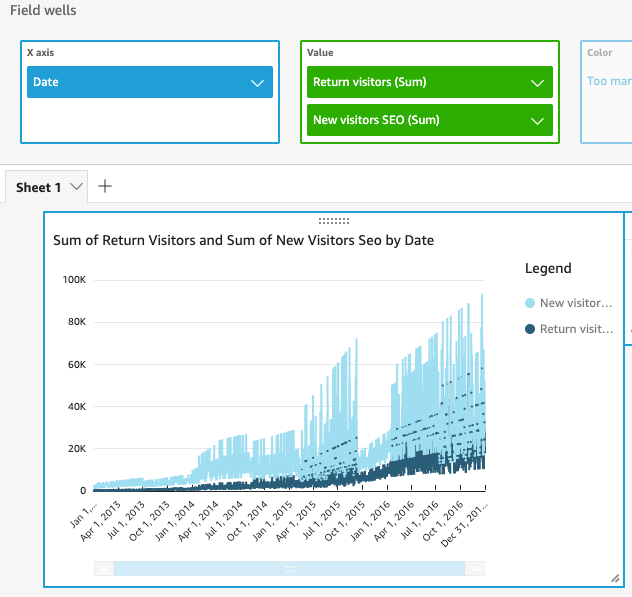
-
Ändern Sie die Farbe der Linie für die Kennzahl Return visitors.
Wählen Sie die Linie im Diagramm aus, die für Return visitors steht. Wählen Sie hierzu das Ende der Linie aus und klicken Sie nicht mitten auf die Linie.
Klicken Sie auf Color Return visitors und klicken Sie auf das rote Symbol der Farbauswahl.
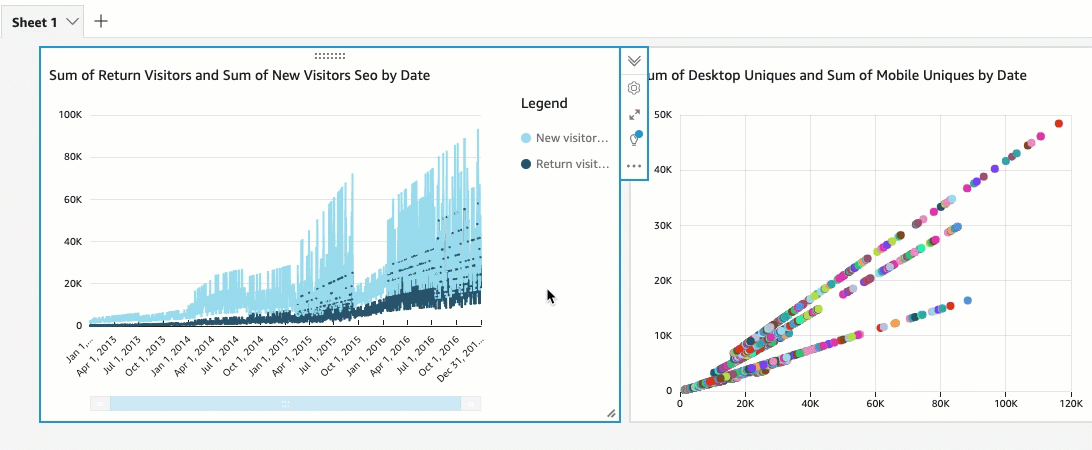
-
Wählen Sie das Feld Date (Datum) im Feld X axis (X-Achse), wählen Sie dann Aggregate(Aggregieren) aus und dann Month (Monat).
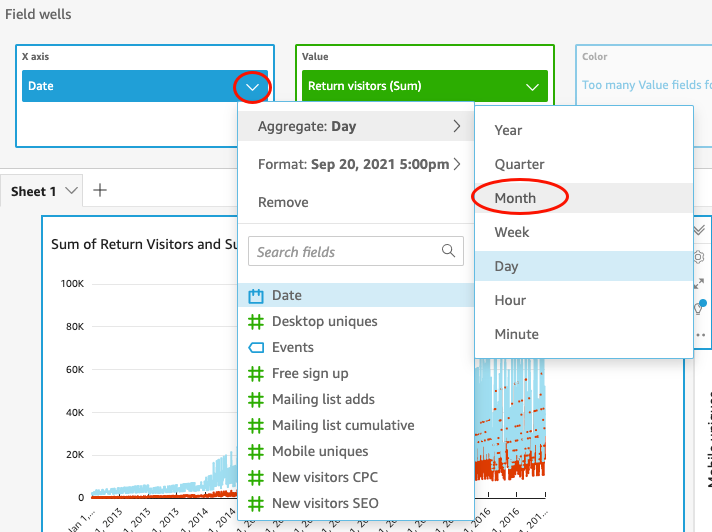
Ändern der Streudiagramm-Visualisierung
Ändern Sie Ihre Streudiagramm-Visualisierung, indem Sie die Datengranularität anpassen.
Zur Änderung Ihrer Streudiagramm-Visualisierung
-
Wählen Sie in der Analyse die Streudiagramm-Visualisierung aus.
-
Klicken Sie auf Group/Color > Aggregate > Month.
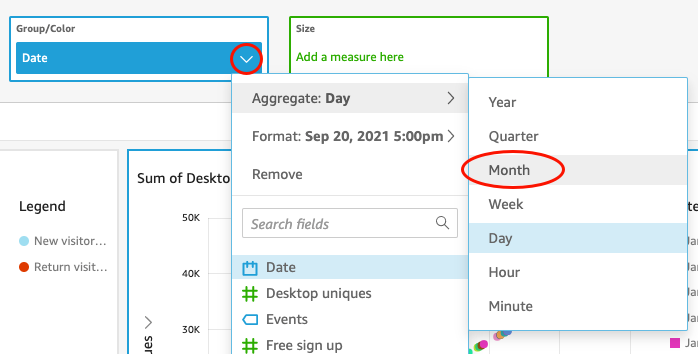
Das Streudiagramm wird aktualisiert und zeigt nun die Kennzahlen pro Monat, und nicht mehr die pro Jahr an.
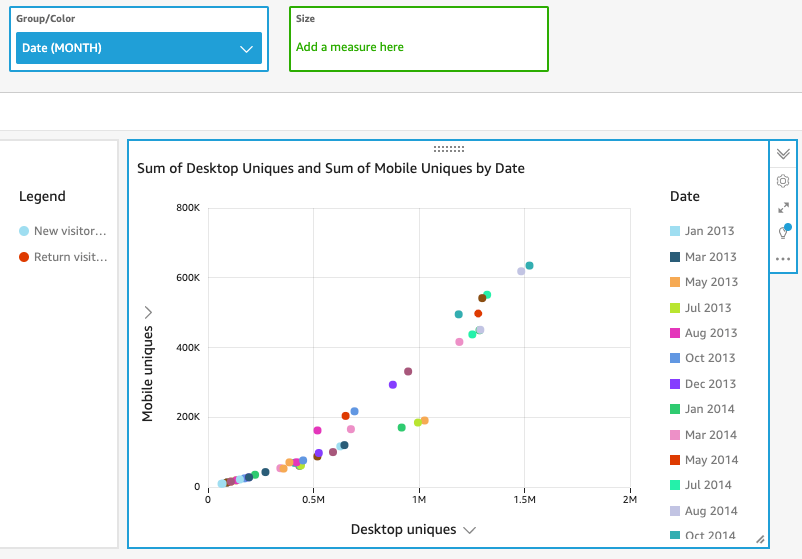
Anpassen beider Visualisierungen durch Ändern des Layouts und durch Hinzufügen eines Filters
Passen Sie beide Visualisierungen durch Ändern der Größe und Position der Visualisierung und Hinzufügen eines Filters an, der auf beide Visualisierungen angewendet wird.
Ändern des Layouts der Visualisierung
Passen Sie beide Visualisierungen durch Ändern der Größe und Position der Visualisierung an.
Zur Änderung beider Visualisierungen
-
Wählen Sie in Ihrer Analyse die Liniendiagramm-Visualisierung aus.
-
Klicken Sie auf den Größenziehpunkt unten rechts auf der Visualisierung und ziehen Sie ihn nach oben und links, bis die Visualisierung nur noch halb so groß ist.
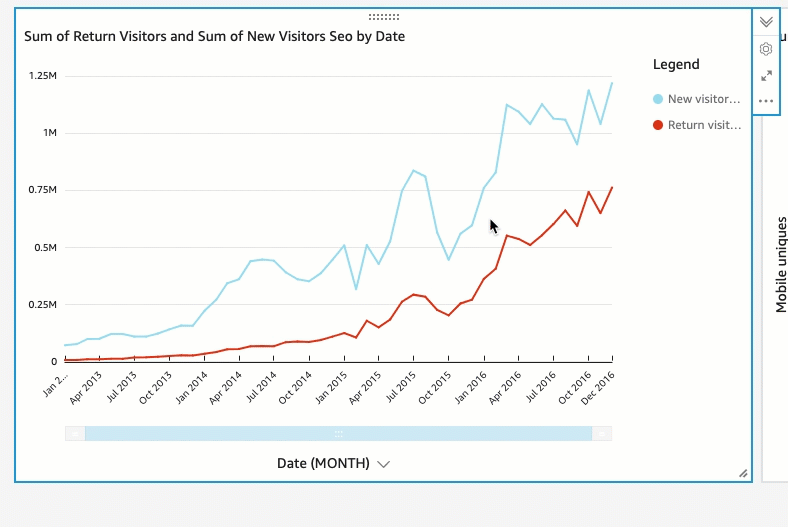
-
Wiederholen Sie diesen Schritt für die Streudiagramm-Visualisierung.
-
Klicken Sie auf den Bewegungsziehpunkt auf der Streudiagramm-Visualisierung und ziehen Sie das Diagramm rechts neben die Liniendiagramm-Visualisierung.
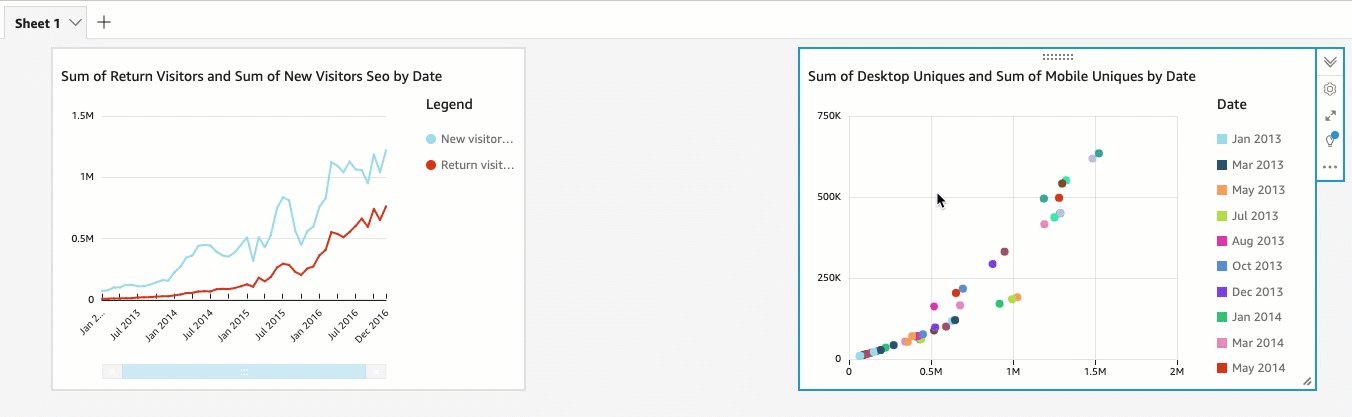
Anpassen beider Visualisierungen durch Hinzufügen eines Filters
Passen Sie beide Visualisierungen an, indem Sie einen Filter hinzufügen und auf beide Visualisierungen anwenden.
Zum Hinzufügen eines Filters zu beiden Visualisierungen
-
Wählen Sie in der Analyse die Streudiagramm-Visualisierung aus.
-
Wählen Sie links Filter.
-
Klicken Sie im Bereich filters (Filter) auf das Plus-Symbol und wählen Sie als zu filterndes Feld Date (Datum) aus.
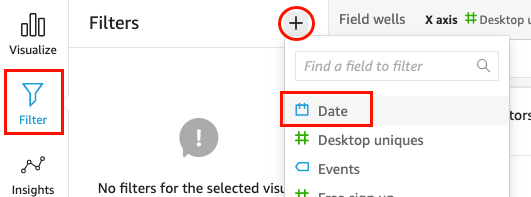
-
Wählen Sie den neuen Filter aus, um ihn zu erweitern.
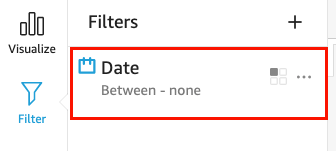
-
Wählen Sie im Bereich Filter bearbeiten für Filtertyp den Vergleichstyp Nach aus.

-
Geben Sie als Startdatum 1.1.2014 ein.
Wählen Sie Datum, wählen Sie 2014 als Jahr, Januar als Monat und dann 1 im Kalender aus.
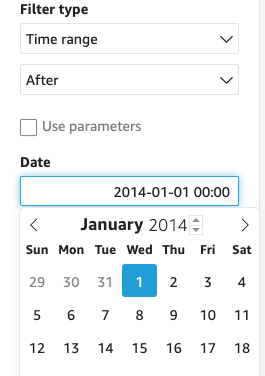
-
Wählen Sie im Bereich Filter bearbeiten die Option Anwenden aus, um den Filter auf das Bild anzuwenden.
Der Filter wird auf die Streudiagramm-Visualisierung angewendet. Dies wird durch ein Filtersymbol im visuellen Dropdownmenü angezeigt.
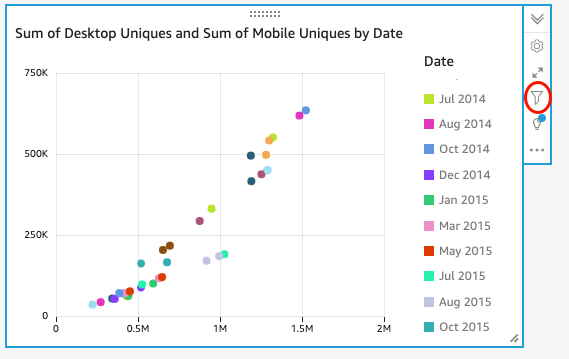
-
Wenden Sie den Filter auf die Liniendiagramm-Visualisierung an.
Wählen Sie im Filterbereich auf der linken Seite erneut den Datumsfilter aus und wählen Sie Einzelnes visuelles Bild und dann Alle visuellen Elemente dieses Datensatzes aus.
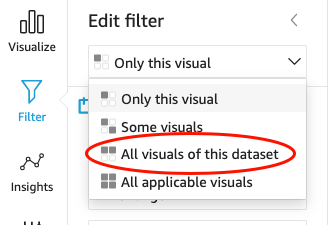
Der Filter wird auch auf die Liniendiagramm-Visualisierung angewendet.
Nächste Schritte
Erstellen Sie ein Dashboard aus Ihrer Analyse, wie unter Tutorial: Erstellen Sie ein QuickSight Amazon-Dashboard beschrieben.