Die vorliegende Übersetzung wurde maschinell erstellt. Im Falle eines Konflikts oder eines Widerspruchs zwischen dieser übersetzten Fassung und der englischen Fassung (einschließlich infolge von Verzögerungen bei der Übersetzung) ist die englische Fassung maßgeblich.
Exportieren und Drucken interaktiver QuickSight Amazon-Dashboard-Berichte
Sie können eine PDF-Version eines interaktiven Dashboards exportieren oder drucken. Sie können auch einige Visualisierungen in einem Dashboard in eine CSV-Datei exportieren. Das Exportieren eines gesamten Dashboards in eine CSV-Datei wird derzeit für interaktive Dashboards nicht unterstützt.
Daten aus einem Dashboard in ein PDF exportieren
So exportieren Sie einen interaktiven Dashboard-Bericht als PDF
-
Wählen Sie im Dashboard-Bericht, den Sie exportieren möchten, oben rechts das Export-Symbol aus.
-
Wählen Sie PDF generieren.
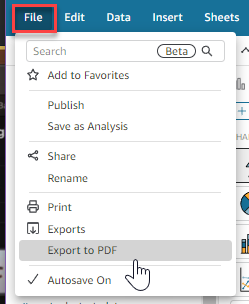
-
Wenn Sie „PDF generieren“ wählen, QuickSight wird mit der Vorbereitung des Dashboard-Berichts für den Download begonnen. Wählen Sie im blauen Pop-up die Option Downloads anzeigen, um den Bereich Download auf der rechten Seite zu öffnen.

-
Es gibt zwei Möglichkeiten, um Ihren Bericht herunterzuladen:
-
Wählen Sie im grünen Pop-up JETZT HERUNTERLADEN aus.

-
Wählen Sie oben rechts das Exportsymbol und dann Downloads anzeigen, um jeden Bericht anzuzeigen und herunterzuladen, der zum Herunterladen bereit ist.
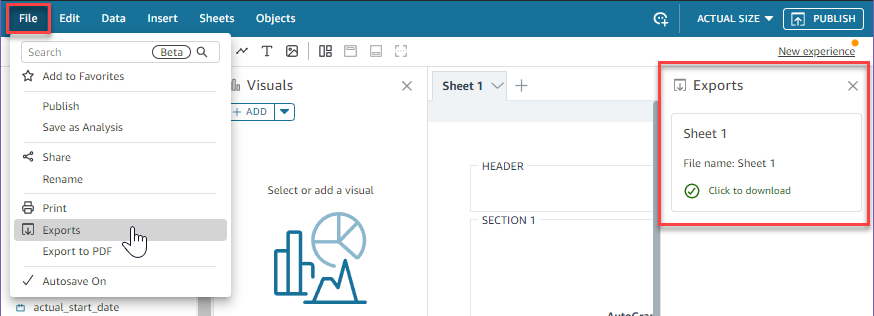
-
So drucken Sie einen interaktiven Dashboard-Bericht
-
Wählen Sie in dem Bericht, den Sie drucken möchten, oben rechts das Export-Symbol und dann Drucken aus.

-
Wählen Sie im daraufhin angezeigten Popup-Fenster Für den Druck vorbereiten das gewünschte Papierformat und die gewünschte Ausrichtung aus. Sie können optional die Hintergrundfarbe einbeziehen, indem Sie Hintergrundfarbe drucken auswählen.
-
Wählen Sie ZUR VORSCHAU WECHSELN aus.

-
Wählen Sie im daraufhin angezeigten Vorschaufenster DRUCKEN.
Exportieren von Daten aus einem Dashboard in eine CSV
Anmerkung
Exportdateien können direkt Informationen aus dem Datensatz-Import zurückgeben. Dies macht die Dateien anfällig für CSV-Injections, wenn die importierten Daten Formeln oder Befehle enthalten. Aus diesem Grund können Exportdateien zu Sicherheitswarnungen führen. Um böswillige Aktivitäten zu vermeiden, deaktivieren Sie Links und Makros beim Lesen exportierter Dateien.
Um Daten aus einer Analyse oder einem Dashboard in eine CSV-Datei (Datei mit Kommas als Trennzeichen zwischen den Werten), verwenden Sie das -Einstellungsmenü oben rechts in des betreffenden Widgets. Exporte enthalten nur Daten, die derzeit in dem von Ihnen ausgewählten Element angezeigt werden.
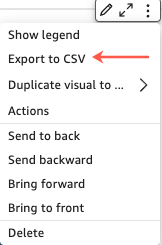
In Tabellen und Pivottabellen können Sie Daten in eine Datei mit kommagetrennten Werten (CSV) oder Microsoft Excel-Datei exportieren. Sie können wählen, ob nur sichtbare Felder oder alle Felder exportiert werden sollen.
Um nur sichtbare Felder in eine CSV- oder Excel-Datei zu exportieren, wählen Sie das Menü oben rechts in der Visualisierung. Wählen Sie entweder Nach CSV exportieren oder Nach Excel exportieren und dann Sichtbare Felder nach CSV exportieren oder Sichtbare Felder nach Excel exportieren.
Um alle Felder in eine CSV- oder Excel-Datei zu exportieren, wählen Sie das Menü oben rechts in der Visualisierung. Wählen Sie entweder Nach CSV exportieren oder Nach Excel exportieren und dann Alle Felder nach CSV exportieren oder Alle Felder nach Excel exportieren.