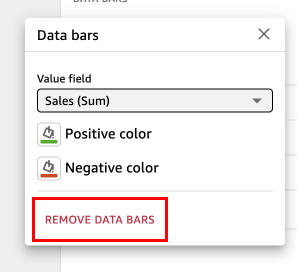Die vorliegende Übersetzung wurde maschinell erstellt. Im Falle eines Konflikts oder eines Widerspruchs zwischen dieser übersetzten Fassung und der englischen Fassung (einschließlich infolge von Verzögerungen bei der Übersetzung) ist die englische Fassung maßgeblich.
Hinzufügen von Datenbalken zu Tabellen in QuickSight
Sie können Datenbalken verwenden, um Ihren Tabellenbildern in Amazon QuickSight visuellen Kontext hinzuzufügen. Durch das Hinzufügen von Farbe in Ihre Tabellen können Datenbalken die Visualisierung und den Vergleich von Daten in einer Reihe von Feldern erleichtern. Data Bars (Datenbalken) sind Balken mit unterschiedlichen Farben oder Schattierungen, die Sie den Zellen einer Tabelle hinzufügen. Die Balken werden relativ zum Bereich aller Zellen in einer einzelnen Spalte gemessen, was einem Balkendiagramm ähnelt. Mithilfe von Datenbalken können Sie schwankende Trends hervorheben, z. B. den Gewinn pro Quartal im Laufe des Jahres.
Sie können Datenbalken nur auf Felder anwenden, die dem Feld Values (Werte) der Visualisierung hinzugefügt wurden. Sie können Datenbalken nicht auf Elemente anwenden, die der Gruppierung nach hinzugefügt wurden.
Sie können bis zu 200 verschiedene Datenbalkenkonfigurationen für eine einzelne Tabelle erstellen.
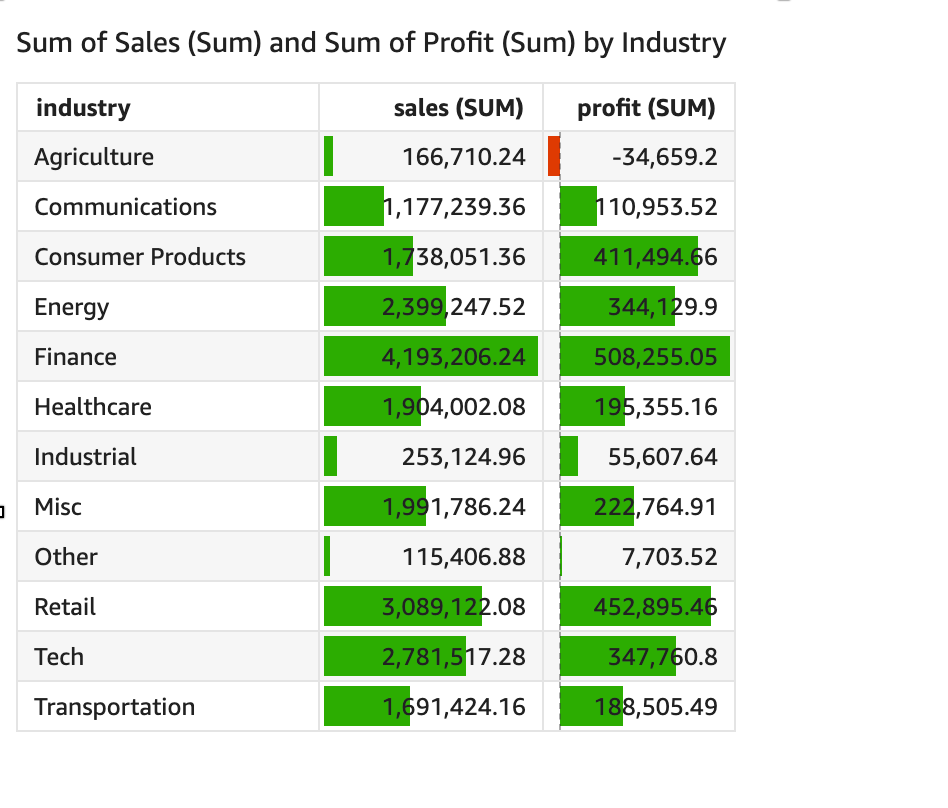
So fügen Sie Datenbalken zu einer Tabelle hinz
-
Wählen Sie auf der Analyseseite die Visualisierung aus, die Sie formatieren möchten.
-
Wählen Sie im Menü in der oberen rechten Ecke der Visualisierung Symbol Format Visual (Visualisierung formatieren) aus. Der Bereich Format visual (Visualisierung formatieren) wird geöffnet.
-
Öffnen Sie im Eigenschaftenbereich die Dropdownliste Visuals und wählen Sie. ADDDATABARS
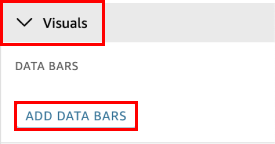
-
Wählen Sie im daraufhin angezeigten Data bars (Datenbalken) -Popup das Wertfeld aus, das durch die Datenbalken dargestellt werden soll. Sie können nur Felder auswählen, die dem Feld Values (Werte) der Visualisierung hinzugefügt wurden.
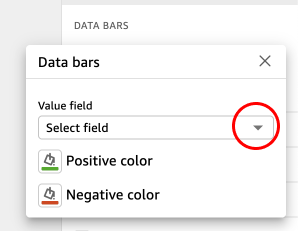
-
(Optional) Wählen Sie das Symbol mit der Bezeichnung Positive color (Positive Farbe), um die Farbe auszuwählen, die Datenbalken mit positiven Werten darstellen soll. Die Standardfarbe ist Grün.
-
(Optional) Wählen Sie das Symbol mit der Bezeichnung Negative color (Negative Farbe), um die Farbe auszuwählen, die Datenbalken mit negativen Werten darstellen soll. Die Standardfarbe ist Rot.
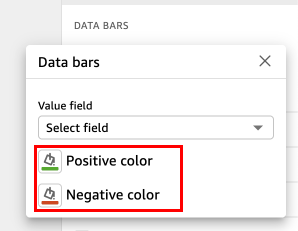
Wenn Sie Datenbalken erstellen, werden sie nach den Feldwerten benannt, die sie darstellen. Wenn Sie beispielsweise Datenbalken hinzufügen, um den Gewinn eines Produkts im Laufe der Zeit darzustellen, erhält die Datenbalkenkonfiguration die Bezeichnung „Gewinn“. Im Bereich Visuals des Eigenschaftenmenüs werden Datenbalken in der Reihenfolge aufgeführt, in der sie erstellt wurden.
So entfernen Sie Datenbalken aus einer Visualisierung
-
Wählen Sie im Menü in der oberen rechten Ecke der Visualisierung Symbol Format Visual (Visualisierung formatieren) aus. Der Bereich Eigenschaften wird geöffnet.
-
Öffnen Sie im Eigenschaftenbereich die Dropdownliste Visuals und wählen Sie den Datenbalken aus, den Sie entfernen möchten.
-
Wählen Sie. REMOVEDATABARS