Die vorliegende Übersetzung wurde maschinell erstellt. Im Falle eines Konflikts oder eines Widerspruchs zwischen dieser übersetzten Fassung und der englischen Fassung (einschließlich infolge von Verzögerungen bei der Übersetzung) ist die englische Fassung maßgeblich.
Verwendung von Sankey-Diagrammen
Verwenden Sie Sankey-Diagramme, um Flüsse von einer Kategorie zur anderen oder Pfade von einer Phase zur nächsten darzustellen.
Ein Sankey-Diagramm kann beispielsweise die Anzahl der Personen zeigen, die von einem Land in ein anderes migrieren. Ein Sankey-Diagramm kann auch den Weg zeigen, den ein Webbesucher auf einer Unternehmenswebsite von einer Seite zur nächsten zurücklegt, mit möglichen Stopps auf dem Weg.
Daten für Sankey-Diagramme
Um Sankey-Diagramme in zu erstellen QuickSight, sollte Ihr Datensatz eine Kennzahl und zwei Dimensionen enthalten (eine Dimension enthält Quellkategorien und eine andere enthält Zielkategorien).
Die folgende Tabelle ist ein einfaches Beispiel für Daten für ein Sankey-Diagramm.
| Dimension (Quelle) | Dimension (Ziel) | Messwert (Gewicht) |
|---|---|---|
|
A |
W |
500 |
|
A |
X |
23 |
|
A |
Y |
147 |
Das folgende Sankey-Diagramm wird erstellt, wenn die Dimensionen und die Kennzahl dem Feldbereich hinzugefügt werden, wobei der A-Knoten auf der linken Seite mit den W-, Y- und X-Knoten auf der rechten Seite verknüpft ist. Die Breite jeder Verbindung zwischen Knoten wird durch den Wert in der Spalte Messwert (Gewicht) bestimmt. Die Knoten werden automatisch sortiert.
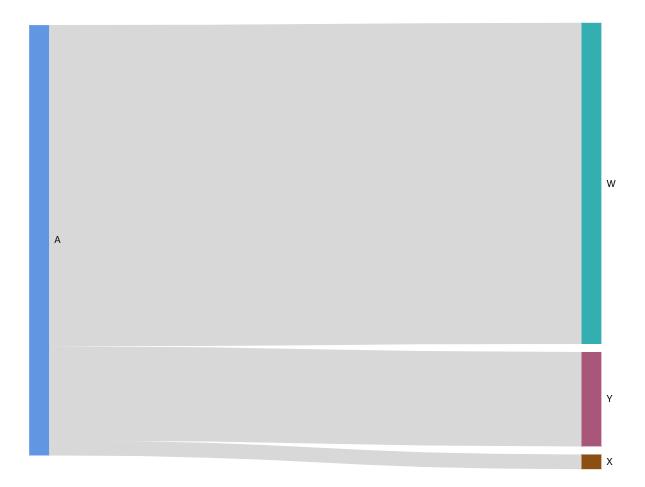
Um mehrstufige Sankey-Diagramme in Amazon zu erstellen QuickSight, sollte Ihr Datensatz immer noch eine Kennzahl und zwei Dimensionen (eine für die Quelle und eine für das Ziel) enthalten, aber in diesem Fall unterscheiden sich Ihre Datenwerte.
Die folgende Tabelle ist ein einfaches Beispiel für Daten für ein mehrstufiges Sankey-Diagramm mit zwei Stufen.
| Dimension (Quelle) | Dimension (Ziel) | Messwert (Gewicht) |
|---|---|---|
|
A |
W |
500 |
|
A |
X |
23 |
|
A |
Y |
147 |
|
W |
Z |
300 |
|
X |
Z |
5 |
|
Y |
Z |
50 |
Das folgende Sankey-Diagramm wird erstellt, wenn die Dimensionen und der Messwert dem Feldfeld hinzugefügt werden. Hier ist der A-Knoten auf der linken Seite mit den W-, Y- und X-Knoten in der Mitte verknüpft, und die W-, Y- und X-Knoten sind dann mit dem Z-Knoten auf der rechten Seite verknüpft. Die Breite jeder Verbindung zwischen Knoten wird durch den Wert in der Spalte Messwert (Gewicht) bestimmt.
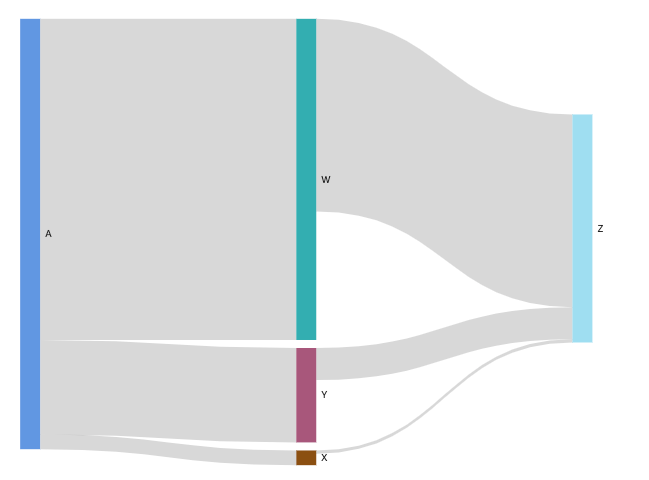
Arbeiten mit zyklischen Daten
Manchmal enthalten die Daten, die Sie für ein Sankey-Diagramm verwenden, Zyklen. Nehmen wir zum Beispiel an, Sie visualisieren den Besucherverkehr zwischen Seiten einer Website. Möglicherweise stellen Sie fest, dass Benutzer, die zu Seite A kommen, zu Seite E wechseln und dann wieder zu Seite A zurückkehren. Ein ganzer Flow könnte in etwa so aussehen wie A-E-A-B -A-E-A.
Wenn Ihre Daten Zyklen enthalten, werden die Knoten in jedem Zyklus wiederholt. QuickSight Wenn Ihre Daten beispielsweise den Fluss A-E-A-B -A-E-A enthalten, wird das folgende Sankey-Diagramm erstellt.
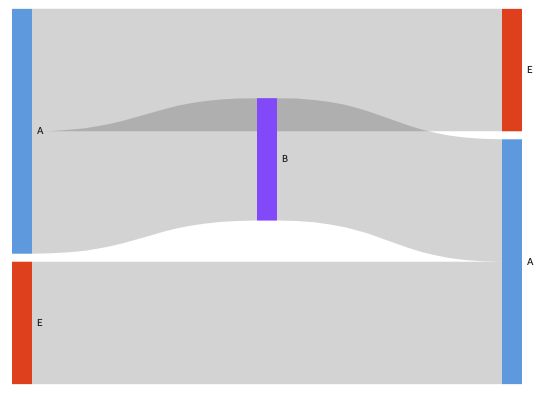
Aufbereitung von Daten für Sankey-Diagramme
Wenn Ihr Datensatz keine Quell- oder Zielspalten enthält, bereiten Sie Ihre Daten so vor, dass sie diese enthalten. Sie können Daten vorbereiten, wenn Sie einen neuen Datensatz erstellen oder wenn Sie einen vorhandenen Datensatz bearbeiten. Weitere Informationen zum Erstellen und Vorbereiten eines neuen Datasets finden Sie unter Erstellen von Datensätzen. Weitere Informationen zum Öffnen eines bestehenden Datasets für die Datenvorbereitung finden Sie unter Bearbeiten von Datensätzen.
Im folgenden Verfahren wird anhand einer Beispieltabelle (im Folgenden dargestellt) veranschaulicht, wie Sie Ihre Daten für Sankey-Diagramme in vorbereiten. QuickSight Die Tabelle umfasst drei Spalten: Kunden-ID, Uhrzeit und Aktion.
| Kunden-ID | Zeit | Aktion |
|---|---|---|
|
1 |
9:05 am |
Schritt 1 |
|
1 |
9:06 am |
Schritt 2 |
|
1 |
9:08 am |
Schritt 3 |
|
2 |
11:44 am |
Schritt 1 |
|
2 |
11:47 am |
Schritt 2 |
|
2 |
11:48 am |
Schritt 3 |
Um QuickSight mithilfe dieser Daten ein Sankey-Diagramm zu erstellen, fügen Sie der Tabelle zunächst die Spalten Quelle und Ziel hinzu. Gehen Sie wie folgt vor, um die Vorgehensweise zu erfahren.
So fügen Sie die Spalten Quelle und Ziel zu Ihrer Tabelle hinzu
-
Fügen Sie der Tabelle eine Spalte mit der Schrittnummer hinzu, um jede Zeile zu nummerieren oder zu bewerten.
Es gibt mehrere Möglichkeiten, die Schrittnummern-Spalte zu berechnen. Wenn Ihre Datenquelle kompatibel ist SQL und Ihre Datenbank diese unterstützt
ROW_NUMBER, können Sie Custom SQL in verwenden, QuickSight um die Zeilen in der Spalte Step Number zu ordnen.RANKWeitere Hinweise zur Verwendung von custom SQL in QuickSight finden Sie unterVerwenden von SQL zum Anpassen von Daten.Kunden-ID Zeit Aktion Schrittnummer 1
9:05 am
Schritt 1
1
1
9:06 am
Schritt 2
2
1
9:08 am
Schritt 3
3
2
11:44 am
Schritt 1
1
2
11:47 am
Schritt 2
2
2
11:48 am
Schritt 3
3
-
Fügen Sie der Tabelle eine Spalte mit der nächsten Zeilennummer hinzu, deren Werte der Schrittnummer plus eins entsprechen.
In der ersten Datenzeile der Tabelle ist der Wert für Schrittnummer beispielsweise 1. Um den Wert für die Nummer des nächsten Schritts für diese Zeile zu berechnen, fügen Sie 1 zu diesem Wert hinzu.
1 + 1 = 2
Der Wert für Schrittnummer in der zweiten Datenzeile der Tabelle ist 2; daher ist der Wert für die nächste Schrittnummer 3.
2 + 1 = 3
Kunden-ID Zeit Aktion Schrittnummer Nächste Schrittnummer 1
9:05 am
Schritt 1
1
2
1
9:06 am
Schritt 2
2
3
1
9:08 am
Schritt 3
3
4
2
11:44 am
Schritt 1
1
2
2
11:47 am
Schritt 2
2
3
2
11:48 am
Schritt 3
3
4
-
Verknüpfe die Tabelle mit sich selbst:
-
Wählen Sie als Join type (Verknüpfungstyp) Inner (Intern).
-
Bei Join clauses (Verknüpfungsklauseln) gehen Sie wie folgt vor:
-
Wählen Sie Customer ID (Kunden ID) = Customer ID (Kunden ID)
-
Wählen Sie Next Step Number (nächste Schrittnummer) = Step Number (Schrittnummer)
-
Weitere Informationen zum Zusammenfügen von Daten finden Sie unterVerknüpfen von Daten. QuickSight
Durch die Verknüpfung der beiden Tabellen werden zwei Spalten für Kunden-ID, Uhrzeit, Aktion, Schrittnummer und Nummer des nächsten Schritts erstellt. Die Spalten aus der Tabelle links neben der Verknüpfung sind Quellspalten. Die Spalten aus der Tabelle rechts neben der Verknüpfung sind Zielspalten.
-
-
(Optional) Benennen Sie die Spalten um, um Quellen und Ziele anzugeben.
Im Folgenden wird ein Beispiel gezeigt:
-
Benennen Sie die Action (Aktions-) spalte auf der linken Seite in Source (Quelle) um.
-
Benennen Sie die Spalte Action [copy] (Aktion [Kopie]) auf der rechten Seite in Destination (Ziel) um.
-
Benennen Sie die Spalte Time (Zeit) auf der linken Seite in Start Time (Startzeit) um.
-
Benennen Sie die Spalte Time [copy] (Zeit [Kopie]) auf der rechten Seite in End Time (Endzeit) um.
Ihre Daten sind jetzt bereit für die Visualisierung.
-
Sankey-Diagramme erstellen
Gehen Sie wie folgt vor, um ein neues Sankey-Diagramm zu erstellen.
So erstellen Sie ein Sankey-Diagramm
-
Klicken Sie auf der Analyseseite in der linken Symbolleiste auf Visualize (Visualisieren).
-
Klicken Sie in der Anwendungsleiste auf Add (Hinzufügen) und anschließend auf Add visual (Visualisierung hinzufügen).
-
Klicken Sie im Bereich Visual types (Visualisierungstyp) auf das Sankey- Diagrammsymbol.

-
Wählen Sie im Menü in der oberen rechten Ecke der Grafik das Eigenschaftensymbol aus.
Wählen Sie im Eigenschaftenbereich entweder den Abschnitt Quelle oder Ziel aus.
Anpassung der Anzahl der Knoten
Gehen Sie wie folgt vor, um die Anzahl der Knoten anzupassen, die in einem Sankey-Diagramm angezeigt werden. QuickSight unterstützt bis zu 100 Quell-/Zielknoten.
So passen Sie die Anzahl der Knoten an, die in einem Sankey-Diagramm angezeigt werden
-
Wählen Sie auf der Analyseseite die Sankey-Diagramm-Visualisierung aus, die Sie formatieren möchten.
-
Wählen Sie im Menü in der oberen rechten Ecke der Visualisierung das Symbol Format Visual (Visualisierung formatieren) aus.
-
Wählen Sie im sich öffnenden Eigenschaftenbereich entweder die Registerkarte Quelle oder Ziel aus.
-
Geben Sie für Number of nodes displayed (Anzahl der angezeigten Knoten) eine Zahl ein.
Die Knoten im Diagramm werden auf die von Ihnen angegebene Zahl aktualisiert. Die obersten Knoten werden automatisch angezeigt. Alle anderen Knoten werden der Kategorie Other (Sonstige) zugeordnet.
Anmerkung
Durch die Angabe der Anzahl der Quellknoten wird gesteuert, wie viele Quellknoten insgesamt im Diagramm erscheinen können. Durch die Angabe der Anzahl der Zielknoten wird gesteuert, wie viele Zielknoten pro Quellknoten angezeigt werden können. Das heißt, wenn Ihr Diagramm mehr als einen Quellknoten enthält, ist die Gesamtzahl der Zielknoten höher als die angegebene Anzahl.
QuickSight unterstützt bis zu 100 Quell-/Zielknoten.
Das folgende Sankey-Diagramm hat beispielsweise ein Limit von drei Quellknoten (von fünf), sodass die obersten drei im Diagramm dargestellt werden. Die anderen beiden Quellknoten werden der Kategorie Sonstige zugeordnet.
Um die Kategorie Other (Sonstige) aus dem Diagramm zu entfernen, wählen Sie sie in der Ansicht aus und wählen Sie Hide “other” categories („Sonstige“ Kategorien ausblenden).
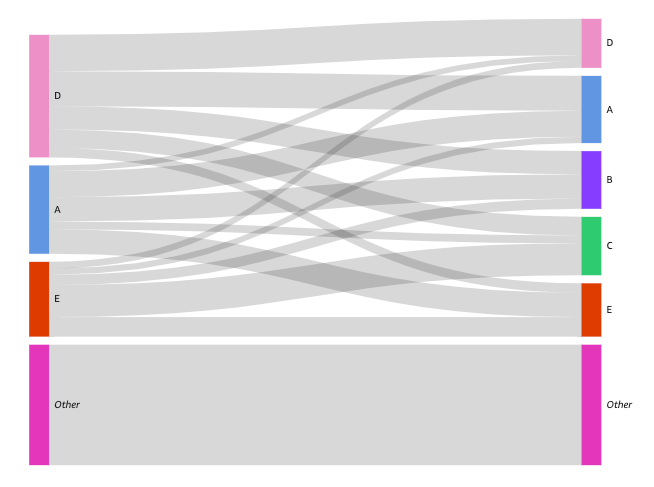
Funktionen des Sankey-Diagramms
Zum Verständnis der von Sankey-Diagrammen unterstützten Funktionen dient die folgende Tabelle.
| Funktion | Unterstützt? | Weitere Informationen |
|---|---|---|
| Ändern der Anzeigeoptionen für die Legende | Nein | |
| Ändern der Anzeigeoptionen für den Titel | Ja | Titel und Untertitel zu visuellen Typen in QuickSight |
| Ändern des Achsenbereichs | Nein | |
| Ändern der Farben der Visualisierung | Nein | |
| Fokussieren oder Ausschließen von Elementen | Ja | |
| Sortieren | Nein | |
| Durchführen der Feldaggregation | Ja | Ändern der Feldzusammenfassung |
| Hinzufügen einer Aufschlüsselung | Nein | |
| Bedingte Formatierung | Nein |