Die vorliegende Übersetzung wurde maschinell erstellt. Im Falle eines Konflikts oder eines Widerspruchs zwischen dieser übersetzten Fassung und der englischen Fassung (einschließlich infolge von Verzögerungen bei der Übersetzung) ist die englische Fassung maßgeblich.
Bearbeitung einer generierten Datenstory in Amazon QuickSight
Nachdem Sie eine Data Story erstellt und gespeichert haben, können Sie deren Inhalt an Ihre Bedürfnisse anpassen. Sie können Data-Story-Text formatieren, Bilder hinzufügen, Bildmaterial bearbeiten und neue Blöcke hinzufügen.
Storys bestehen aus verschiedenen Blöcken, die als Container für Text, Bildmaterial und Bilder dienen, die Sie in Ihre Data Story aufnehmen möchten. Jeder Block kann unabhängig von anderen Blöcken in der Data Story formatiert werden, ähnlich den Abschnitten eines paginierten Berichts.
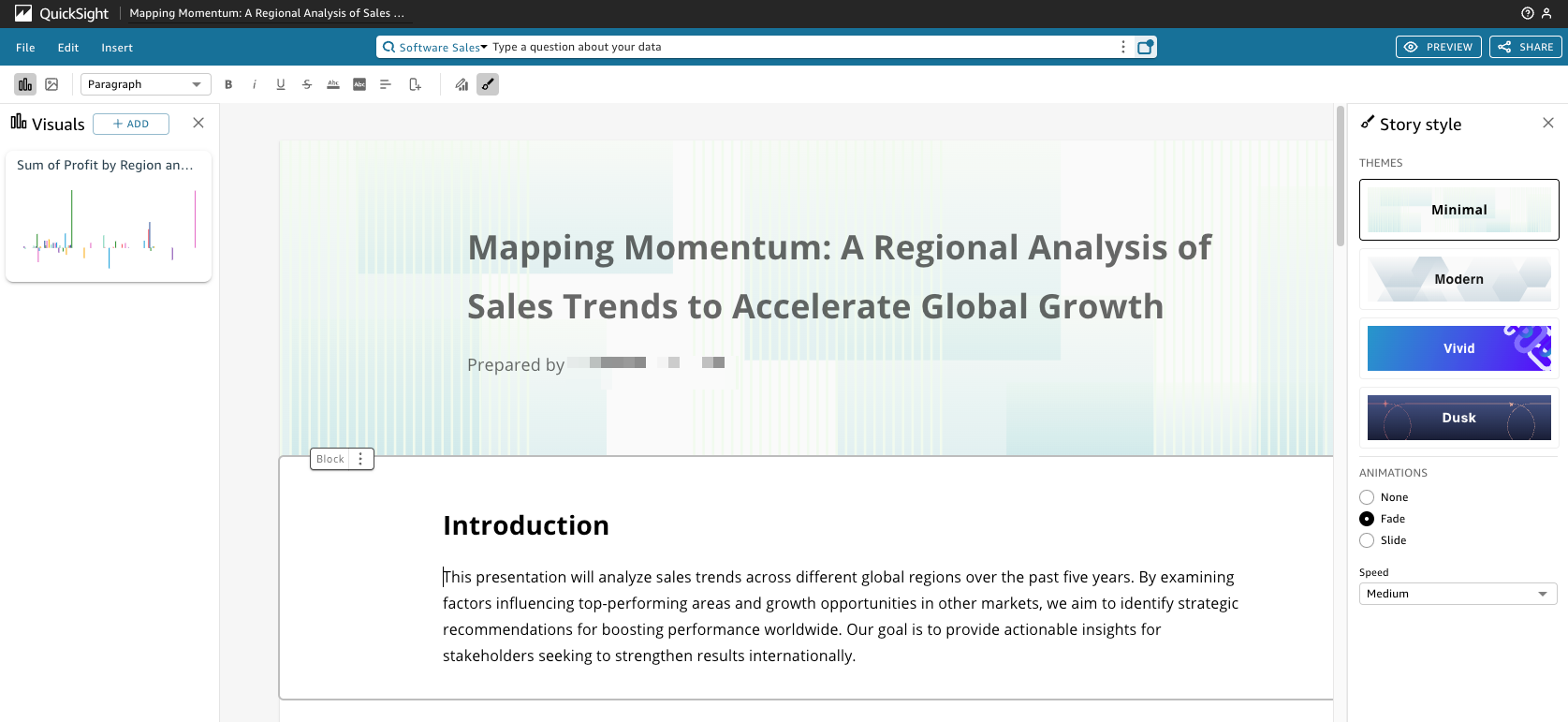
Verwenden Sie die Werkzeugleiste oben auf der Seite, um den Text einer Data Story zu formatieren. Die Werkzeugleiste bietet Schrifteinstellungen, mit denen Sie Schriftart, Stil, Farbe, Größe, Abstand, Texthervorhebungen und Ausrichtung anpassen können. Sie können die Werkzeugleiste auch verwenden, um einem Data Story-Block Spalten hinzuzufügen.

Verwenden Sie eine der folgenden Optionen, um einer Data Story ein Bild hinzuzufügen.
-
Verwenden Sie den Bereich Visuals, um ein Bild per Drag-and-Drop in eine Data Story zu ziehen. Im Bereich Visuals werden nur die visuellen Elemente angezeigt, die Sie bei der Generierung der Data Story ausgewählt haben.
Sie können auch das Symbol Hinzufügen (+) im Bereich Visuals auswählen, um neue Grafiken hinzuzufügen, die per Drag-and-Drop in die Data Story gezogen werden können. Jede Datenstory kann bis zu 20 visuelle Elemente enthalten.
-
Wählen Sie den Data Story-Block aus, zu dem Sie ein Bild hinzufügen möchten. Wenn ein Cursor angezeigt wird, geben Sie einen Schrägstrich (
"/") ein, um ein Bild oder eine Grafik in diesen Data Story-Block einzufügen.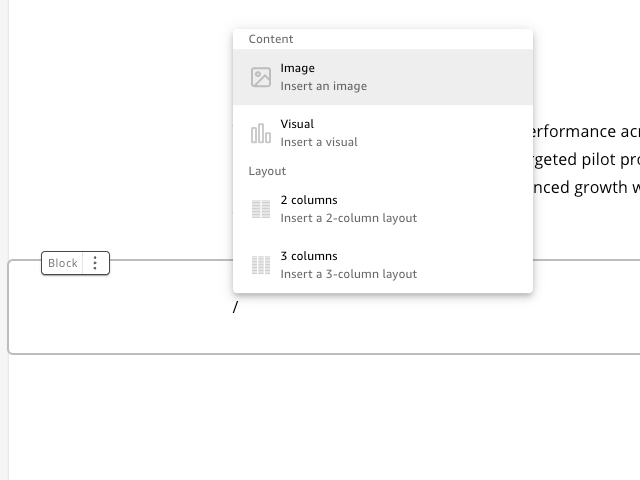
Um ein Bild in einem Data Story zu bearbeiten, wählen Sie das Bild aus, das Sie ändern möchten, und klicken Sie dann auf das Eigenschaftensymbol. Im daraufhin angezeigten Eigenschaftenbereich können Sie die folgenden Aktionen ausführen:
-
Den Titel des Bilds ändern, ein- oder ausblenden. Standardmäßig wird der visuelle Titel angezeigt.
-
Den Untertitel des Bilds ändern, ausblenden oder einblenden. Standardmäßig ist der visuelle Untertitel ausgeblendet.
-
Datenbeschriftungen ein- oder ausblenden. Standardmäßig sind Datenbeschriftungen ausgeblendet.
-
Blenden Sie die Legende aus, zeigen Sie sie an oder ändern Sie ihre Position. Die Legende ist standardmäßig ausgeblendet.
Um einer Data Story einen neuen Block hinzuzufügen, wählen Sie das Pluszeichen (+) am unteren Rand eines vorhandenen Blocks. Wählen Sie dann die gewünschte Layoutoption aus. Sie können einen Block auch über das Symbol Blockoptionen (drei Punkte) oben in jedem Block verschieben, duplizieren oder löschen.
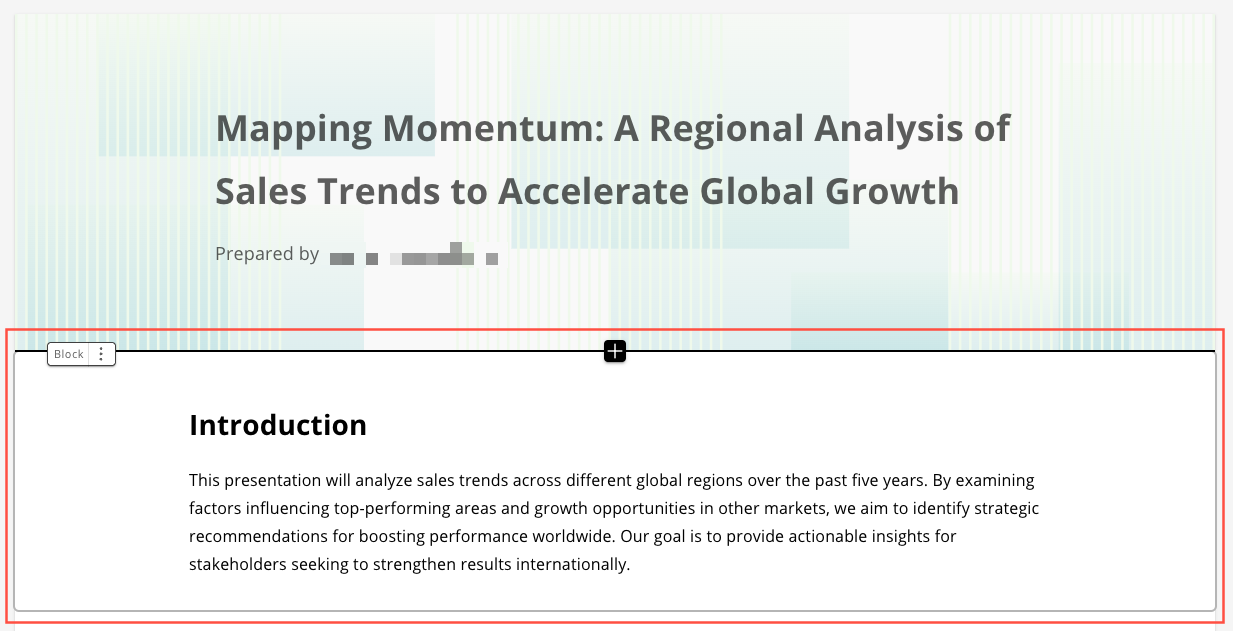
Um das Layout von Elementen in einem Block zu ändern, kannst du die Elemente mit dem Sechs-Punkte-Symbol neben jedem Element an eine beliebige Stelle ziehen und dort ablegen.