Die vorliegende Übersetzung wurde maschinell erstellt. Im Falle eines Konflikts oder eines Widerspruchs zwischen dieser übersetzten Fassung und der englischen Fassung (einschließlich infolge von Verzögerungen bei der Übersetzung) ist die englische Fassung maßgeblich.
Einem Bild Labels auf Bildebene zuweisen
Sie verwenden Labels auf Bildebene, um Modelle zu trainieren, die Bilder in Kategorien einteilen. Ein Label auf Bildebene gibt an, dass ein Bild ein Objekt, eine Szene oder ein Konzept enthält. Beispielsweise zeigt das folgende Bild einen Fluss. Wenn Ihr Modell Bilder so klassifiziert, dass sie Flüsse enthalten, würden Sie das Label Fluss auf Bildebene hinzufügen. Weitere Informationen finden Sie unter Datensätzen einen Zweck geben.
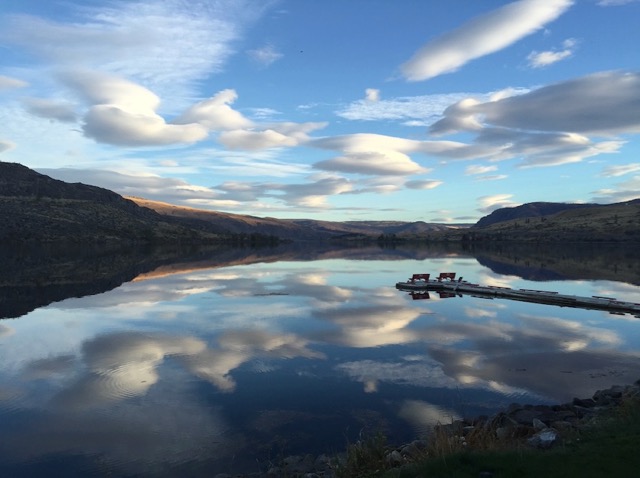
Für einen Datensatz, der Labels auf Bildebene enthält, müssen mindestens zwei Labels definiert werden. Jedem Bild muss mindestens ein Label zugewiesen werden, das das Objekt, die Szene oder das Konzept im Bild identifiziert.
So weisen Sie einem Bild Labels auf Bildebene zu (Konsole)
Öffnen Sie die Amazon Rekognition Rekognition-Konsole unter. https://console.aws.amazon.com/rekognition/
Wählen Sie Benutzerdefinierte Labels verwenden.
Wählen Sie Erste Schritte.
Wählen Sie im linken Navigationsbereich die Option Projekte aus.
Wählen Sie auf der Seite Projekte das Projekt aus, das Sie verwenden möchten. Die Detailseite für Ihr Projekt wird angezeigt.
Wählen Sie im linken Navigationsbereich Dataset aus.
Wenn Sie Ihrem Trainingsdatensatz Labels hinzufügen möchten, wählen Sie den Tab Training. Wählen Sie andernfalls den Tab Test, um dem Testdatensatz Labels hinzuzufügen.
Wählen Sie Labeling starten, um in den Labeling-Modus zu wechseln.
Wählen Sie in der Bildergalerie ein oder mehrere Bilder aus, denen Sie Labels hinzufügen möchten. Sie können nur Bilder auf einer jeweils einer Seite auswählen. So wählen Sie einen zusammenhängenden Bereich von Bildern auf einer Seite aus:
Wählen Sie das erste Bild des Bereichs aus.
Halten Sie die Umschalttaste gedrückt.
Wählen Sie den letzten Bildbereich aus. Die Bilder zwischen dem ersten und dem zweiten Bild werden ebenfalls ausgewählt.
Lassen Sie die Umschalttaste los.
Wählen Sie Labels auf Bildebene zuweisen.
Wählen Sie im Dialogfeld „Markierten Bildern eine Bezeichnung auf Bildebene zuweisen“ eine Bezeichnung aus, die Sie dem Bild oder den Bildern zuweisen möchten.
Wählen Sie Zuweisen, um dem Bild ein Label zuzuweisen.
Wiederholen Sie das Hinzufügen von Labels, bis jedes Bild mit den erforderlichen Labels versehen ist.
Wählen Sie Änderungen speichern aus, um Ihre Änderungen zu speichern.
Weisen Sie Beschriftungen auf Bildebene zu () SDK
Sie können das verwenden UpdateDatasetEntriesAPI, um die Labels auf Bildebene hinzuzufügen oder zu aktualisieren, die einem Bild zugewiesen sind. UpdateDatasetEntriesbenötigt eine oder mehrere JSON Zeilen. Jede JSON Zeile steht für ein einzelnes Bild. Bei einem Bild mit einer Bezeichnung auf Bildebene sieht die JSON Linie etwa wie folgt aus.
{"source-ref":"s3://custom-labels-console-us-east-1-nnnnnnnnnn/gt-job/manifest/IMG_1133.png","TestCLConsoleBucket":0,"TestCLConsoleBucket-metadata":{"confidence":0.95,"job-name":"labeling-job/testclconsolebucket","class-name":"Echo Dot","human-annotated":"yes","creation-date":"2020-04-15T20:17:23.433061","type":"groundtruth/image-classification"}}
Das source-ref-Feld gibt die Position des Bildes an. Die JSON Zeile enthält auch die dem Bild zugewiesenen Beschriftungen auf Bildebene. Weitere Informationen finden Sie unter Labels auf Bildebene in Manifestdateien importieren.
So weisen Sie einem Bild Labels auf Bildebene zu
Rufen Sie die JSON Get-Zeile für das vorhandene Bild ab, indem Sie den verwenden.
ListDatasetEntriesGeben Sie für dassource-ref-Feld die Position des Bildes an, dem Sie das Label zuweisen möchten. Weitere Informationen finden Sie unter Datensatzeinträge auflisten (SDK).Aktualisieren Sie die im vorherigen Schritt zurückgegebene JSON Zeile anhand der Informationen unterLabels auf Bildebene in Manifestdateien importieren.
Rufen Sie
UpdateDatasetEntriesauf, um das Bild zu aktualisieren. Weitere Informationen finden Sie unter Hinzufügen weiterer Bilder zu einem Datensatz.