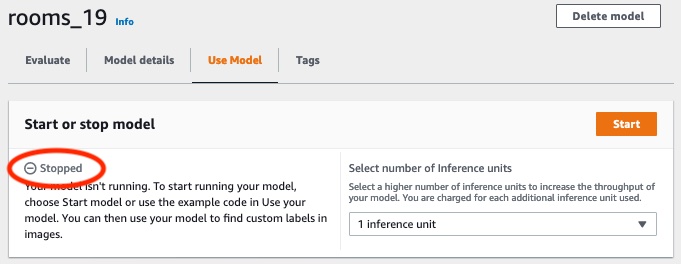Die vorliegende Übersetzung wurde maschinell erstellt. Im Falle eines Konflikts oder eines Widerspruchs zwischen dieser übersetzten Fassung und der englischen Fassung (einschließlich infolge von Verzögerungen bei der Übersetzung) ist die englische Fassung maßgeblich.
Bilder klassifizieren
In diesem Tutorial erfahren Sie, wie Sie das Projekt und die Datensätze für ein Modell erstellen, das Objekte, Szenen und Konzepte in einem Bild klassifiziert. Das Modell klassifiziert das gesamte Bild. Wenn Sie diesem Tutorial folgen, können Sie einem Modell beispielsweise beibringen, Orte eines Haushalts wie ein Wohnzimmer oder eine Küche zu erkennen. Das Tutorial zeigt Ihnen auch, wie Sie das Modell zur Analyse von Bildern verwenden.
Bevor Sie mit dem Tutorial beginnen, empfehlen wir Ihnen, Grundlegendes zu Amazon Rekognition Custom Labels zu lesen.
In diesem Tutorial erstellen Sie die Trainings- und Testdatensätze, indem Sie Bilder von Ihrem lokalen Computer hochladen. Später weisen Sie den Bildern in Ihren Trainings- und Testdatensätzen Labels auf Bildebene zu.
Das von Ihnen erstellte Modell klassifiziert Bilder als zu dem Label-Satz auf Bildebene gehörend, den Sie den Bildern des Trainingsdatensatzes zuweisen. Wenn der Label-Satz auf Bildebene in Ihrem Trainingsdatensatz beispielsweise kitchen, living_room, patio und backyard lautet, kann das Modell möglicherweise all diese Labels auf Bildebene in einem einzigen Bild finden.
Anmerkung
Sie können Modelle für verschiedene Zwecke erstellen, z. B. um die Position von Objekten auf einem Bild zu ermitteln. Weitere Informationen finden Sie unter Ihren Modelltyp festlegen.
Schritt 1: Sammeln Ihrer Bilder
Sie benötigen zwei Sätze von Bildern. Ein Satz, den Sie Ihrem Trainingsdatensatz hinzufügen können. Ein weiterer Satz, den Sie Ihrem Testdatensatz hinzufügen können. Die Bilder sollten die Objekte, Szenen und Konzepte darstellen, die Ihr Modell klassifizieren soll. Die Bilder müssen im JPEG Format PNG OR vorliegen. Weitere Informationen finden Sie unter Vorbereiten der Bilder.
Sie sollten mindestens 10 Bilder für Ihren Trainingsdatensatz und 10 Bilder für Ihren Testdatensatz haben.
Wenn Sie noch keine Bilder haben, verwenden Sie die Bilder aus dem Beispielklassifizierungsprojekt Zimmer. Nach der Erstellung des Projekts befinden sich die Trainings- und Testbilder an den folgenden Amazon-S3-Bucket-Orten:
Trainingsbilder —
s3://custom-labels-console-region-numbers/assets/rooms_version number_test_dataset/Testbilder —
s3://custom-labels-console-region-numbers/assets/rooms_version number_test_dataset/
regionist die AWS Region, in der Sie die Amazon Rekognition Custom Labels-Konsole verwenden. numbersist ein Wert, den die Konsole dem Bucket-Namen zuweist. Version numberist die Versionsnummer für das Beispielprojekt, beginnend bei 1.
Mit dem folgenden Verfahren werden Bilder aus dem Zimmer-Projekt in lokalen Ordnern auf Ihrem Computer mit dem Namen training und test gespeichert.
So laden Sie die Bilddateien des Zimmer-Beispielprojekts herunter
Erstellen Sie das Zimmer-Projekt. Weitere Informationen finden Sie unter Schritt 1: Auswählen eines Beispielprojekts.
Öffnen Sie die Eingabeaufforderung und geben Sie den folgenden Befehl ein, um die Trainingsbilder herunterzuladen.
aws s3 cp s3://custom-labels-console-region-numbers/assets/rooms_version number_training_dataset/ training --recursiveGeben Sie an der Eingabeaufforderung den folgenden Befehl ein, um die Testbilder herunterzuladen.
aws s3 cp s3://custom-labels-console-region-numbers/assets/rooms_version number_test_dataset/ test --recursiveVerschieben Sie zwei der Bilder aus dem Trainingsordner in einen separaten Ordner Ihrer Wahl. Sie verwenden die Bilder, um Ihr trainiertes Modell in Schritt 9: Analysieren eines Bildes mit Ihrem Modell auszuprobieren.
Schritt 2: Legen Sie Ihre Klassen fest
Erstellen Sie eine Liste der Klassen, die Ihr Modell finden soll. Wenn Sie beispielsweise einem Modell beibringen, Räume in einem Haus zu erkennen, können Sie das folgende Bild als living_room klassifizieren.

Jede Klasse ist einem Label auf Bildebene zugeordnet. Später weisen Sie den Bildern in Ihren Trainings- und Testdatensätzen Labels auf Bildebene zu.
Wenn Sie die Bilder aus dem Beispielprojekt „Zimmer“ verwenden, lauten die Labels auf Bildebene Hinterhof, Badezimmer, Schlafzimmer, Schrank, Eingangsbereich, Grundriss, Vordergarten, Küche, Wohnraum und Terrasse.
Schritt 3: Erstellen eines Projekts
Um Ihre Datensätze und Modelle zu verwalten, erstellen Sie ein Projekt. Jedes Projekt sollte sich mit einem einzigen Anwendungsfall befassen, z. B. der Erkennung von Zimmern in einem Haus.
So erstellen Sie ein Projekt (Konsole)
Falls noch nicht geschehen, richten Sie die Amazon Rekognition Custom Labels-Konsole ein. Weitere Informationen finden Sie unter Einrichten von Amazon Rekognition Custom Labels.
Melden Sie sich bei der an AWS Management Console und öffnen Sie die Amazon Rekognition Rekognition-Konsole unter. https://console.aws.amazon.com/rekognition/
Wählen Sie im linken Navigationsbereich Custom Labels verwenden aus. Die Landing Page von Amazon Rekognition Custom Labels wird angezeigt.
Wählen Sie auf der Landing Page von Amazon Rekognition Custom Labels die Option Erste Schritte
Wählen Sie im linken Navigationsbereich die Option Projekte aus.
Klicken Sie auf der Projektseite auf Projekt erstellen.
Geben Sie im Feld Projektname einen Namen für Ihr Projekt an.
Wählen Sie Projekt erstellen aus, um Ihr Projekt zu erstellen.
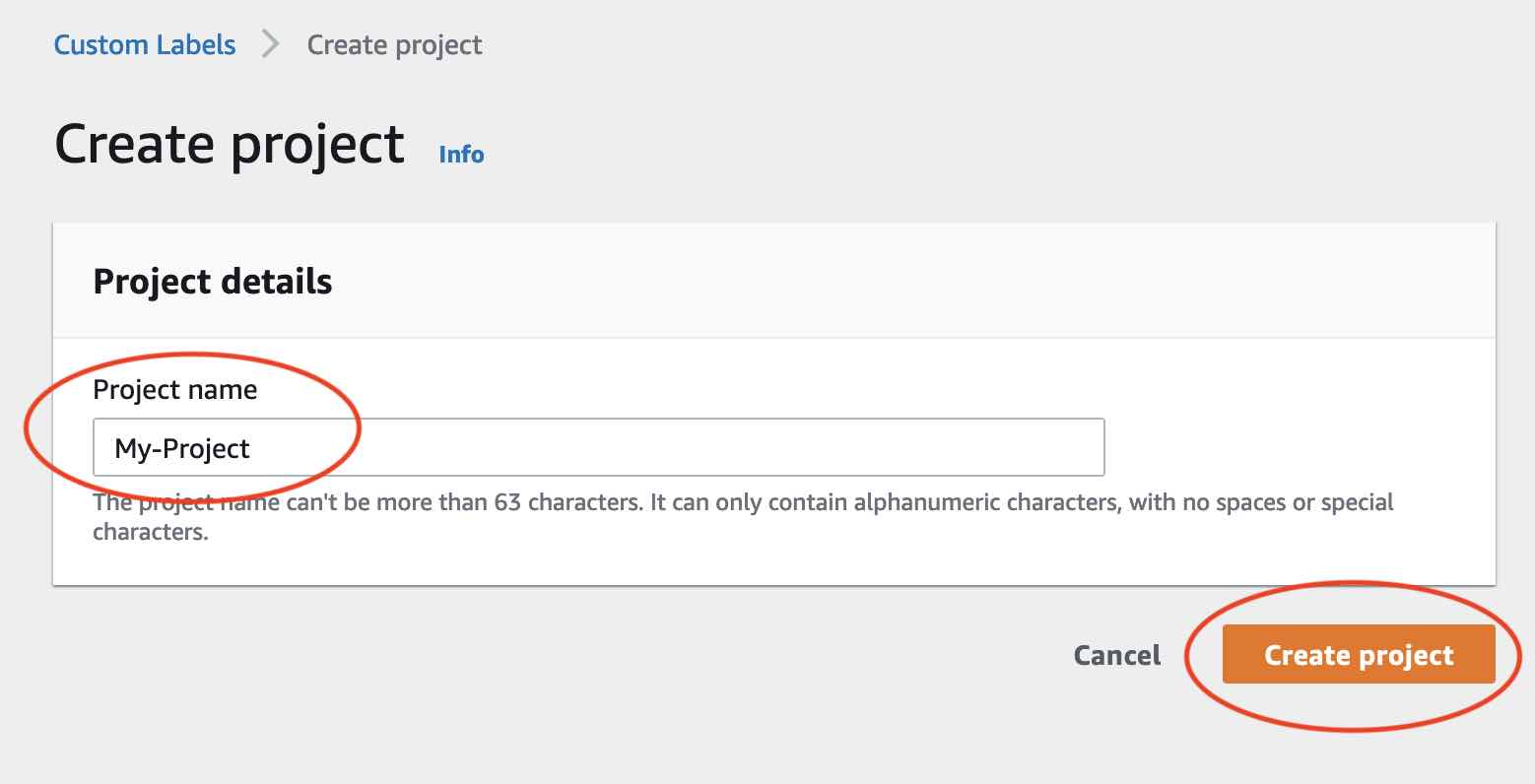
Schritt 4: Erstellen von Trainings- und Testdatensätzen
In diesem Schritt erstellen Sie einen Trainingsdatensatz und einen Testdatensatz, indem Sie Bilder von Ihrem lokalen Computer hochladen. Sie können bis zu 30 Bilder gleichzeitig hochladen. Wenn Sie viele Bilder hochladen müssen, sollten Sie erwägen, die Datensätze zu erstellen, indem Sie die Bilder aus einem Amazon-S3-Bucket importieren. Weitere Informationen finden Sie unter Bilder aus einem Amazon S3 S3-Bucket importieren.
Weitere Informationen zu Datensätzen finden Sie unter Verwalten von Datensätzen.
So erstellen Sie einen Datensatz mit Bildern auf einem lokalen Computer (Konsole)
-
Wählen Sie auf der Seite mit den Projektdetails die Option Datensatz erstellen aus.
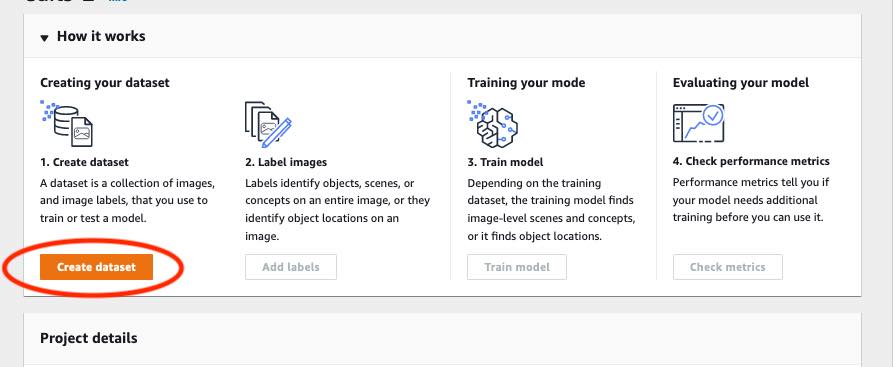
-
Wählen Sie im Abschnitt Startkonfiguration die Option Mit einem Trainingsdatensatz und einem Testdatensatz beginnen aus.
Wählen Sie im Abschnitt Details zum Trainingsdatensatz die Option Bilder von Ihrem Computer hochladen aus.
-
Wählen Sie im Abschnitt Details zum Testdatensatz die Option Bilder von Ihrem Computer hochladen aus.
Wählen Sie Datensätze erstellen aus.
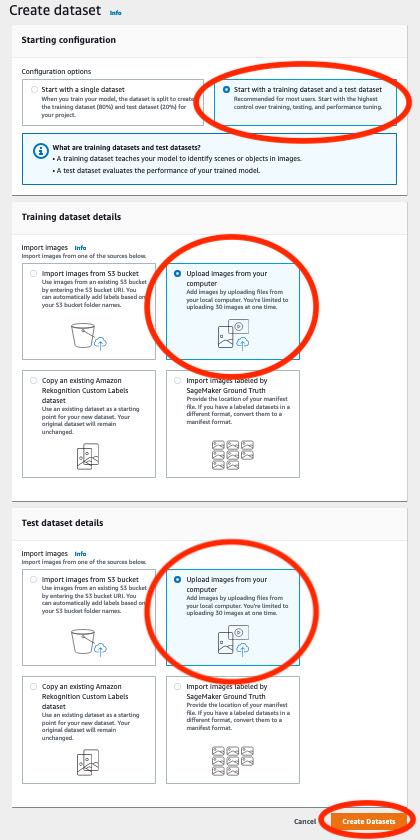
Eine Datensatzseite mit den Registerkarten Training und Test für die jeweiligen Datensätze wird angezeigt.
Wählen Sie auf der Datensatzseite die Registerkarte Training aus.
Wählen Sie Aktionen und anschließend Bilder zum Trainingsdatensatz hinzufügen aus.
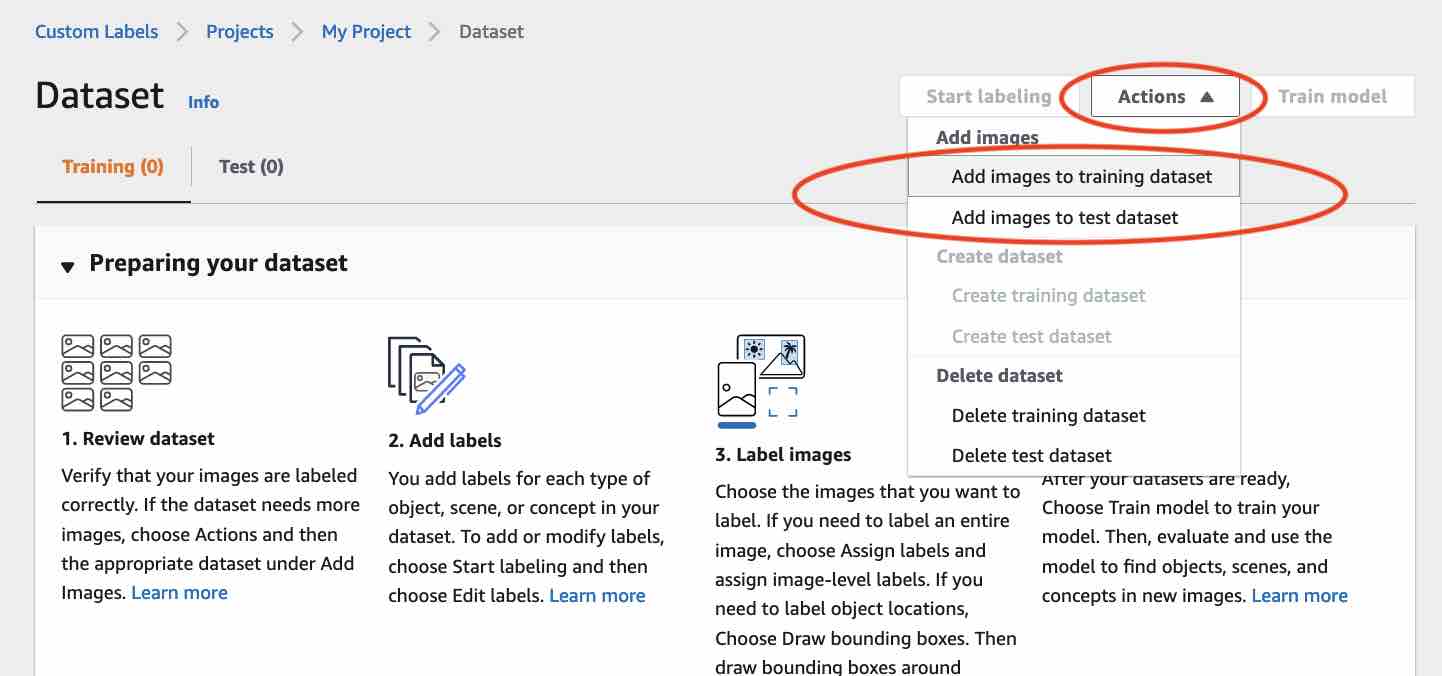
Wählen Sie im Dialogfeld Bilder zum Trainingsdatensatz hinzufügen die Option Dateien auswählen aus.
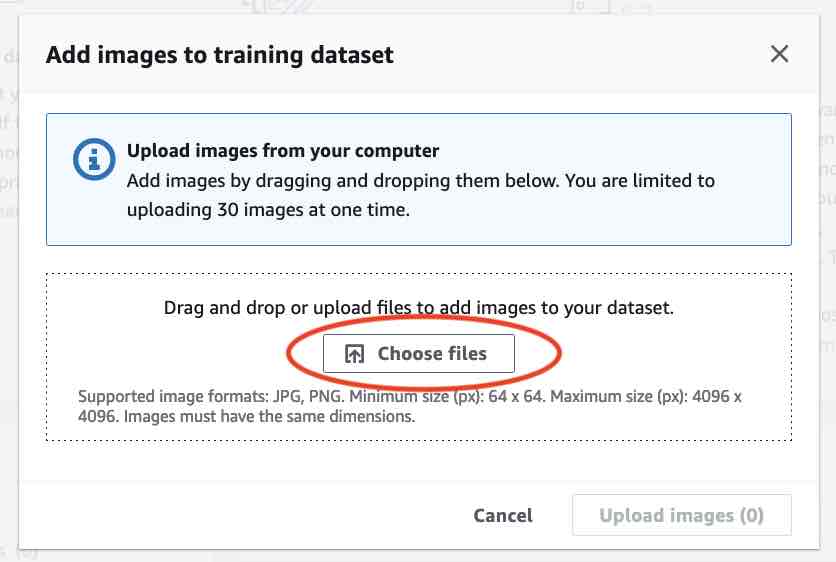
Wählen Sie die Bilder aus, die Sie in den Datensatz hochladen möchten. Sie können bis zu 30 Bilder gleichzeitig hochladen.
Wählen Sie Bilder hochladen. Es kann einige Sekunden dauern, bis Amazon Rekognition Custom Labels die Bilder zum Datensatz hinzugefügt hat.
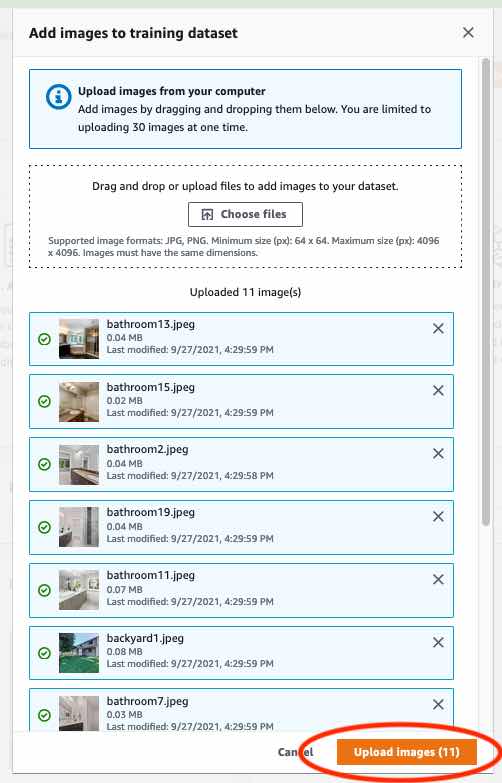
Wenn Sie dem Trainingsdatensatz weitere Bilder hinzufügen möchten, wiederholen Sie die Schritte 9-12.
Wählen Sie die Registerkarte Test.
-
Wiederholen Sie die Schritte 8-12, um dem Testdatensatz Bilder hinzuzufügen. Wählen Sie für Schritt 8 Aktionen und dann Bilder zum Testdatensatz hinzufügen aus.
Schritt 5: Hinzufügen von Labels zum Projekt
In diesem Schritt fügen Sie dem Projekt für jede der Klassen, die Sie in Schritt Schritt 2: Legen Sie Ihre Klassen fest identifiziert haben, ein Label hinzu.
So fügen Sie ein neues Label hinzu (Konsole)
Wählen Sie auf der Datensatz-Galerieseite die Option Labeling starten aus, um in den Labeling-Modus zu wechseln.
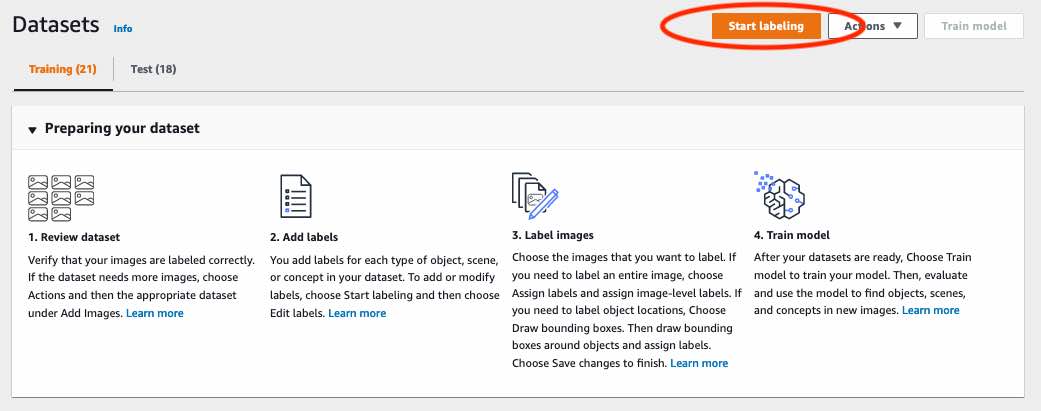
Wählen Sie in der Datensatz-Galerie im Bereich Labels die Option Labels bearbeiten aus, um das Dialogfeld Labels verwalten zu öffnen.
Geben Sie im Bearbeitungsfeld einen neuen Labelnamen ein.
Klicken Sie auf Label hinzufügen.
Wiederholen Sie die Schritte 3 und 4, bis Sie alle benötigten Labels erstellt haben.
Wählen Sie Speichern, um die hinzugefügten Labels zu speichern.
Schritt 6: Weisen Sie Trainings- und Testdatensätzen Labels auf Bildebene zu
In diesem Schritt weisen Sie jedem Bild in Ihren Trainings- und Testdatensätzen eine einzelne Bildebene zu. Das Label auf Bildebene ist die Klasse, für die jedes Bild steht.
So weisen Sie einem Bild Labels auf Bildebene zu (Konsole)
Wählen Sie auf der Seite Datensätze die Registerkarte Training aus.
Wählen Sie Labeling starten, um in den Labeling-Modus zu wechseln.
Wählen Sie ein oder mehrere Bilder aus, denen Sie Labels hinzufügen möchten. Sie können nur Bilder auf einer jeweils einer Seite auswählen. So wählen Sie einen zusammenhängenden Bereich von Bildern auf einer Seite aus:
Wählen Sie das erste Bild aus.
Halten Sie die Umschalttaste gedrückt.
Wählen Sie das zweite Bild aus. Die Bilder zwischen dem ersten und dem zweiten Bild werden ebenfalls ausgewählt.
Lassen Sie die Umschalttaste los.
Wählen Sie Labels auf Bildebene zuweisen.
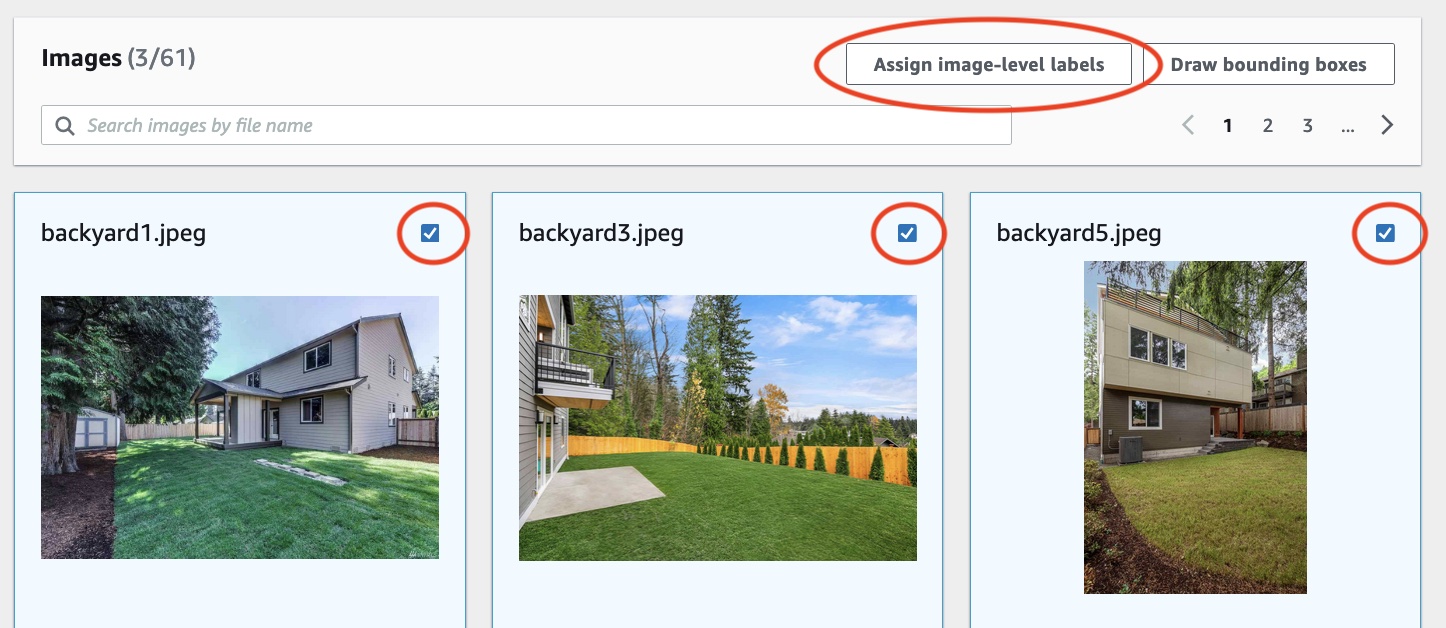
Wählen Sie im Dialogfeld Den ausgewählten Bildern Labels auf Bildebene zuweisen ein Label aus, das Sie dem Bild oder den Bildern zuweisen möchten.
Wählen Sie Zuweisen, um dem Bild ein Label zuzuweisen.
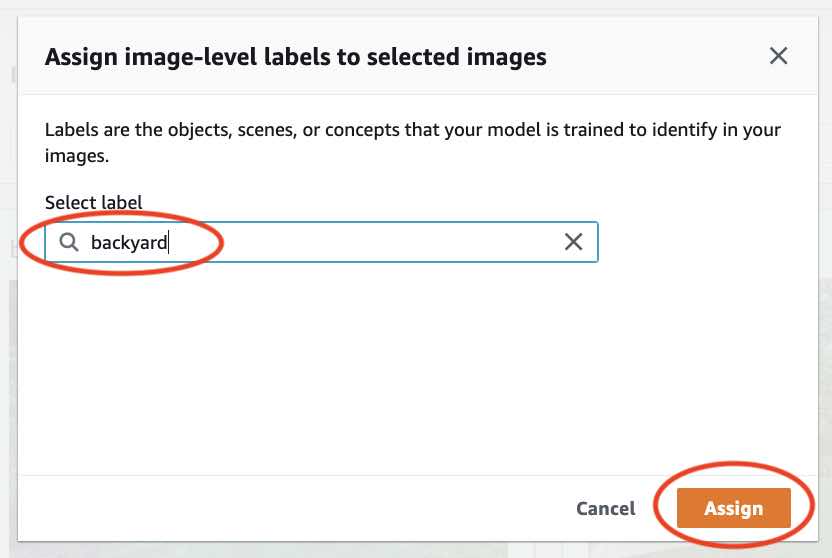
Wiederholen Sie das Hinzufügen von Labels, bis jedes Bild mit den erforderlichen Labels versehen wurde.
Wählen Sie die Registerkarte Test.
Wiederholen Sie die Schritte, um den Bildern des Testdatensatzes Labels auf Bildebene zuzuweisen.
Schritt 7: Trainieren Ihres Modells
Führen Sie die folgenden Schritte aus, um Ihr Modell zu trainieren. Weitere Informationen finden Sie unter Trainieren eines Amazon Rekognition Custom Labels-Modells.
So trainieren Sie Ihr Modell (Konsole)
Wählen Sie auf der Datensatzseite die Option Modell trainieren aus.
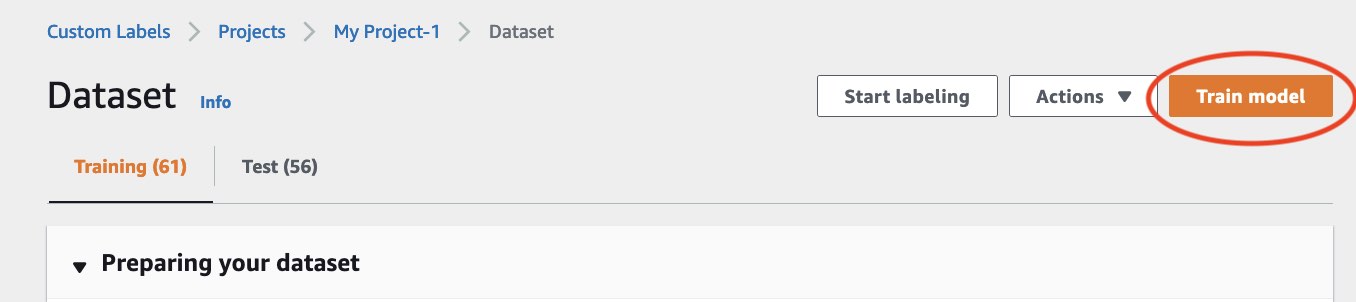
Wählen Sie auf der Seite Modell trainieren die Option Modell trainieren aus. Der Amazon-Ressourcenname (ARN) für Ihr Projekt befindet sich im Bearbeitungsfeld Projekt auswählen.
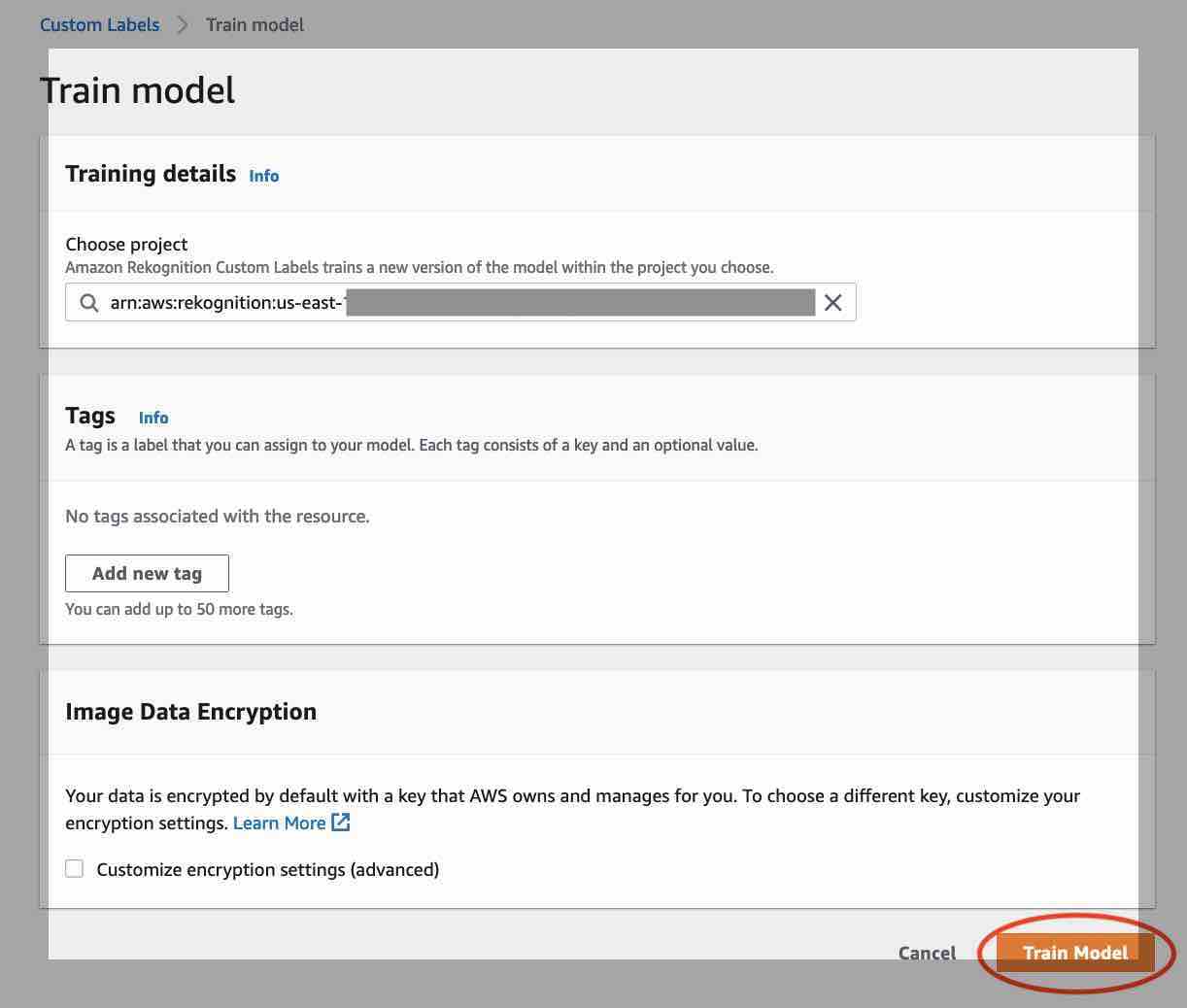
Wählen Sie im Dialogfenster Möchten Sie Ihr Modell trainieren? Modell trainieren aus.
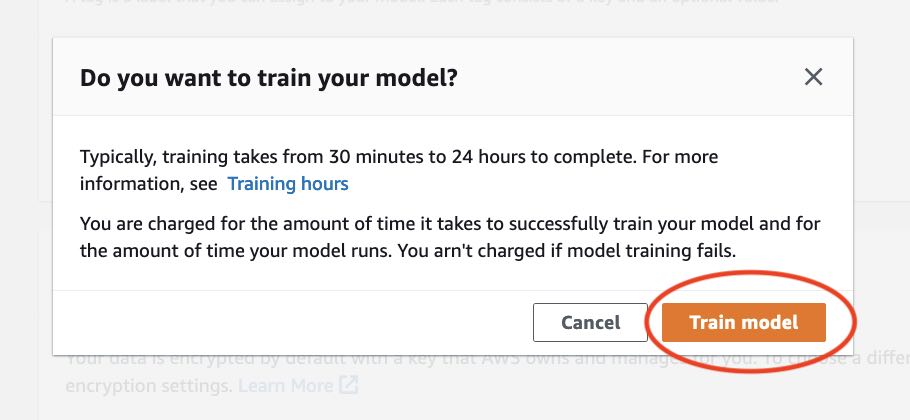
Im Bereich Modelle der Projektseite können Sie sehen, dass das Training im Gange ist. Sie können den aktuellen Status überprüfen, indem Sie die
Model Status-Spalte für die Modellversion anzeigen. Das Trainieren eines Modells ist zeitaufwändig.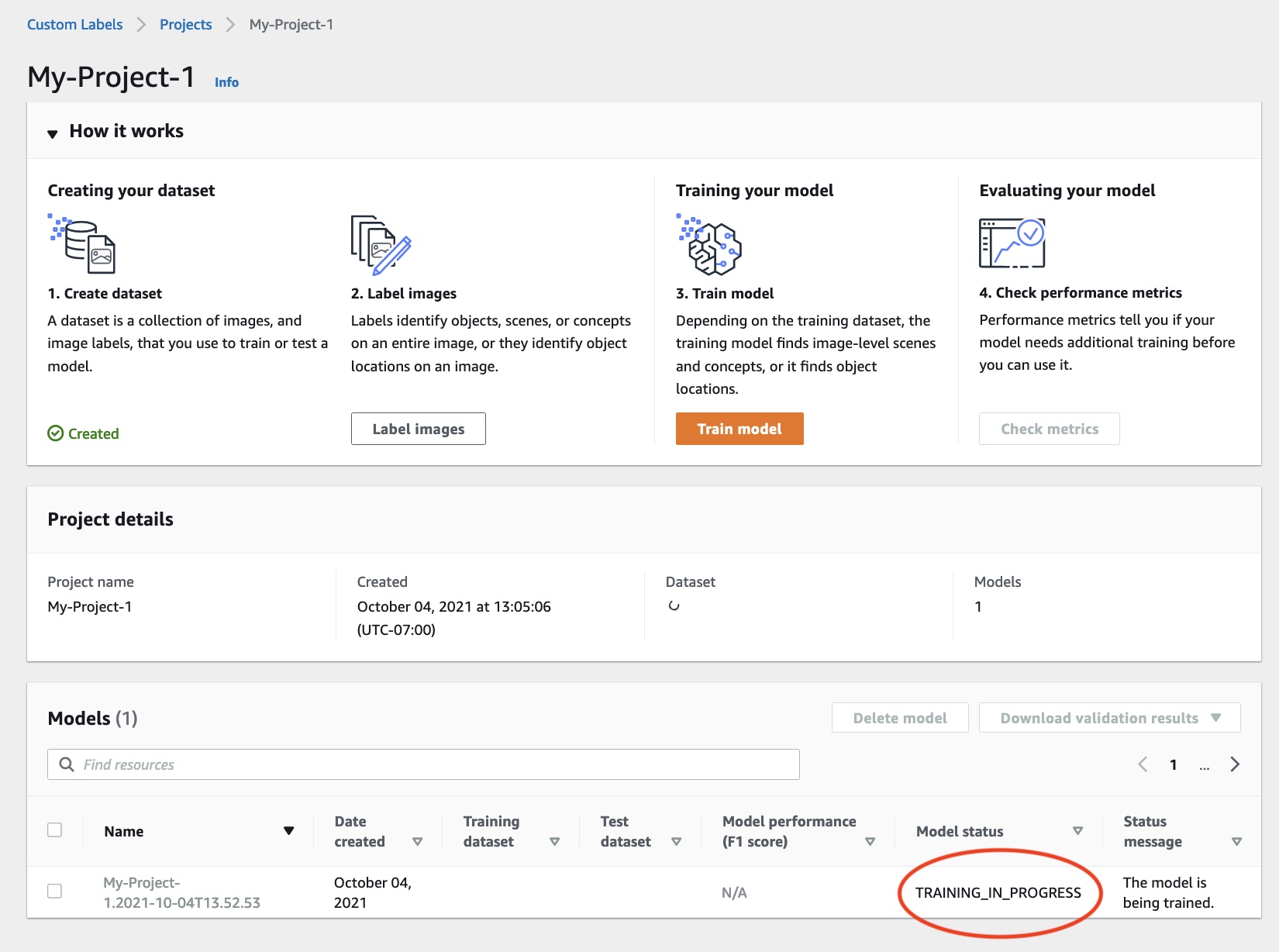
Wählen Sie nach Abschluss des Trainings den Modellnamen aus. Das Training ist abgeschlossen, wenn der Modellstatus _ istTRAINING. COMPLETED
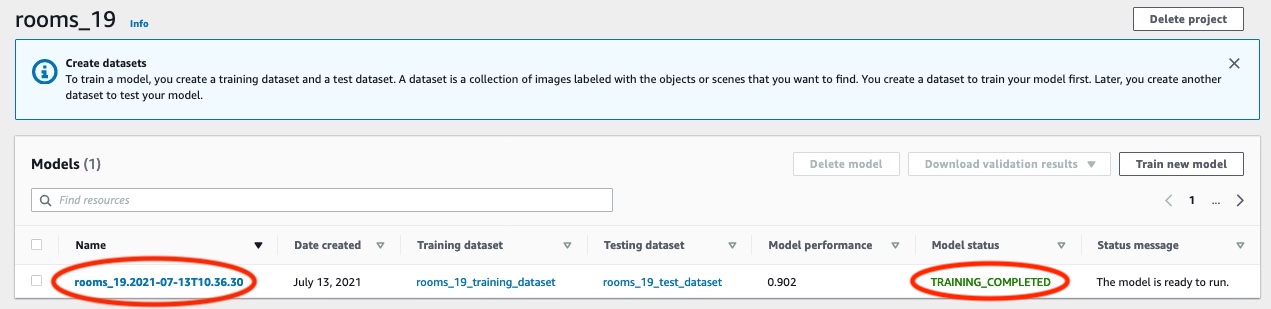
Wählen Sie die Schaltfläche Bewerten, um die Bewertungsergebnisse anzuzeigen. Weitere Informationen zum Bewerten eines Modells finden Sie unter Verbessern eines geschulten Amazon Rekognition Custom Labels-Modells.
Wählen Sie Testergebnisse anzeigen, um die Ergebnisse für einzelne Testbilder anzuzeigen. Weitere Informationen finden Sie unter Metriken für die Bewertung Ihres Modells.
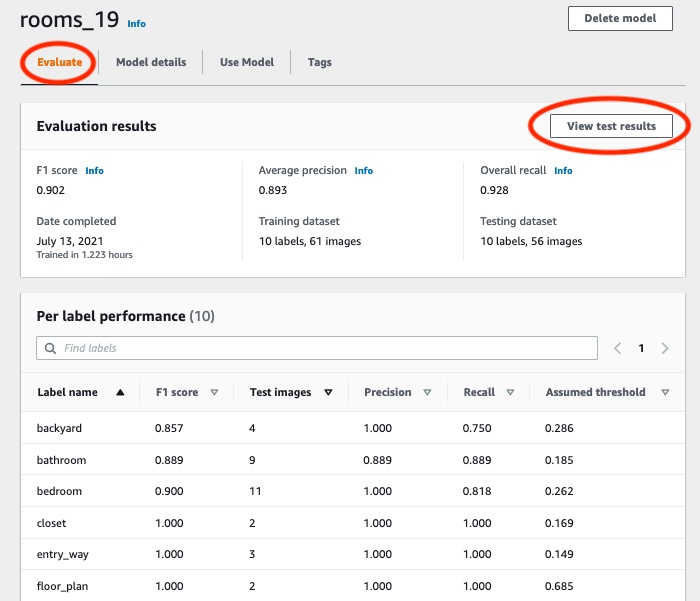
Nachdem Sie sich die Testergebnisse angesehen haben, wählen Sie den Modellnamen, um zur Modellseite zurückzukehren.
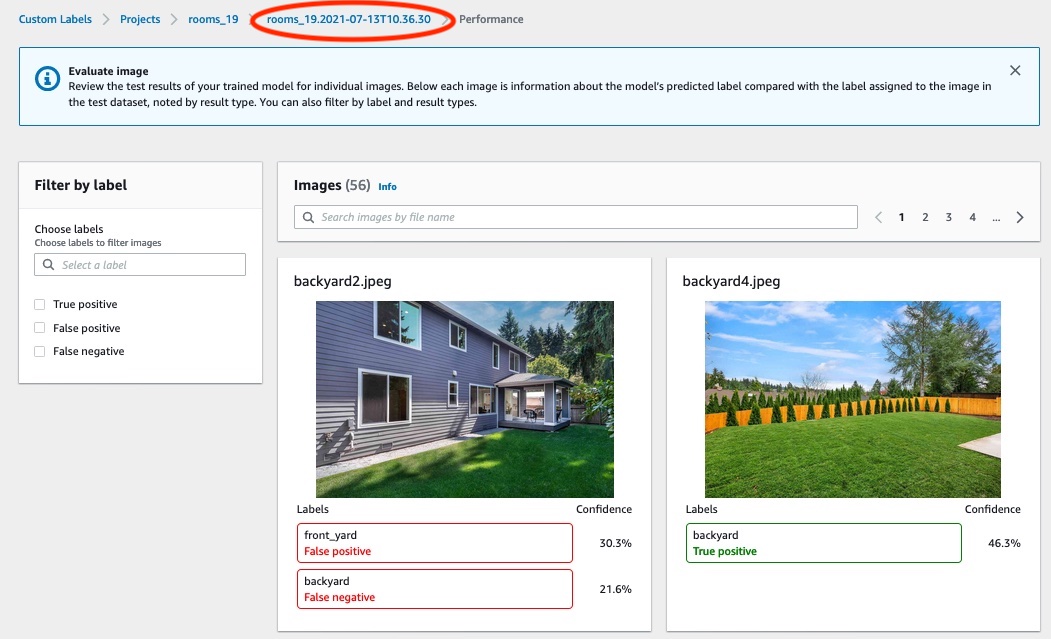
Schritt 8: Starten Ihres Modells
In diesem Schritt starten Sie Ihr Modell. Nachdem Ihr Modell gestartet ist, können Sie es zur Analyse von Bildern verwenden.
Ihnen wird die Zeit in Rechnung gestellt, während der Ihr Modell ausgeführt wird. Stoppen Sie Ihr Modell, wenn Sie keine Bilder analysieren müssen. Sie können Ihr Modell zu einem späteren Zeitpunkt neu starten. Weitere Informationen finden Sie unter Ausführen eines trainierten Amazon Rekognition Custom Labels-Modells.
So starten Sie Ihr Modell
Wählen Sie auf der Modellseite die Registerkarte Modell verwenden.
Gehen Sie im Abschnitt Modell starten oder stoppen wie folgt vor:
Wählen Sie Starten.

Wählen Sie im Dialogfeld Modell starten die Option Starten aus.
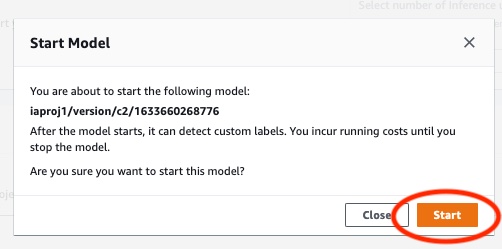
Warten Sie, bis das Modell läuft. Das Modell wird ausgeführt, wenn der Status im Abschnitt Modell starten oder stoppen Wird ausgeführt lautet.
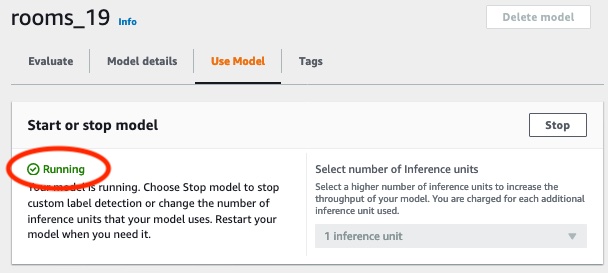
Schritt 9: Analysieren eines Bildes mit Ihrem Modell
Sie analysieren ein Bild, indem Sie den aufrufen. DetectCustomLabelsAPI In diesem Schritt verwenden Sie den Befehl detect-custom-labels AWS Command Line Interface (AWS CLI), um ein Beispielbild zu analysieren. Sie erhalten den AWS CLI Befehl von der Amazon Rekognition Custom Labels-Konsole. Die Konsole konfiguriert den AWS CLI Befehl so, dass er Ihr Modell verwendet. Sie müssen nur ein Bild bereitstellen, das in einem Amazon-S3-Bucket gespeichert ist.
Anmerkung
Die Konsole bietet auch Python-Beispielcode.
Die Ausgabe von detect-custom-labels umfasst eine Liste der im Bild gefundenen Labels, Begrenzungsrahmen (wenn das Modell Objektpositionen findet) und das Vertrauen, das das Modell in die Genauigkeit der Vorhersagen hat.
Weitere Informationen finden Sie unter Analysieren eines Bildes mit einem trainierten Modell.
So analysieren Sie ein Bild (Konsole)
-
Falls Sie es noch nicht getan haben, richten Sie das AWS CLI ein. Detaillierte Anweisungen finden Sie unter Schritt 4: Richten Sie die AWS CLI und SDKs ein AWS.
-
Wählen Sie die Registerkarte Modell verwenden und dann APICode aus.
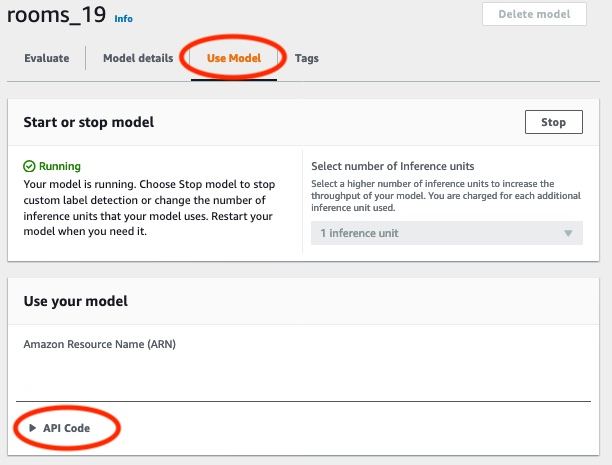
Wählen Sie AWSCLIden Befehl.
-
Kopieren Sie im Abschnitt Bild analysieren den AWS CLI Befehl, der aufgerufen wird
detect-custom-labels.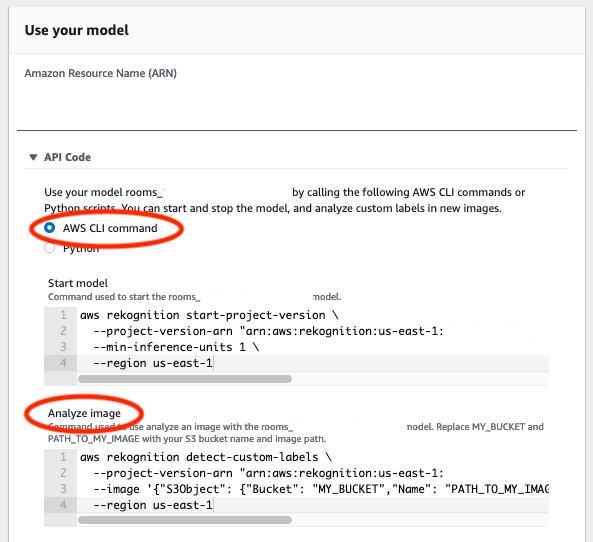
-
Laden Sie die Bilddatei in einen Amazon-S3-Bucket hoch. Weitere Anleitungen finden Sie unter Upload eines Objekts in Amazon S3 im Benutzerhandbuch für Amazon Simple Storage Service. Wenn Sie Bilder aus dem Zimmer-Projekt verwenden, verwenden Sie eines der Bilder, die Sie in Schritt 1: Sammeln Ihrer Bilder in einen separaten Ordner verschoben haben.
-
Geben Sie in der Befehlszeile den AWS CLI Befehl ein, den Sie im vorherigen Schritt kopiert haben. Es sollte wie das folgende Beispiel aussehen.
Der Wert von
--project-version-arnsollte Amazon Resource Name (ARN) Ihres Modells sein. Der Wert von--regionsollte der AWS Region entsprechen, in der Sie das Modell erstellt haben.Ändern Sie
MY_BUCKETundPATH_TO_MY_IMAGEin den Amazon-S3-Bucket und das Bild, das Sie im vorherigen Schritt verwendet haben.Wenn Sie das custom-labels-accessProfil zum Abrufen von Anmeldeinformationen verwenden, fügen Sie den
--profile custom-labels-accessParameter hinzu.aws rekognition detect-custom-labels \ --project-version-arn "model_arn" \ --image '{"S3Object": {"Bucket": "MY_BUCKET","Name": "PATH_TO_MY_IMAGE"}}' \ --regionus-east-1\ --profile custom-labels-accessDie JSON Ausgabe des AWS CLI Befehls sollte wie folgt aussehen.
Nameist der Name der Bezeichnung auf Bildebene, die das Modell gefunden hat.Confidence(0-100) ist das Vertrauen des Modells in die Genauigkeit der Vorhersage.{ "CustomLabels": [ { "Name": "living_space", "Confidence": 83.41299819946289 } ] } -
Verwenden Sie das Modell weiterhin, um andere Bilder zu analysieren. Stoppen Sie das Modell, wenn Sie es nicht mehr verwenden.
Schritt 10: Stoppen Ihres Modells
In diesem Schritt stoppen Sie die Ausführung Ihres Modells. Ihnen wird die Zeit in Rechnung gestellt, während der Ihr Modell ausgeführt wird. Wenn Sie das Modell nicht mehr verwenden, sollten Sie es stoppen.
So stoppen Sie Ihr Modell
-
Wählen Sie im Abschnitt Modell starten oder stoppen die Option Stoppen.
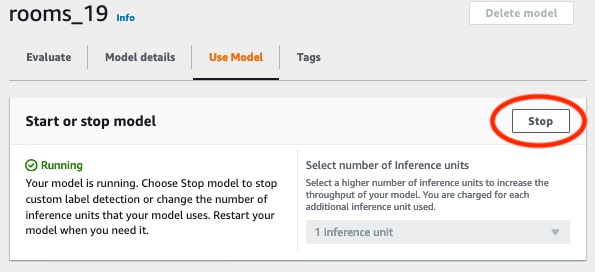
-
Geben Sie im Dialogfeld Modell stoppen Stoppen ein, um zu bestätigen, dass Sie das Modell stoppen möchten.
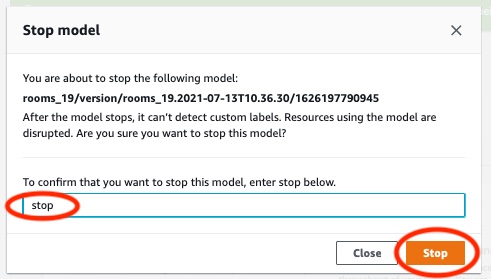
-
Wählen Sie Stoppen, um das Modell zu stoppen. Das Modell wurde gestoppt, wenn der Status im Abschnitt Modell starten oder stoppen Gestoppt lautet.