Die vorliegende Übersetzung wurde maschinell erstellt. Im Falle eines Konflikts oder eines Widerspruchs zwischen dieser übersetzten Fassung und der englischen Fassung (einschließlich infolge von Verzögerungen bei der Übersetzung) ist die englische Fassung maßgeblich.
Ein Modell erstellen
In den folgenden Abschnitten wird gezeigt, wie Sie für jeden der wichtigsten Typen von benutzerdefinierten Modellen ein Modell erstellen.
-
Informationen zum Erstellen numerischer Prognosemodelle, Vorhersagemodelle für zwei Kategorien oder Vorhersagemodelle für mehr Kategorien finden Sie unter Erstellen Sie ein benutzerdefiniertes numerisches oder kategoriales Vorhersagemodell.
-
Informationen zum Erstellen von Vorhersagemodellen für Bilder mit nur einer Beschriftung finden Sie unter Erstellen Sie ein benutzerdefiniertes Bildvorhersagemodell.
-
Informationen zum Erstellen von Textvorhersagemodellen mit mehreren Kategorien finden Sie unter Erstellen Sie ein benutzerdefiniertes Textvorhersagemodell.
-
Informationen zum Erstellen von Prognosemodellen für Zeitreihen finden Sie unterErstellen Sie ein Prognosemodell für Zeitreihen.
Anmerkung
Wenn Sie während der Analyse nach der Erstellung auf einen Fehler stoßen, der Sie auffordert, Ihr Kontingent für ml.m5.2xlarge Instances zu erhöhen, finden Sie weitere Informationen unter Eine Erhöhung des Kontingents beantragen.
Erstellen Sie ein benutzerdefiniertes numerisches oder kategoriales Vorhersagemodell
Numerische und kategoriale Vorhersagemodelle unterstützen sowohl Schnellaufbau als auch Standardaufbau.
Gehen Sie wie folgt vor, um ein numerisches oder kategoriales Vorhersagemodell zu erstellen:
-
Öffnen Sie die SageMaker Canvas-Anwendung.
-
Wählen Sie im linken Navigationsbereich Meine Modelle aus.
-
Wählen Sie Neues Modell.
-
Führen Sie im Dialogfeld Neues Modell erstellen die folgenden Schritte aus:
-
Geben Sie einen Namen in das Feld Modellname ein.
-
Wählen Sie den Problemtyp Prädiktive Analyse aus.
-
Wählen Sie Create (Erstellen) aus.
-
-
Für Datensatz auswählen, wählen Sie Ihren Datensatz aus der Liste der Datensätze aus. Wenn Sie Ihre Daten noch nicht importiert haben, wählen Sie Import aus, um durch den Datenimport-Workflow geleitet zu werden.
-
Wenn Sie bereit sind, mit der Erstellung Ihres Modells zu beginnen, wählen Sie Datensatz auswählen aus.
-
Wählen Sie auf der Registerkarte Erstellen in der Dropdown-Liste Zielspalte das Ziel für Ihr Modell aus, das Sie vorhersagen möchten.
-
Für den Modelltyp erkennt Canvas automatisch den Problemtyp für Sie. Wenn Sie den Typ ändern oder erweiterte Modelleinstellungen konfigurieren möchten, wählen Sie Modell konfigurieren.
Wenn das Dialogfeld Modell konfigurieren geöffnet wird, gehen Sie wie folgt vor:
Wählen Sie unter Modelltyp den Modelltyp aus, den Sie erstellen möchten.
-
Nachdem Sie den Modelltyp ausgewählt haben, gibt es weitere erweiterte Einstellungen. Weitere Informationen zu den einzelnen erweiterten Einstellungen finden Sie unterErweiterte Konfigurationen für die Modellerstellung. Gehen Sie wie folgt vor, um die erweiterten Einstellungen zu konfigurieren:
(Optional) Wählen Sie im Dropdown-Menü Zielmetrik die Metrik aus, die Canvas bei der Erstellung Ihres Modells optimieren soll. Wenn Sie keine Metrik auswählen, wählt Canvas standardmäßig eine für Sie aus. Eine Beschreibung der verfügbaren Metriken finden Sie unterReferenz zu Metriken.
Wählen Sie als Trainingsmethode den Modus Auto, Ensemble oder Hyperparameter-Optimierung (HPO).
Wählen Sie unter Algorithmen die Algorithmen aus, die Sie für Gebäudemodellkandidaten einbeziehen möchten.
Geben Sie unter Datenteilung in Prozent an, wie Sie Ihre Daten zwischen dem Trainingsset und dem Validierungssatz aufteilen möchten. Der Trainingssatz wird zum Erstellen des Modells verwendet, während der Validierungssatz zum Testen der Genauigkeit von Modellkandidaten verwendet wird.
-
Gehen Sie für Max Candidates und Runtime wie folgt vor:
Legen Sie den Wert Max Candidates oder die maximale Anzahl von Modellkandidaten fest, die Canvas generieren kann. Beachten Sie, dass Max Candidates nur im HPO-Modus verfügbar ist.
Legen Sie die Stunden- und Minutenwerte für die maximale Auftragslaufzeit oder die maximale Zeit fest, die Canvas für die Erstellung Ihres Modells aufwenden kann. Nach Ablauf der Höchstzeit beendet Canvas die Erstellung und wählt den besten Modellkandidaten aus.
Nachdem Sie die erweiterten Einstellungen konfiguriert haben, wählen Sie Speichern.
-
Wählen Sie Spalten in Ihren Daten aus oder deaktivieren Sie sie, um sie in Ihren Build aufzunehmen oder daraus zu entfernen.
Anmerkung
Wenn Sie mit Ihrem Modell nach der Erstellung Batch-Vorhersagen treffen, fügt Canvas Ihren Prognoseergebnissen gelöschte Spalten hinzu. Canvas fügt die gelöschten Spalten jedoch nicht zu Ihren Batch-Vorhersagen für Zeitreihenmodelle hinzu.
-
(Optional) Verwenden Sie die von Canvas bereitgestellten Visualisierungs- und Analysetools, um Ihre Daten zu visualisieren und zu bestimmen, welche Funktionen Sie möglicherweise in Ihr Modell aufnehmen möchten. Weitere Informationen finden Sie unter Erkunden und Analysieren Ihrer Daten.
-
(Optional) Verwenden Sie Datentransformationen, um Ihre Daten zu bereinigen, zu transformieren und für die Modellerstellung vorzubereiten. Weitere Informationen finden Sie unter Vorbereiten Ihrer Daten mit erweiterten Transformationen. Sie können Ihre Transformationen anzeigen und entfernen, indem Sie Modellrezept wählen, um den Seitenbereich Modellrezept zu öffnen.
-
(Optional) Weitere Funktionen wie die Vorschau der Genauigkeit Ihres Modells, die Validierung Ihres Datensatzes und die Änderung der Größe der Zufallsstichprobe, die Canvas Ihrem Datensatz entnimmt, finden Sie unter Zeigen Sie eine Vorschau Ihres Modells an.
-
Nachdem Sie Ihre Daten überprüft und Änderungen an Ihrem Datensatz vorgenommen haben, wählen Sie Schnellaufbau oder Standardaufbau, um mit dem Build für Ihr Modell zu beginnen. Der folgende Screenshot zeigt die Build-Seite und die Optionen Schnellaufbau und Standardaufbau.

Nachdem Ihr Modell mit der Erstellung begonnen hat, können Sie die Seite verlassen. Wenn das Modell auf der Seite Meine Modelle als Bereit angezeigt wird, ist es bereit für Analysen und Vorhersagen.
Erstellen Sie ein benutzerdefiniertes Bildvorhersagemodell
Bildvorhersagemodelle mit einer Beschriftung unterstützen sowohl Schnellaufbau als auch Standardaufbau.
Gehen Sie wie folgt vor, um ein Bildvorhersagemodell mit einer einzigen Beschriftung zu erstellen:
-
Öffnen Sie die SageMaker Canvas-Anwendung.
-
Wählen Sie im linken Navigationsbereich Meine Modelle aus.
-
Wählen Sie Neues Modell.
-
Führen Sie im Dialogfeld Neues Modell erstellen die folgenden Schritte aus:
-
Geben Sie einen Namen in das Feld Modellname ein.
-
Wählen Sie den Problemtyp Bildanalyse aus.
-
Wählen Sie Create (Erstellen) aus.
-
-
Für Datensatz auswählen, wählen Sie Ihren Datensatz aus der Liste der Datensätze aus. Wenn Sie Ihre Daten noch nicht importiert haben, wählen Sie Import aus, um durch den Datenimport-Workflow geleitet zu werden.
-
Wenn Sie bereit sind, mit der Erstellung Ihres Modells zu beginnen, wählen Sie Datensatz auswählen aus.
-
Auf der Registerkarte Erstellen sehen Sie die Beschriftungsverteilung für die Bilder in Ihrem Datensatz. Der Modelltyp ist auf Single-Beschriftung-Bildvorhersage eingestellt.
-
Auf dieser Seite können Sie eine Vorschau Ihrer Bilder anzeigen und den Datensatz bearbeiten. Wenn Sie über unbeschriftete Bilder verfügen, wählen Sie Datensatz bearbeiten und Weisen Sie Bildern ohne Beschriftung Beschriftungen zu. Sie können auch andere Aufgaben ausführen wenn Sie Bearbeiten Sie einen Bilddatensatz, z. B. Beschriftungen umbenennen und Bilder zum Datensatz hinzufügen.
-
Nachdem Sie Ihre Daten überprüft und Änderungen an Ihrem Datensatz vorgenommen haben, wählen Sie Schnellaufbau oder Standardaufbau, um mit der Erstellung Ihres Modells zu beginnen. Der folgende Screenshot zeigt die Build-Seite eines Bildvorhersagemodells, das zur Erstellung bereit ist.

Nachdem Ihr Modell mit der Erstellung begonnen hat, können Sie die Seite verlassen. Wenn das Modell auf der Seite Meine Modelle als Bereit angezeigt wird, ist es bereit für Analysen und Vorhersagen.
Erstellen Sie ein benutzerdefiniertes Textvorhersagemodell
Textvorhersagemodelle mit mehreren Kategorien unterstützen sowohl Schnellaufbau als auch Standardaufbau.
Gehen Sie wie folgt vor, um ein Textvorhersagemodell zu erstellen:
-
Öffnen Sie die SageMaker Canvas-Anwendung.
-
Wählen Sie im linken Navigationsbereich Meine Modelle aus.
-
Wählen Sie Neues Modell.
-
Führen Sie im Dialogfeld Neues Modell erstellen die folgenden Schritte aus:
-
Geben Sie einen Namen in das Feld Modellname ein.
-
Wählen Sie den Problemtyp Textanalyse aus.
-
Wählen Sie Create (Erstellen) aus.
-
-
Für Datensatz auswählen, wählen Sie Ihren Datensatz aus der Liste der Datensätze aus. Wenn Sie Ihre Daten noch nicht importiert haben, wählen Sie Import aus, um durch den Datenimport-Workflow geleitet zu werden.
-
Wenn Sie bereit sind, mit der Erstellung Ihres Modells zu beginnen, wählen Sie Datensatz auswählen aus.
-
Wählen Sie auf der Registerkarte Erstellen in der Dropdown-Liste Zielspalte das Ziel für Ihr Modell aus, das Sie vorhersagen möchten. Die Zielspalte muss einen binären oder kategorialen Datentyp haben, und für jede eindeutige Beschriftung in der Zielspalte müssen mindestens 25 Einträge (oder Datenzeilen) vorhanden sein.
-
Vergewissern Sie sich, dass der Modelltyp automatisch auf Textvorhersage für mehrere Kategorien festgelegt ist.
-
Wählen Sie für das Trainingsspalte Ihre Quellspalte mit Textdaten aus. Dies sollte die Spalte sein, die den Text enthält, den Sie analysieren möchten.
-
Wählen Sie Schnellaufbau oder Standardaufbau, um mit der Erstellung Ihres Modells zu beginnen. Der folgende Screenshot zeigt die Build-Seite eines Textvorhersagemodells, das zur Erstellung bereit ist.
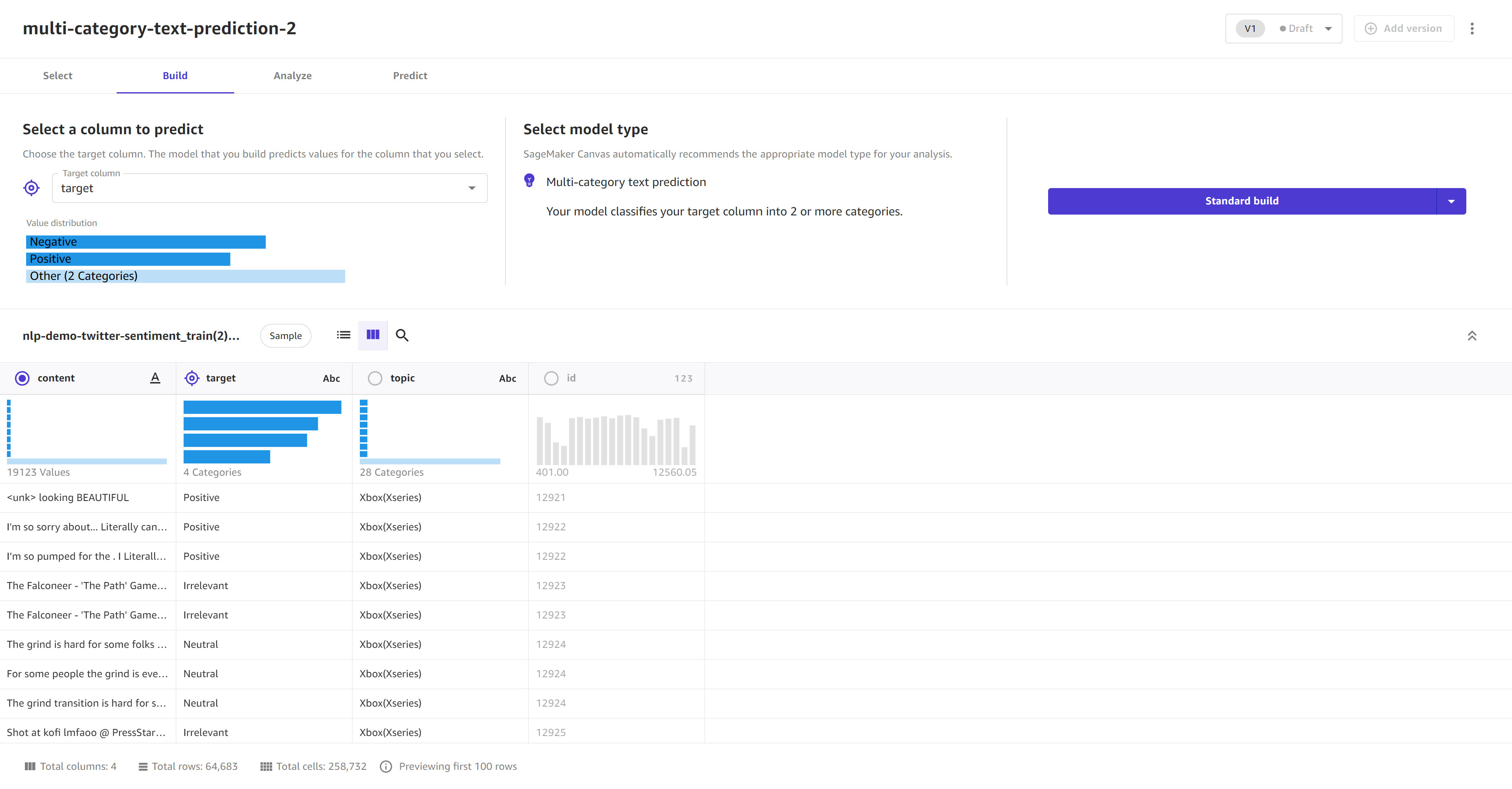
Nachdem Ihr Modell mit der Erstellung begonnen hat, können Sie die Seite verlassen. Wenn das Modell auf der Seite Meine Modelle als Bereit angezeigt wird, ist es bereit für Analysen und Vorhersagen.
Erstellen Sie ein Prognosemodell für Zeitreihen
Zeitreihen-Prognosemodelle unterstützen sowohl Quick Builds als auch Standard-Builds.
Gehen Sie wie folgt vor, um ein Zeitreihen-Prognosemodell zu erstellen:
-
Öffnen Sie die SageMaker Canvas-Anwendung.
-
Wählen Sie im linken Navigationsbereich Meine Modelle aus.
-
Wählen Sie Neues Modell.
-
Führen Sie im Dialogfeld Neues Modell erstellen die folgenden Schritte aus:
-
Geben Sie einen Namen in das Feld Modellname ein.
-
Wählen Sie den Problemtyp für Zeitreihenprognosen aus.
-
Wählen Sie Create (Erstellen) aus.
-
-
Für Datensatz auswählen, wählen Sie Ihren Datensatz aus der Liste der Datensätze aus. Wenn Sie Ihre Daten noch nicht importiert haben, wählen Sie Import aus, um durch den Datenimport-Workflow geleitet zu werden.
-
Wenn Sie bereit sind, mit der Erstellung Ihres Modells zu beginnen, wählen Sie Datensatz auswählen aus.
-
Wählen Sie auf der Registerkarte Erstellen in der Dropdown-Liste Zielspalte das Ziel für Ihr Modell aus, das Sie vorhersagen möchten.
Wählen Sie im Abschnitt Modelltyp die Option Modell konfigurieren aus.
-
Das Feld Modell konfigurieren wird geöffnet. Füllen Sie für den Abschnitt Zeitreihenkonfiguration die folgenden Felder aus:
Wählen Sie für die Spalte „Artikel-ID“ eine Spalte in Ihrem Datensatz aus, die jede Zeile eindeutig identifiziert.
(Optional) Wählen Sie für Spalte gruppieren eine oder mehrere kategoriale Spalten aus, die Sie für die Gruppierung Ihrer Prognosewerte verwenden möchten.
Wählen Sie unter Zeitstempelspalte die Spalte mit den Zeitstempeln (im Datetime-Format) aus. Weitere Hinweise zu den akzeptierten Datetime-Formaten finden Sie unter. Zeitreihenprognosen in Amazon SageMaker Canvas
Geben Sie für das Feld Prognoselänge den Zeitraum ein, für den Sie Werte prognostizieren möchten. Canvas erkennt automatisch die Zeiteinheiten in Ihren Daten.
(Optional) Aktivieren Sie den Schalter Feiertagsplan verwenden, um einen Feiertagsplan aus verschiedenen Ländern auszuwählen und Ihre Prognosen anhand von Feiertagsdaten genauer zu gestalten.
-
Im Feld Modell konfigurieren gibt es im Bereich Erweitert zusätzliche Einstellungen. Weitere Informationen zu den einzelnen erweiterten Einstellungen finden Sie unterErweiterte Konfigurationen für die Modellerstellung. Gehen Sie wie folgt vor, um die erweiterten Einstellungen zu konfigurieren:
Wählen Sie im Dropdownmenü Zielmetrik die Metrik aus, die Canvas beim Erstellen Ihres Modells optimieren soll. Wenn Sie keine Metrik auswählen, wählt Canvas standardmäßig eine für Sie aus. Eine Beschreibung der verfügbaren Metriken finden Sie unterReferenz zu Metriken.
-
Wenn Sie einen Standard-Build ausführen, wird der Abschnitt Algorithmen angezeigt. In diesem Abschnitt wählen Sie die Algorithmen für die Zeitreihenprognose aus, die Sie für die Erstellung Ihres Modells verwenden möchten. Sie können eine Teilmenge der verfügbaren Algorithmen auswählen, oder Sie können alle auswählen, wenn Sie sich nicht sicher sind, welche Sie ausprobieren sollen.
Wenn Sie Ihren Standard-Build ausführen, erstellt Canvas ein Ensemble-Modell, das alle Algorithmen miteinander kombiniert, um die Vorhersagegenauigkeit zu optimieren.
Anmerkung
Wenn Sie einen Schnellbuild ausführen, verwendet Canvas einen einzigen baumbasierten Lernalgorithmus, um Ihr Modell zu trainieren, und Sie müssen keine Algorithmen auswählen.
Geben Sie für Prognosequantile bis zu 5 durch Kommas getrennte Quantilwerte ein, um die Ober- und Untergrenzen Ihrer Forecast festzulegen.
Nachdem Sie die erweiterten Einstellungen konfiguriert haben, wählen Sie Speichern.
-
Wählen Sie Spalten in Ihren Daten aus oder deaktivieren Sie sie, um sie in Ihren Build aufzunehmen oder daraus zu entfernen.
Anmerkung
Wenn Sie mit Ihrem Modell nach der Erstellung Batch-Vorhersagen treffen, fügt Canvas Ihren Prognoseergebnissen gelöschte Spalten hinzu. Canvas fügt die gelöschten Spalten jedoch nicht zu Ihren Batch-Vorhersagen für Zeitreihenmodelle hinzu.
-
(Optional) Verwenden Sie die von Canvas bereitgestellten Visualisierungs- und Analysetools, um Ihre Daten zu visualisieren und zu bestimmen, welche Funktionen Sie möglicherweise in Ihr Modell aufnehmen möchten. Weitere Informationen finden Sie unter Erkunden und Analysieren Ihrer Daten.
-
(Optional) Verwenden Sie Datentransformationen, um Ihre Daten zu bereinigen, zu transformieren und für die Modellerstellung vorzubereiten. Weitere Informationen finden Sie unter Vorbereiten Ihrer Daten mit erweiterten Transformationen. Sie können Ihre Transformationen anzeigen und entfernen, indem Sie Modellrezept wählen, um den Seitenbereich Modellrezept zu öffnen.
-
(Optional) Weitere Funktionen wie die Vorschau der Genauigkeit Ihres Modells, die Validierung Ihres Datensatzes und die Änderung der Größe der Zufallsstichprobe, die Canvas Ihrem Datensatz entnimmt, finden Sie unter Zeigen Sie eine Vorschau Ihres Modells an.
-
Nachdem Sie Ihre Daten überprüft und Änderungen an Ihrem Datensatz vorgenommen haben, wählen Sie Schnellaufbau oder Standardaufbau, um mit dem Build für Ihr Modell zu beginnen.
Nachdem Ihr Modell mit der Erstellung begonnen hat, können Sie die Seite verlassen. Wenn das Modell auf der Seite Meine Modelle als Bereit angezeigt wird, ist es bereit für Analysen und Vorhersagen.