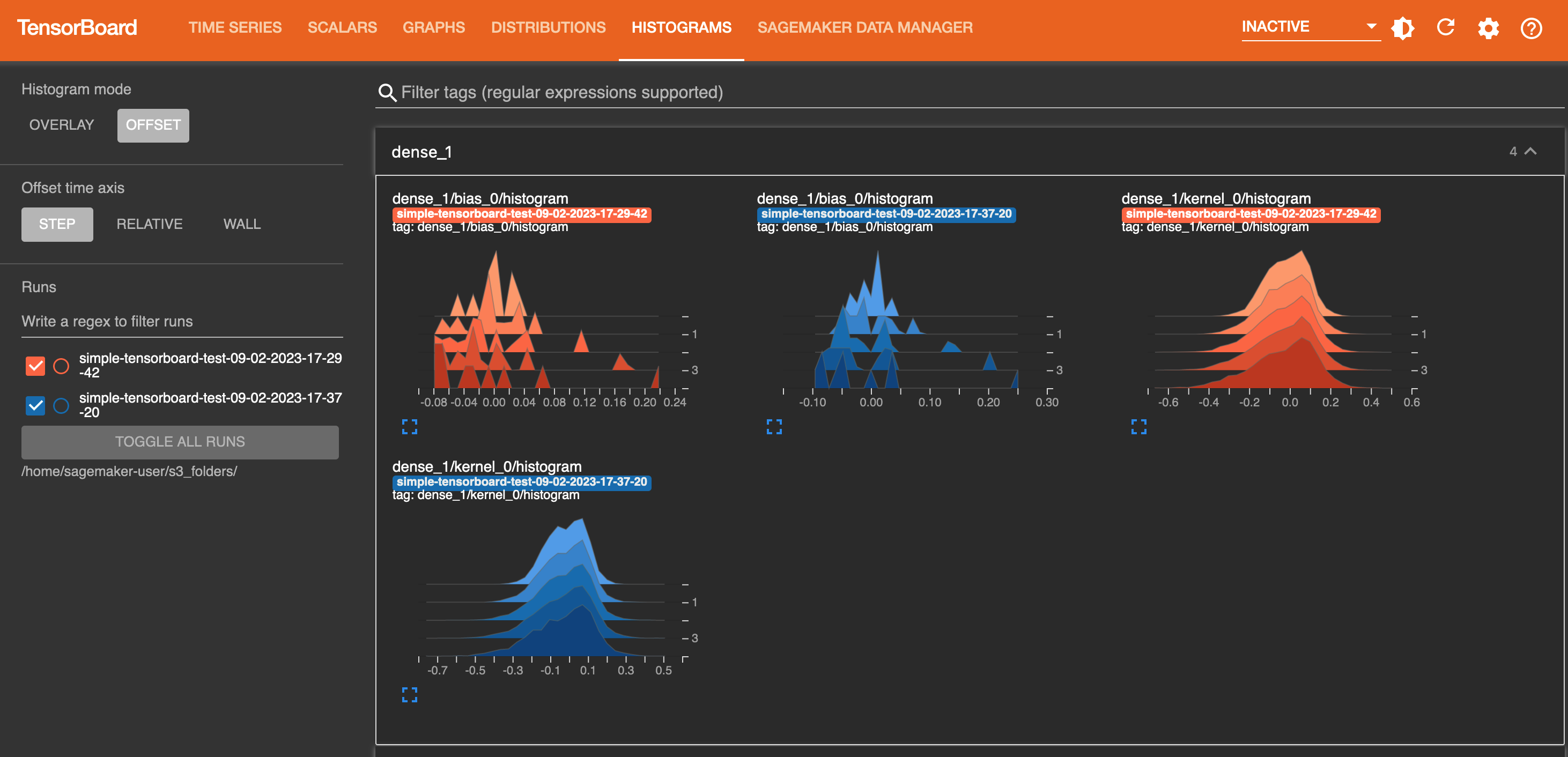Die vorliegende Übersetzung wurde maschinell erstellt. Im Falle eines Konflikts oder eines Widerspruchs zwischen dieser übersetzten Fassung und der englischen Fassung (einschließlich infolge von Verzögerungen bei der Übersetzung) ist die englische Fassung maßgeblich.
Laden und visualisieren Sie Ausgangstensoren mithilfe der TensorBoard Anwendung
Sie können eine Online- oder Offline-Analyse durchführen, indem Sie gesammelte Ausgangstensoren aus S3-Buckets in Kombination mit Trainingsjobs während oder nach dem Training laden.
Wenn Sie die TensorBoard Anwendung öffnen, TensorBoard wird die Registerkarte SageMakerDatenmanager geöffnet. Der folgende Screenshot zeigt die vollständige Ansicht der Registerkarte „ SageMaker Datenmanager“ in der TensorBoard Anwendung.
Anmerkung
Die Visualisierungs-Plugins werden möglicherweise nicht angezeigt, wenn Sie die TensorBoard Anwendung zum ersten Mal starten. Nachdem Sie Trainingsjobs im SageMaker Data Manager-Plug-In ausgewählt haben, lädt die TensorBoard Anwendung die TensorBoard Daten und füllt die Visualisierungs-Plug-ins auf.
Anmerkung
Die TensorBoard Anwendung wird nach 1 Stunde Inaktivität automatisch heruntergefahren. Wenn Sie die Anwendung herunterfahren möchten, wenn Sie sie nicht mehr verwenden, stellen Sie sicher, dass Sie sie manuell herunterfahren, damit Sie nicht für die Instanz bezahlen TensorBoard müssen, die sie hostet. Anweisungen zum Löschen der Anwendung finden Sie unter Löschen Sie ungenutzte TensorBoard Anwendungen.
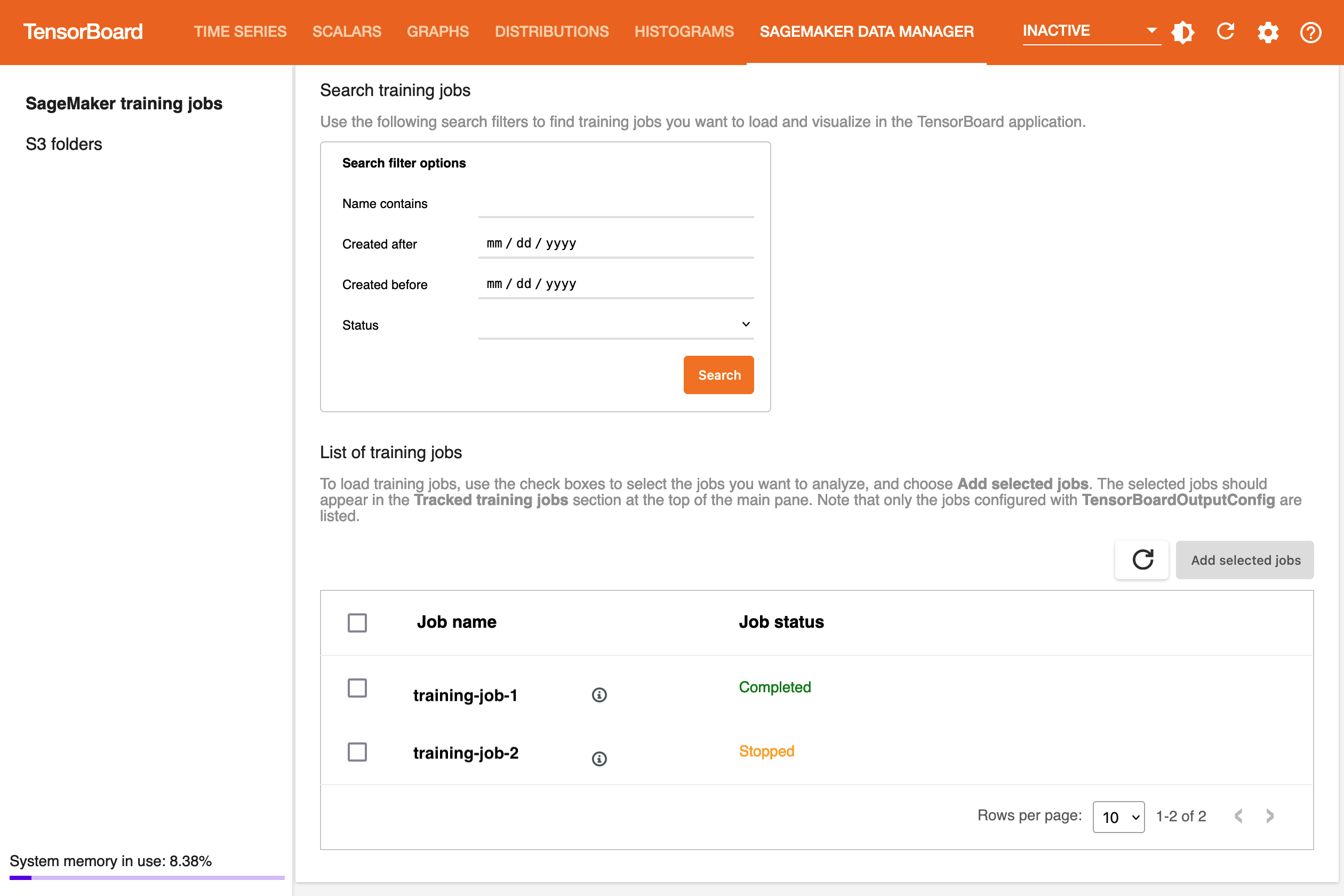
Auf der Registerkarte SageMaker Datenmanager können Sie einen beliebigen Trainingsjob auswählen und TensorBoard kompatible Trainingsausgabedaten aus Amazon S3 laden.
-
Verwenden Sie im Bereich Trainingsaufträge suchen die Filter, um die Liste der Trainingsjobs einzugrenzen, die Sie suchen, laden und visualisieren möchten.
-
Wählen Sie im Abschnitt Liste der Trainingsaufträge mithilfe der Kontrollkästchen die Trainingsjobs aus, aus denen Sie Daten abrufen und für das Debuggen visualisieren möchten.
-
Wählen Sie Ausgewählte Aufträge hinzufügen aus. Die ausgewählten Jobs sollten im Bereich Verfolgte Trainingsaufträge angezeigt werden, wie im folgenden Screenshot gezeigt.
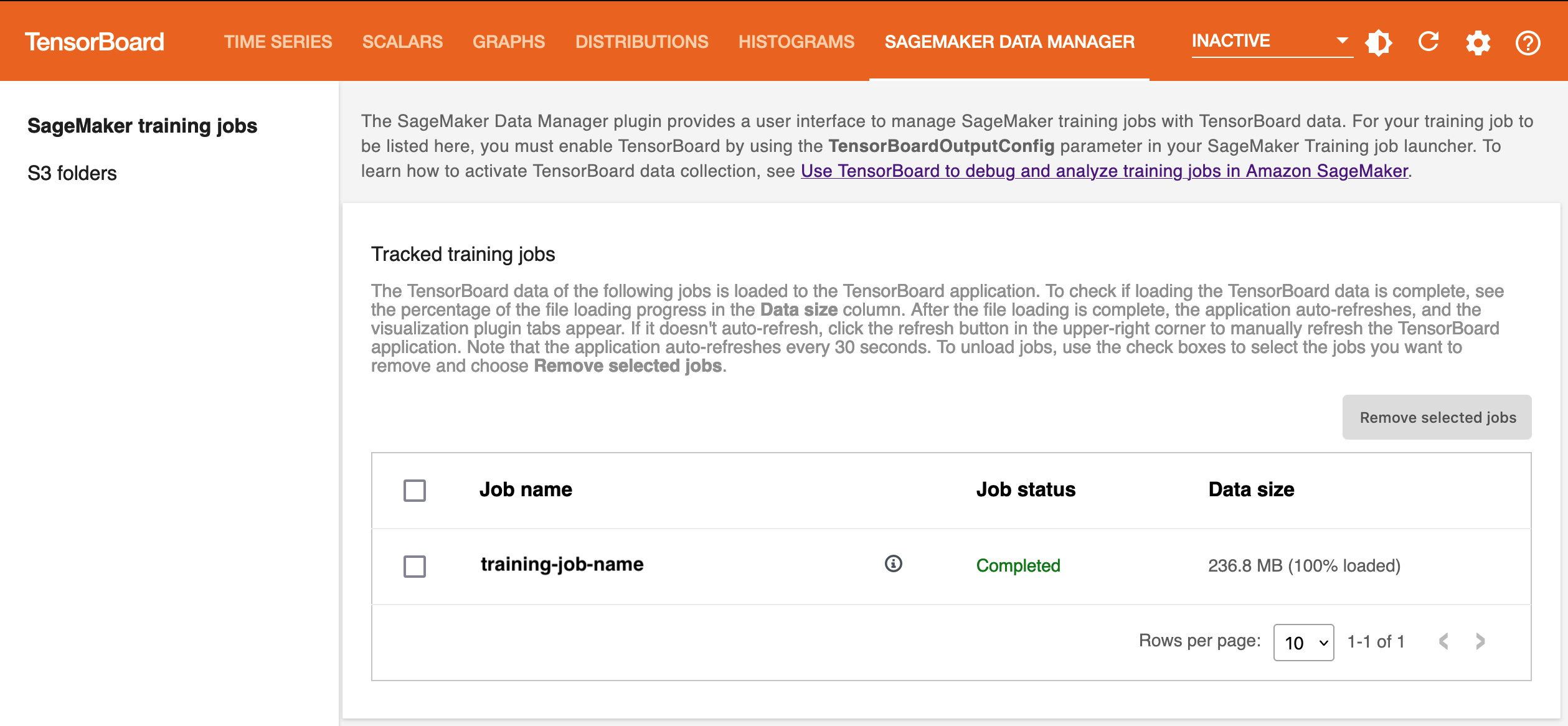
Anmerkung
Auf der Registerkarte SageMaker Datenmanager werden nur Trainingsjobs angezeigt, die mit dem TensorBoardOutputConfig Parameter konfiguriert wurden. Stellen Sie sicher, dass Sie den SageMaker Schätzer mit diesem Parameter konfiguriert haben. Weitere Informationen finden Sie unter Schritt 2: Erstellen Sie ein SageMaker Trainingsschätzungsobjekt mit der Ausgabekonfiguration TensorBoard .
Anmerkung
Die Visualisierungsregisterkarten werden möglicherweise nicht angezeigt, wenn Sie SageMaker mit TensorBoard zum ersten Mal verwenden oder wenn keine Daten aus einer früheren Verwendung geladen wurden. Nachdem Sie Trainingsjobs hinzugefügt und einige Sekunden gewartet haben, aktualisieren Sie den Viewer, indem Sie auf den kreisförmigen Pfeil im Uhrzeigersinn in der oberen rechten Ecke klicken. Die Visualisierungsregisterkarten sollten angezeigt werden, nachdem die Jobdaten erfolgreich geladen wurden. Sie können die automatische Aktualisierung auch über die Schaltfläche Einstellungen neben der Aktualisierungsschaltfläche in der oberen rechten Ecke einstellen.
Visualisierung der Ausgabetensoren in TensorBoard
In den Grafik-Tabs finden Sie im linken Bereich die Liste der geladenen Trainingsjobs. Sie können auch die Kontrollkästchen der Trainingsjobs verwenden, um Visualisierungen ein- oder auszublenden. Die TensorBoard dynamischen Plug-ins werden dynamisch aktiviert, je nachdem, wie Sie Ihr Trainingsskript so eingerichtet haben, dass es Übersichtsschreiber und Pass-Callbacks für die Erfassung von Tensoren und Skalaren enthält. Daher werden die Grafik-Tabs auch dynamisch angezeigt. Die folgenden Screenshots zeigen Beispielansichten jeder Registerkarte mit der Visualisierung von zwei Trainingsjobs, in denen Metriken für Zeitreihen-, Skalar-, Diagramm-, Verteilungs- und Histogramm-Plugins erfasst wurden.
Die Tab-Ansicht TIME SERIES
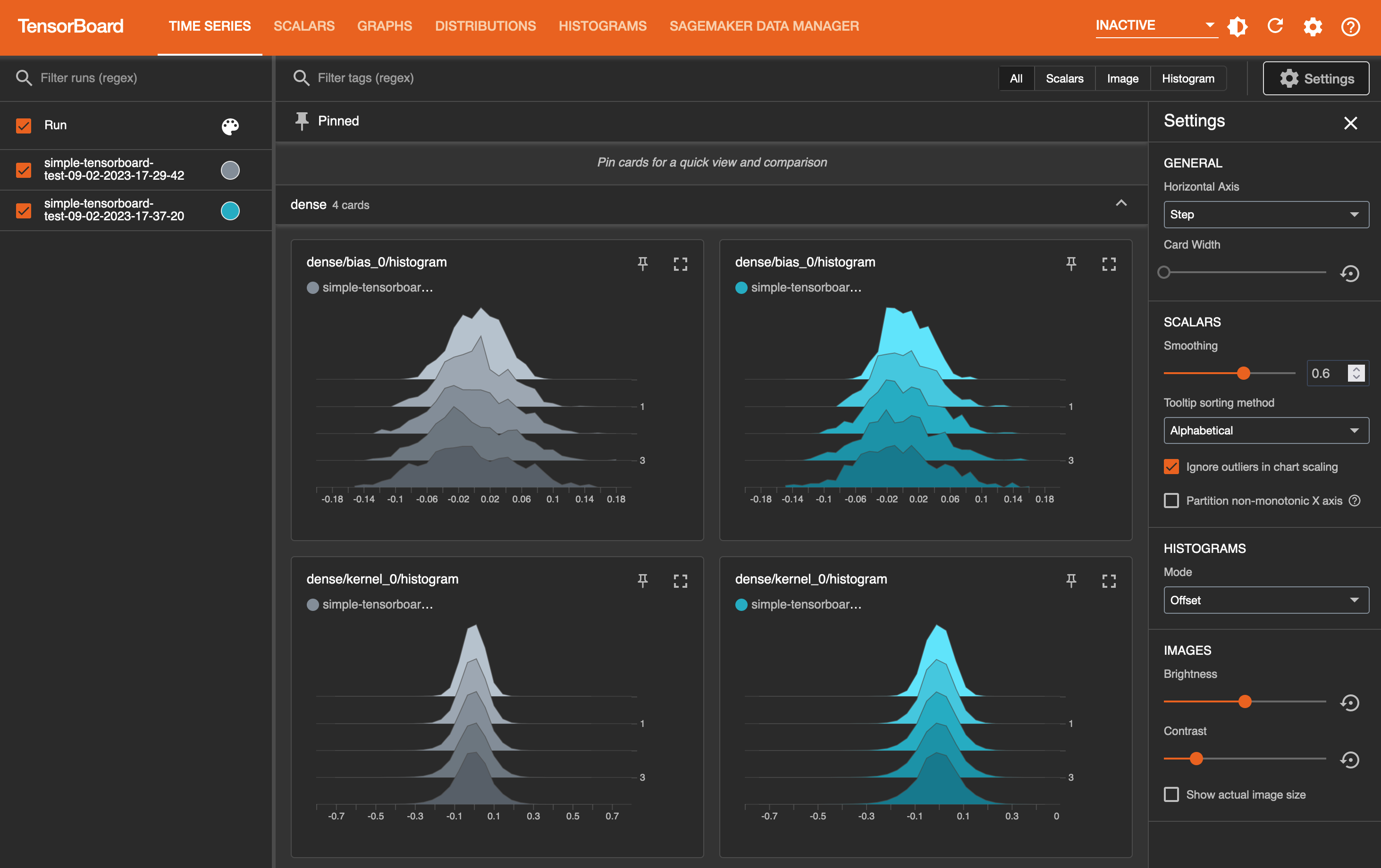
Die SCALARS Tab-Ansicht
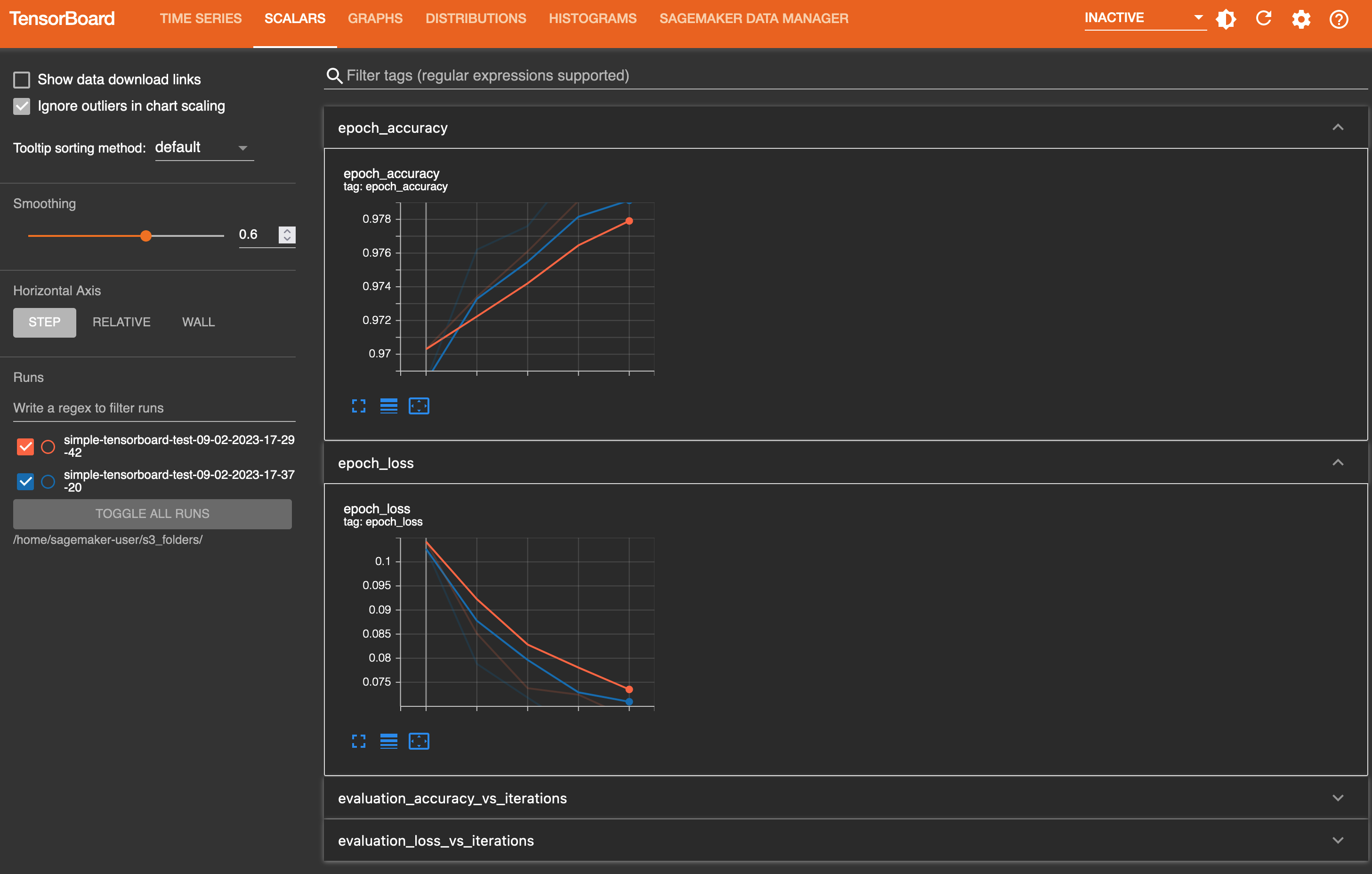
Die GRAPHS Tab-Ansicht
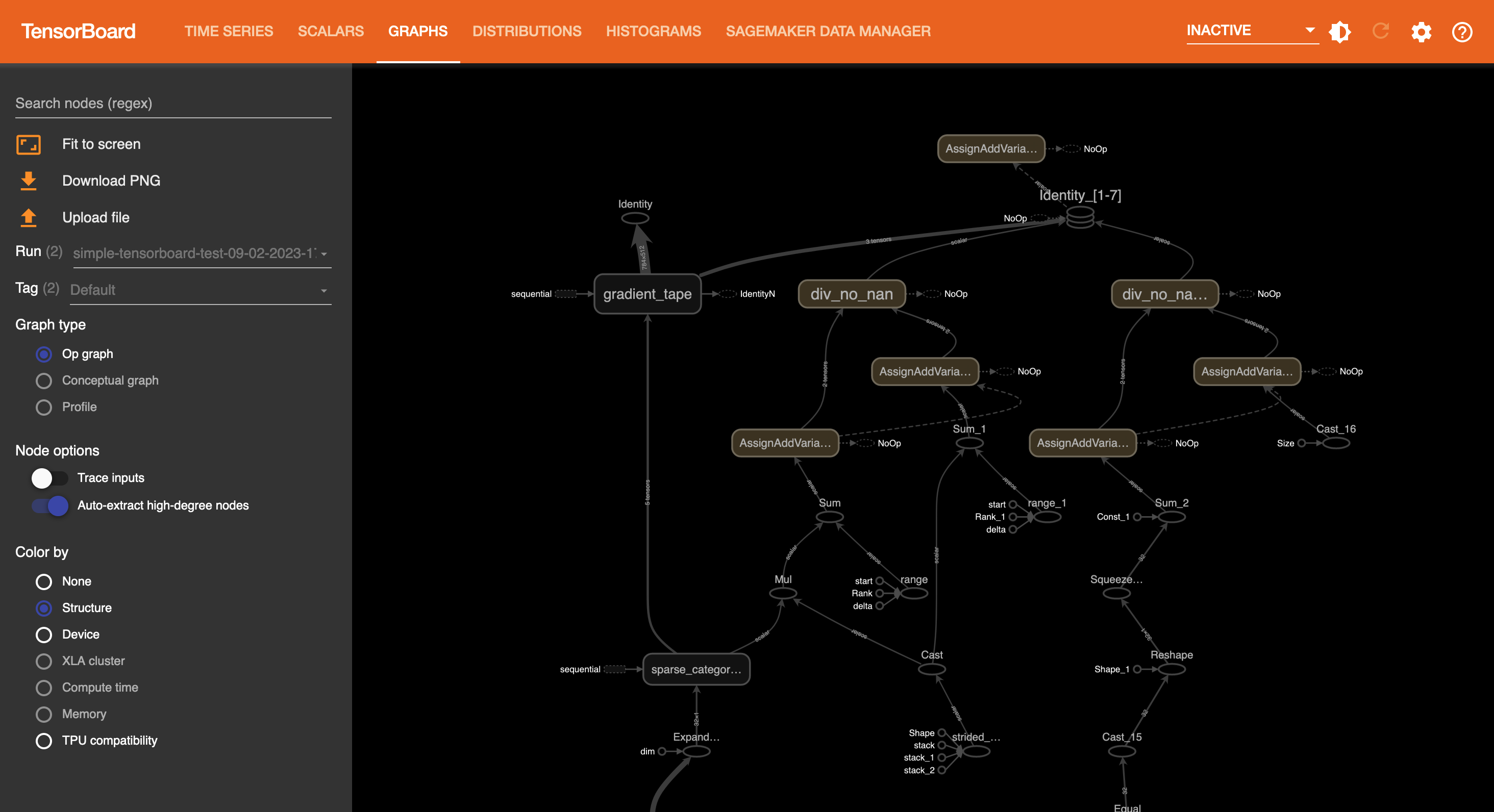
Die DISTRIBUTIONS Tab-Ansicht
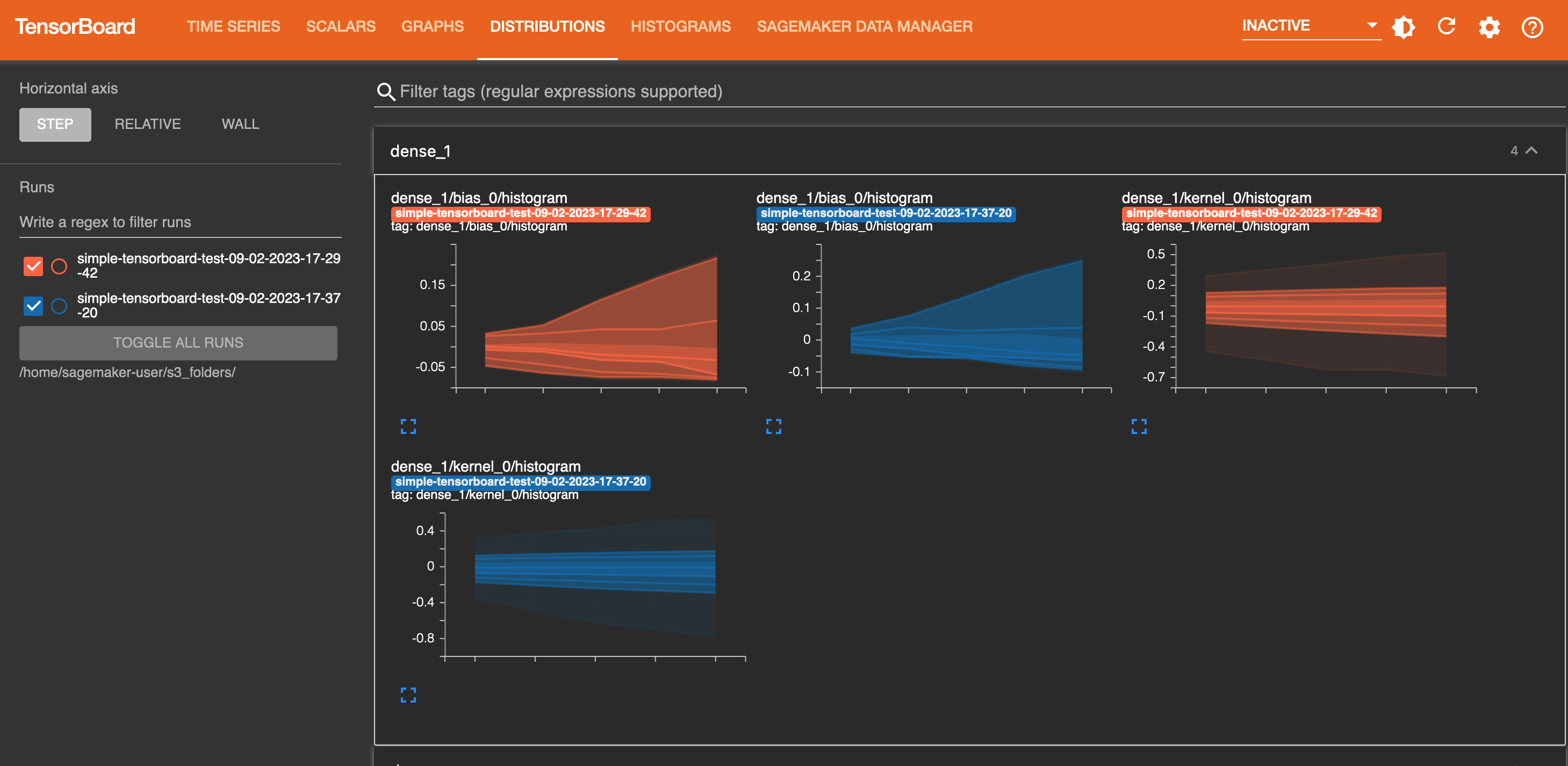
Die HISTOGRAMS Tab-Ansicht