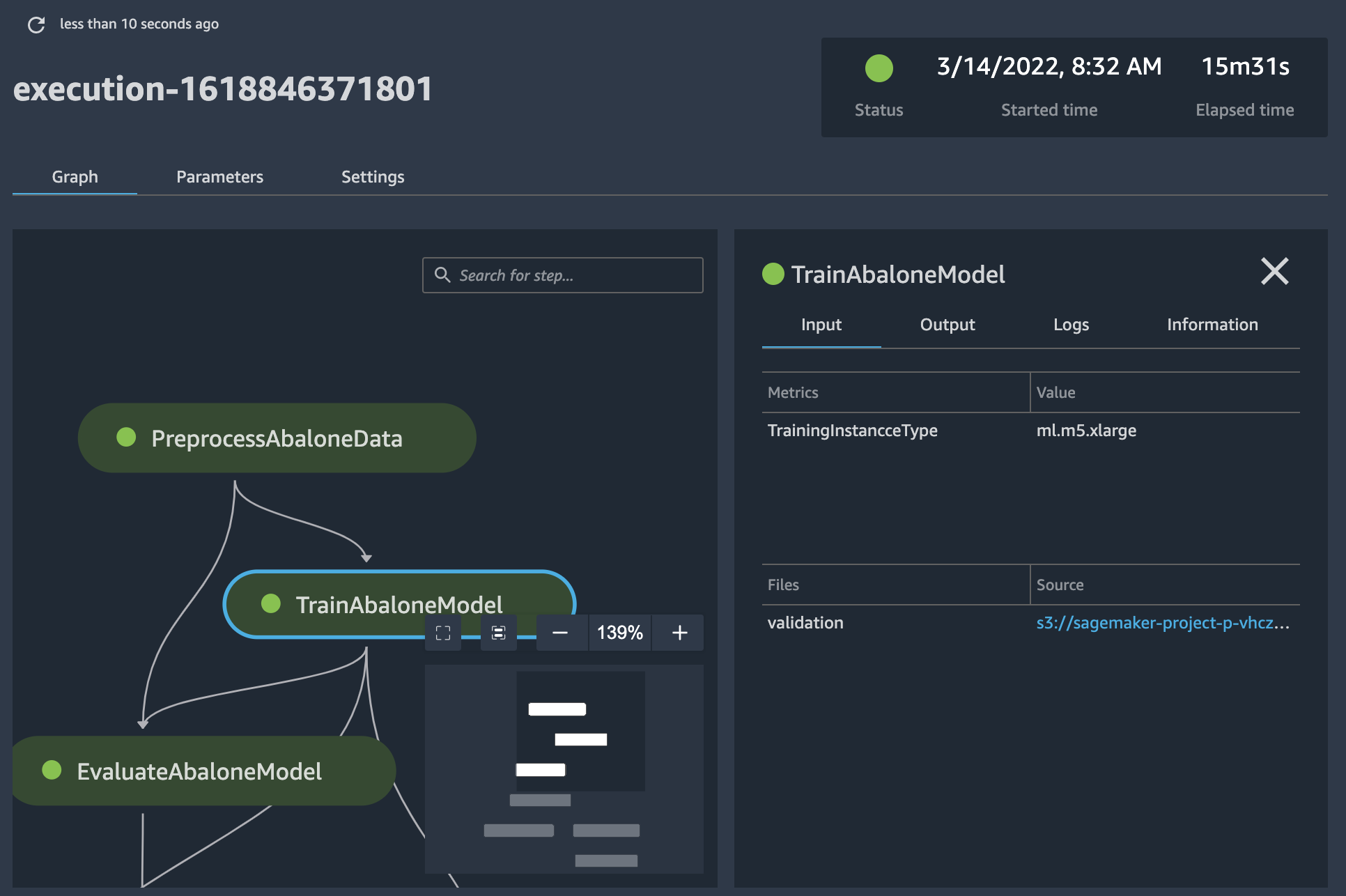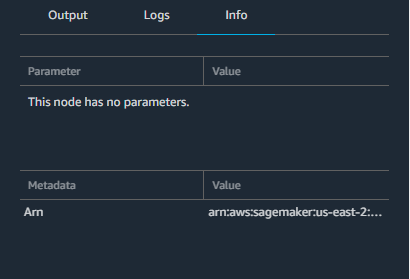Die vorliegende Übersetzung wurde maschinell erstellt. Im Falle eines Konflikts oder eines Widerspruchs zwischen dieser übersetzten Fassung und der englischen Fassung (einschließlich infolge von Verzögerungen bei der Übersetzung) ist die englische Fassung maßgeblich.
Die Details eines Pipeline-Laufs anzeigen
Sie können die Details eines bestimmten SageMaker AI-Pipeline-Laufs überprüfen. Das kann Ihnen helfen:
-
Identifizieren und lösen Sie Probleme, die möglicherweise während des Laufs aufgetreten sind, wie z. B. fehlgeschlagene Schritte oder unerwartete Fehler.
-
Vergleichen Sie die Ergebnisse verschiedener Pipeline-Ausführungen, um zu verstehen, wie sich Änderungen der Eingabedaten oder Parameter auf den gesamten Arbeitsablauf auswirken.
-
Identifizieren Sie Engpässe und Optimierungsmöglichkeiten.
Um die Details eines Pipeline-Laufs anzuzeigen, führen Sie die folgenden Schritte aus, je nachdem, ob Sie Studio oder Studio Classic verwenden.