Die vorliegende Übersetzung wurde maschinell erstellt. Im Falle eines Konflikts oder eines Widerspruchs zwischen dieser übersetzten Fassung und der englischen Fassung (einschließlich infolge von Verzögerungen bei der Übersetzung) ist die englische Fassung maßgeblich.
Semantische 3D-Punktwolkensegmentierung
Verwenden Sie diese Seite, um sich mit der Benutzeroberfläche und den verfügbaren Tools vertraut zu machen, um Ihre semantische 3D-Punktwolken-Segmentierungsaufgabe abzuschließen.
Themen
Ihre Aufgabe
Wenn Sie an einer semantischen 3D-Punktwolken-Segmentierungsaufgabe arbeiten, müssen Sie eine Kategorie aus dem Menü Anmerkungen auf der rechten Seite des Worker-Portals über das Dropdown-Menü Beschriftungskategorien auswählen. Nachdem Sie eine Kategorie ausgewählt haben, verwenden Sie die Pinsel- und Polygonwerkzeuge, um jedes Objekt in der 3D-Punktwolke zu malen, für das diese Kategorie gilt. Wenn Sie beispielsweise die Kategorie Auto auswählen, verwenden Sie diese Werkzeuge, um alle Autos in der Punktwolke zu malen. Das folgende Video veranschaulicht, wie Sie mit dem Pinselwerkzeug ein Objekt malen.
Wenn Sie ein oder mehrere Bilder in Ihrem Worker-Portal sehen, können Sie in den Bildern oder in der 3D-Punktwolke malen, und die Farbe wird auf dem anderen Medium angezeigt.
Möglicherweise werden im Menü Beschriftungen Frame-Attribute angezeigt. Verwenden Sie diese Attributaufforderungen, um zusätzliche Informationen zur Punktwolke einzugeben.
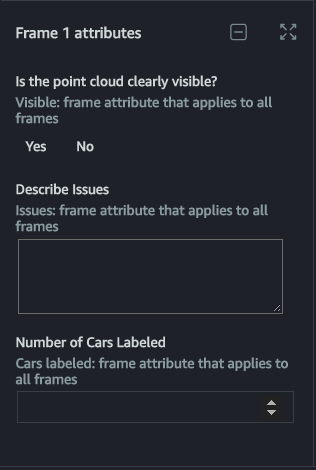
Wichtig
Wenn Sie sehen, dass Objekte beim Öffnen der Aufgabe bereits gemalt wurden, passen Sie diese Anmerkungen an.
Das folgende Video enthält ein Bild, das mit Anmerkungen versehen werden kann. Möglicherweise wird in Ihrer Aufgabe kein Bild angezeigt.
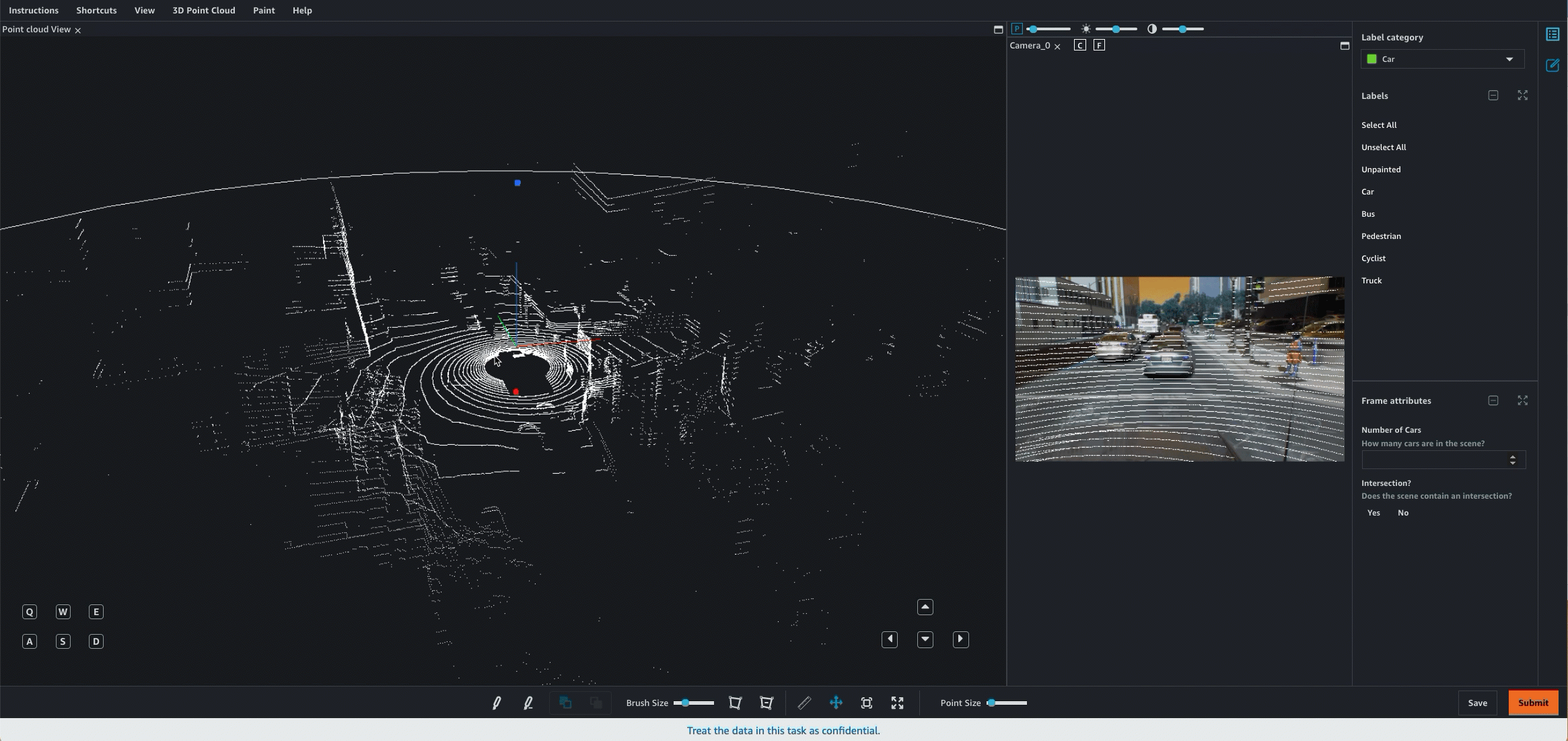
Nachdem Sie ein oder mehrere Objekte mit einer Beschriftungskategorie gemalt haben, können Sie diese Kategorie im Menü „Beschriftungskategorie“ auf der rechten Seite auswählen, um nur die für diese Kategorie gezeichneten Punkte anzuzeigen.
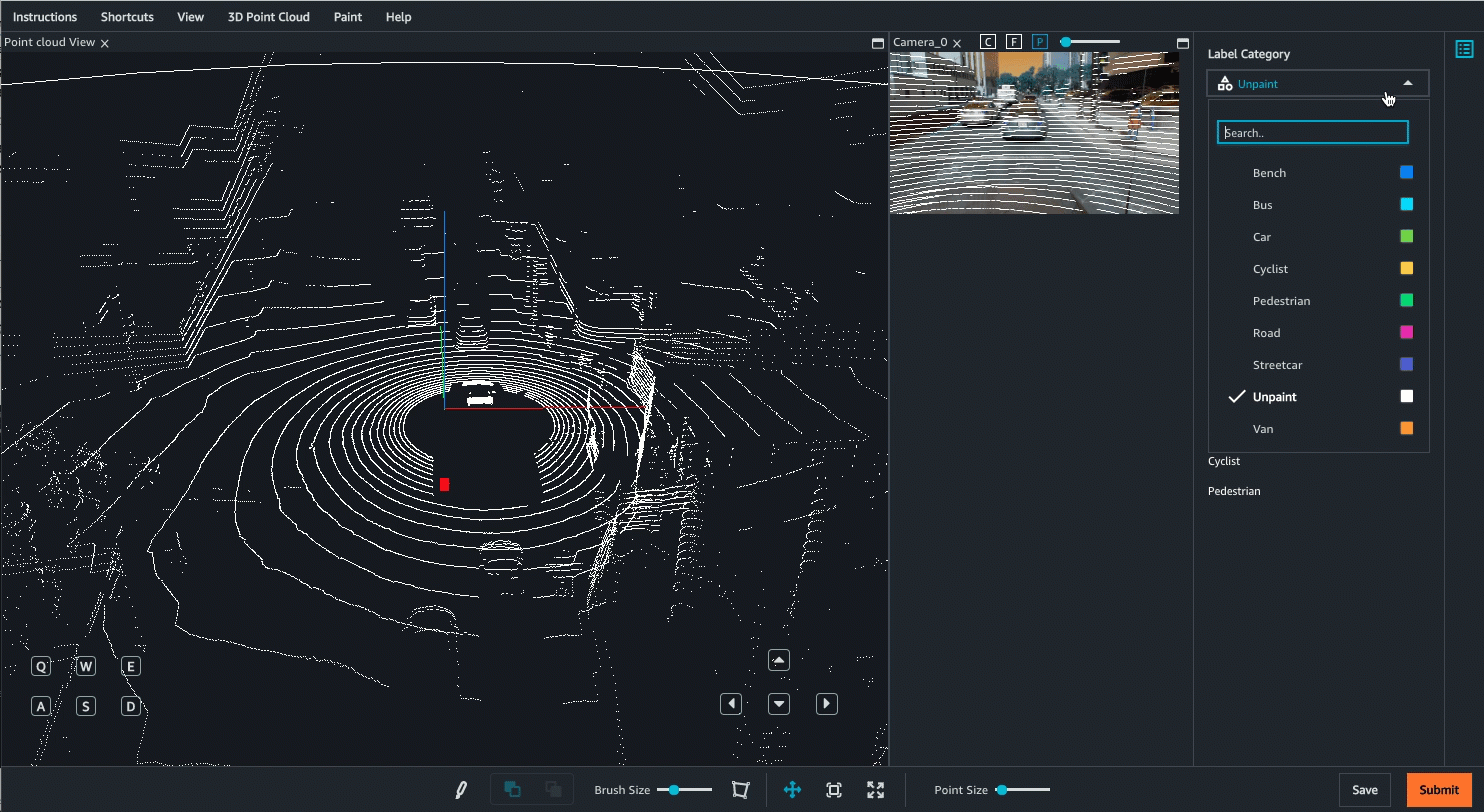
Navigieren der Benutzeroberfläche
Sie können mit der Tastatur und der Maus in der 3D-Szene navigieren. Sie haben folgende Möglichkeiten:
-
Auf bestimmte Objekte in der Punktwolke zu doppelklicken, um sie zu vergrößern.
-
Einen Maus-Scroller oder ein Trackpad zu verwenden, um die Punktwolke zu vergrößern und zu verkleinern.
-
Die Pfeiltasten auf der Tastatur und die Tasten Q, E, A und D zu verwenden, um nach oben, unten, links, rechts zu bewegen. Verwenden Sie die Tastaturtasten W und S zum Vergrößern und Verkleinern.
Das folgende Video zeigt Bewegungen um die 3D-Punktwolke und in der Seitenansicht. Sie können alle Seitenansichten mit dem Vollbildsymbol ausblenden und neu erweitern. Dabei wurden GIF die Seitenansichten und Menüs ausgeblendet.

Wenn Sie sich in der Benutzeroberfläche für Auftragnehmer befinden, werden die folgenden Menüs angezeigt:
-
Anweisungen – Lesen Sie diese Anweisungen, bevor Sie mit der Aufgabe beginnen.
-
Shortcuts – Verwenden Sie dieses Menü, um Tastenkombinationen anzuzeigen, mit denen Sie in der Punktwolke navigieren und die bereitgestellten Anmerkungswerkzeuge verwenden können.
-
Ansicht – Verwenden Sie dieses Menü, um verschiedene Ansichtsoptionen ein- und auszuschalten. Sie können dieses Menü beispielsweise verwenden, um der Punktwolke ein Bodengitter hinzuzufügen und die Projektion der Punktwolke auszuwählen.
-
3D-Punktwolke – Verwenden Sie dieses Menü, um den Punkten in der Punktwolke zusätzliche Attribute hinzuzufügen, z. B. Farbe und Pixelintensität. Beachten Sie, dass einige oder alle dieser Optionen möglicherweise nicht verfügbar sind.
-
Malen – Verwenden Sie dieses Menü, um die Funktionalität des Pinsels zu ändern.
Wenn Sie eine Aufgabe öffnen, ist das Symbol „Szene verschieben“ aktiviert, und Sie können sich mit der Maus und den Navigationsschaltflächen im Punktwolkenbereich des Bildschirms um die Punktwolke bewegen. Um zur ursprünglichen Ansicht zurückzukehren, die beim ersten Öffnen der Aufgabe angezeigt wird, wählen Sie das Symbol „Szene zurücksetzen“ aus.
Nachdem Sie das Malsymbol ausgewählt haben, können Sie der Punktwolke und den Bildern (falls enthalten) Farbe hinzufügen. Sie müssen das Symbol „Szene verschieben“ erneut auswählen, um in einen anderen Bereich in der 3D-Punktwolke oder dem Bild zu wechseln.
Um alle Fenster auf der rechten Seite zu reduzieren und die 3D-Punktwolke als Vollbild anzuzeigen, wählen Sie das Vollbildsymbol aus.
Für die Kamerabilder und Seitenbereiche stehen Ihnen folgende Ansichtsoptionen zur Verfügung:
-
C – Zeigen Sie den Kamerawinkel in der Punktwolkenansicht an.
-
F – Zeigen Sie das Frustum oder das Sichtfeld der Kamera an, die verwendet wurde, um das Bild in der Punktwolkenansicht zu erfassen.
-
P – Zeigen Sie die Punktwolke an, die auf dem Bild überlagert ist.
Symbolhandbuch
In dieser Tabelle erfahren Sie mehr über die Symbole, die in Ihrem Aufgabenportal für Auftragnehmer verfügbar sind.
| Symbol | Name | Beschreibung |
|---|---|---|
|
|
Pinsel |
Wählen Sie dieses Symbol aus, um das Pinselwerkzeug zu aktivieren. Zur Verwendung mit diesem Werkzeug wählen Sie die Objekte aus, die Sie mit der Maus malen möchten, und bewegen Sie sie über diese. Nachdem Sie es ausgewählt haben, wird alles, was Sie malen, der Kategorie zugeordnet, die Sie ausgewählt haben. |
|
|
Polygon |
Wählen Sie dieses Symbol aus, um das Polygon-Malwerkzeug zu verwenden. Verwenden Sie dieses Werkzeug, um Polygone um Objekte zu zeichnen, die Sie malen möchten. Nachdem Sie es ausgewählt haben, wird alles, um das Sie ein Polygon zeichnen, der Kategorie zugeordnet, die Sie ausgewählt haben. |
|
|
Zurücksetzen der Szene |
Wählen Sie dieses Symbol aus, um die Ansicht der Punktwolke, die Seitenbereiche und gegebenenfalls alle Bilder auf ihre ursprüngliche Position zurückzusetzen, als die Aufgabe zum ersten Mal geöffnet wurde. |
|
|
Verschieben der Szene |
Wählen Sie dieses Symbol aus, um die Szene zu verschieben. Standardmäßig wird dieses Symbol ausgewählt, wenn Sie eine Aufgabe zum ersten Mal starten. |
|
|
Vollbild |
Wählen Sie dieses Symbol aus, um die 3D-Punktwolkenvisualisierung als Vollbild anzuzeigen und alle Seitenbereiche zu reduzieren. |
|
|
Lineal |
Verwenden Sie dieses Symbol, um Entfernungen in der Punktwolke in Metern zu messen. Sie können dieses Tool verwenden, wenn Sie in Ihren Anweisungen aufgefordert werden, alle Objekte in einer bestimmten Entfernung vom Mittelpunkt des Quaders oder dem Objekt, das zur Datenerfassung verwendet wurde, mit Anmerkungen zu versehen. Wenn Sie dieses Symbol auswählen, können Sie den Startpunkt (erste Markierung) an einer beliebigen Stelle in der Punktwolke platzieren, indem Sie ihn mit der Maus auswählen. Das Tool verwendet automatisch Interpolation, um eine Markierung auf dem Punkt zu platzieren, der der ausgewählten Position innerhalb des Grenzwertabstands am nächsten ist. Andernfalls wird die Markierung auf dem Boden platziert. Wenn Sie versehentlich einen Startpunkt platziert haben, können Sie die Markierungsplatzierung mit der Escape-Taste rückgängig machen. Nachdem Sie die erste Markierung platziert haben, wird eine gepunktete Linie und eine dynamische Beschriftung angezeigt, die angibt, wie weit Sie sich von der ersten Markierung entfernt haben. Klicken Sie auf eine andere Stelle in der Punktwolke, um eine zweite Markierung zu platzieren. Wenn Sie die zweite Markierung platzieren, wird die gepunktete Linie zu einer durchgezogenen Linie und ist der Abstand festgelegt. Nachdem Sie eine Entfernung festgelegt haben, können Sie sie bearbeiten, indem Sie eine der Markierungen auswählen. Sie können ein Lineal löschen, indem Sie eine beliebige Stelle auf dem Lineal auswählen und die Löschtaste auf der Tastatur drücken. |
Shortcuts
Mit den im Menü Shortcuts aufgeführten Shortcuts können Sie durch die 3D-Punktwolke navigieren und das Malwerkzeug verwenden.
Bevor Sie Ihre Aufgabe starten, wird empfohlen, sich das Menü Shortcuts anzusehen und sich mit diesen Befehlen vertraut zu machen.
Freigeben, Anhalten und Fortsetzen sowie Ablehnen von Aufgaben
Wenn Sie die Labeling-Aufgabe öffnen, können Sie die Aufgabe über drei Schaltflächen oben rechts ablehnen (Aufgabe ablehnen), freigeben (Aufgabe freigeben) und beenden und zu einem späteren Zeitpunkt fortsetzen (Anhalten und später fortsetzen). In der folgenden Liste wird beschrieben, was passiert, wenn Sie eine dieser Optionen auswählen:
-
Aufgabe ablehnen: Sie sollten eine Aufgabe nur ablehnen, wenn etwas mit der Aufgabe nicht stimmt, z. B. wenn ein Problem mit der 3D-Punktwolke, Bildern oder der Benutzeroberfläche vorliegt. Wenn Sie eine Aufgabe ablehnen, können Sie nicht zur Aufgabe zurückkehren.
-
Aufgabe freigeben: Wenn Sie eine Aufgabe freigeben, geht die gesamte, an dieser Aufgabe geleistete Arbeit verloren. Wenn die Aufgabe freigegeben wird, können andere Auftragnehmer in Ihrem Team sie übernehmen. Wenn genügend Auftragnehmer die Aufgabe übernehmen, können Sie möglicherweise nicht mehr zur Aufgabe zurückkehren. Wenn Sie diese Schaltfläche und dann Bestätigen auswählen, kehren Sie zum Worker-Portal zurück. Wenn die Aufgabe noch verfügbar ist, lautet ihr Status Verfügbar. Wenn andere Auftragnehmer sie übernehmen, verschwindet sie aus Ihrem Portal.
-
Anhalten und später fortsetzen: Sie können die Schaltfläche Anhalten und später fortsetzen verwenden, um die Arbeit zu unterbrechen und zu einem späteren Zeitpunkt zur Aufgabe zurückzukehren. Sie sollten die Schaltfläche Speichern verwenden, um Ihre Arbeit zu speichern, bevor Sie Anhalten und später fortsetzen wählen. Wenn Sie diese Schaltfläche und danach Bestätigen wählen, kehren Sie zum Worker-Portal zurück. Der Aufgabenstatus lautet dann Angehalten. Sie können dieselbe Aufgabe auswählen, um die Arbeit daran fortzusetzen.
Beachten Sie, dass die Person, die Ihre Labeling-Aufgaben erstellt, ein Zeitlimit festlegt, bis zu dem alle Aufgaben erledigt sein müssen. Wenn Sie innerhalb dieser Frist nicht zu dieser Aufgabe zurückkehren und sie nicht abschließen, läuft sie ab und Ihre Arbeit wird nicht eingereicht. Weitere Informationen erhalten Sie bei Ihrem Administrator.
Speichern Ihrer Arbeit und Übermitteln
Sie sollten Ihre Arbeit regelmäßig speichern. Ground Truth speichert Ihre Arbeit automatisch alle 15 Minuten.
Wenn Sie eine Aufgabe öffnen, müssen Sie Ihre Arbeit daran abschließen, bevor Sie auf Absenden klicken.