Die vorliegende Übersetzung wurde maschinell erstellt. Im Falle eines Konflikts oder eines Widerspruchs zwischen dieser übersetzten Fassung und der englischen Fassung (einschließlich infolge von Verzögerungen bei der Übersetzung) ist die englische Fassung maßgeblich.
Überblick über die Komponenten von Amazon SageMaker Studio Lab
Amazon SageMaker Studio Lab besteht aus den folgenden Komponenten. In den folgenden Themen werden diese Komponenten ausführlich erörtert.
Themen
Landingpage
Sie können auf Ihrer Landingpage ein Konto beantragen und sich mit einem bestehenden Konto anmelden. Um zur Landing Page zu gelangen, besuchen Sie die Amazon SageMaker Studio Lab-Website
Der folgende Screenshot zeigt die Landingpage-Oberfläche von Studio Lab für die Beantragung eines Benutzerkontos und die Anmeldung.
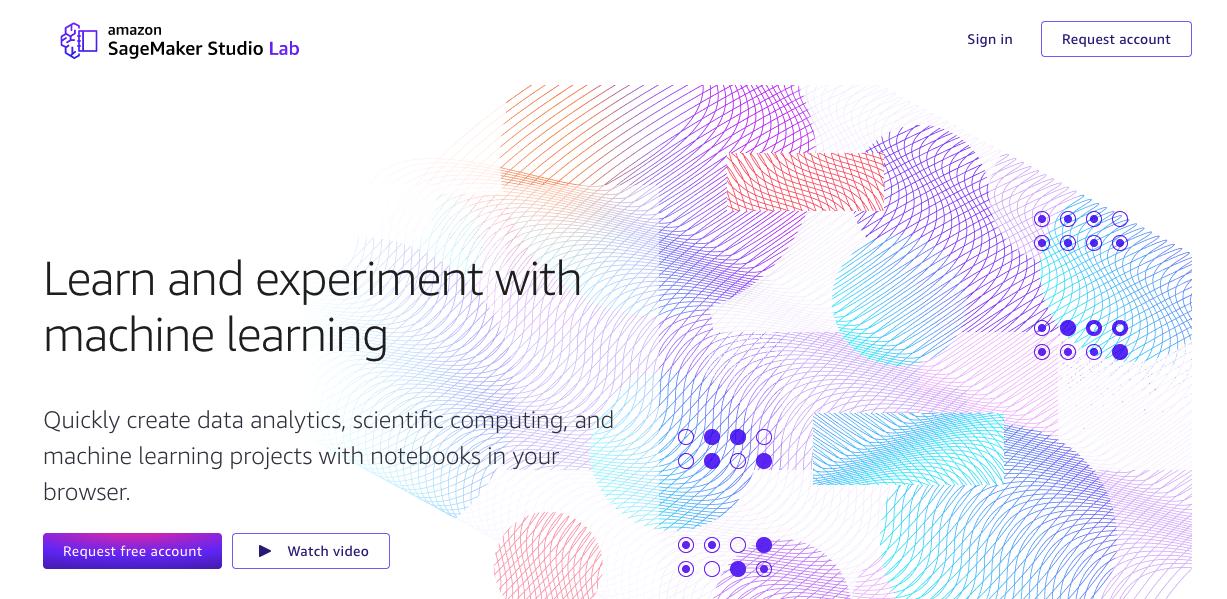
Studio Lab-Konto
Mit Ihrem Studio Lab-Konto erhalten Sie Zugriff auf Studio Lab. Weitere Informationen zum Erstellen eines Benutzerkontos finden Sie unter Onboarding in Amazon SageMaker Studio Lab.
Projektübersichtsseite
Auf dieser Seite können Sie eine Rechen-Instance starten und Informationen zu Ihrem Projekt einsehen. Um zu dieser Seite zu gelangen, müssen Sie sich von der Amazon SageMaker Studio Lab-Website
https://studiolab.sagemaker.aws/users/<YOUR_USER_NAME>
Der folgende Screenshot zeigt eine Projektübersicht in der Studio Lab-Benutzeroberfläche.
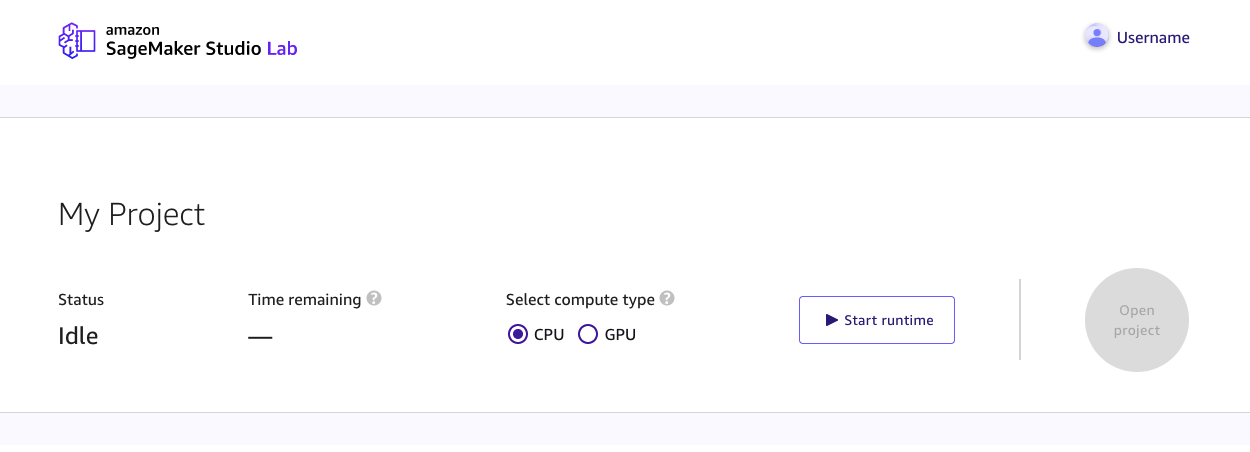
Vorschauseite
Auf dieser Seite können Sie auf eine schreibgeschützte Vorschau eines Jupyter Notebooks zugreifen. Sie können das Notebook nicht in der Vorschau ausführen, aber Sie können das Notebook in Ihr Projekt kopieren. Für viele Kunden ist dies möglicherweise die erste Studio Lab-Seite, die Kunden sehen, da sie möglicherweise ein Notizbuch von einem Notizbuch aus GitHub öffnen. Weitere Informationen zur Verwendung von GitHub Ressourcen finden Sie unterVerwenden Sie Ressourcen GitHub .
So kopieren Sie die Notebook-Vorschau in Ihr Studio Lab-Projekt:
-
Melden Sie sich bei Ihrem Studio Lab-Konto an. Weitere Informationen zum Erstellen eines Studio Lab-Benutzerkontos finden Sie unter Onboarding in Amazon SageMaker Studio Lab.
-
Wählen Sie unter Notebook-Rechen-Instance einen Compute-Instance-Typ aus. Weitere Informationen über Compute-Instance-Typen finden Sie unter Instance-Typ berechnen.
-
Wählen Sie Laufzeit starten aus. Möglicherweise werden Sie gebeten, ein CAPTCHA Rätsel zu lösen. Weitere Informationen zu finden Sie unter Was ist ein CAPTCHA Rätsel? CAPTCHA
-
Einmaliges Einrichten, zum ersten Mal die Runtime mit Ihrem Studio Lab-Konto starten:
-
Geben Sie eine Handynummer ein, die mit Ihrem Amazon SageMaker Studio Lab-Konto verknüpft werden soll, und wählen Sie Weiter.
Informationen zu unterstützten Ländern und Regionen finden Sie unter Unterstützte Länder und Regionen (SMSKanal).
-
Geben Sie den sechsstelligen Code ein, der an die zugehörige Handynummer gesendet wurde, und wählen Sie Verifizieren aus.
-
-
Wählen Sie In Projekt kopieren aus.
Projekt
Ihr Projekt enthält alle Ihre Dateien und Ordner, einschließlich Ihrer Jupyter Notebooks. Sie haben volle Kontrolle über die Dateien in Ihrem Projekt. Ihr Projekt umfasst auch die JupyterLab basierte Benutzeroberfläche. Von dieser Oberfläche aus können Sie mit Ihren Jupyter-Notebooks interagieren, Ihre Quellcodedateien bearbeiten, Amazon S3 integrieren und eine Verbindung zu Amazon S3 herstellen. GitHub Weitere Informationen finden Sie unter Verwenden der Amazon SageMaker Studio Lab-Projektlaufzeit.
Der folgende Screenshot zeigt ein Studio Lab-Projekt, bei dem der Dateibrowser geöffnet ist und der Studio Lab Launcher angezeigt wird.
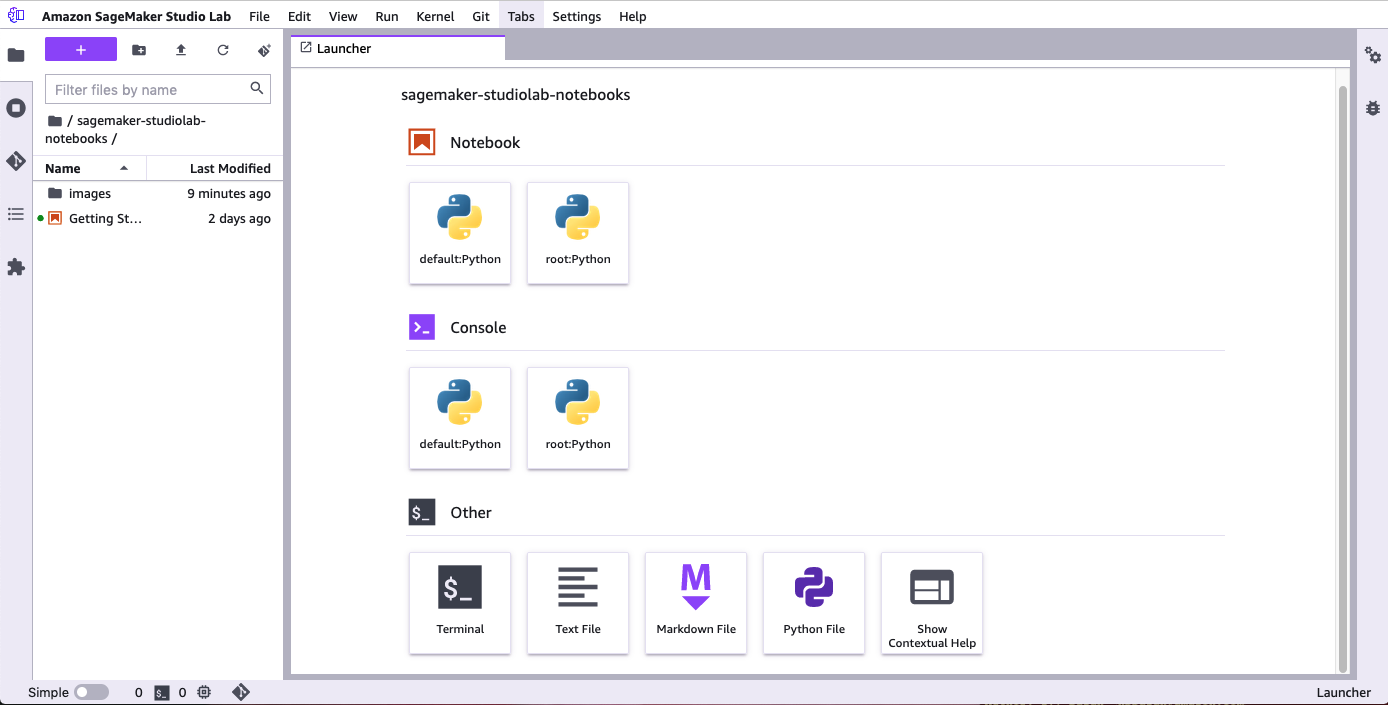
Instance-Typ berechnen
Ihre Amazon SageMaker Studio Lab-Projektlaufzeit basiert auf einer EC2 Instance. Ihnen werden 15 GB Speicherplatz und 16 GB Speicherplatz zugewiesen. RAM Die Verfügbarkeit von Rechen-Instances ist nicht garantiert und unterliegt der Nachfrage. Wenn Sie zusätzlichen Speicher oder Rechenressourcen benötigen, sollten Sie einen Wechsel zu Studio in Betracht ziehen.
Amazon SageMaker Studio Lab bietet die Wahl zwischen einer CPU (Central Processing Unit) und einer GPU (Graphical Processing Unit). Die folgenden Abschnitte enthalten Informationen zu diesen beiden Optionen, einschließlich Anleitungen zur Auswahl.
CPU
Eine Zentraleinheit (CPU) ist so konzipiert, dass sie eine Vielzahl von Aufgaben effizient bewältigen kann, kann jedoch nur begrenzt viele Aufgaben gleichzeitig ausführen. Für maschinelles Lernen CPU wird a für rechenintensive Algorithmen wie Zeitreihen, Prognosen und Tabellendaten empfohlen.
Der CPU Berechnungstyp umfasst jeweils bis zu 4 Stunden mit einem Limit von 8 Stunden in einem Zeitraum von 24 Stunden.
GPU
Eine Grafikverarbeitungseinheit (GPU) dient zum gleichzeitigen Rendern von Bildern und Videos mit hoher Auflösung. A GPU wird für Deep-Learning-Aufgaben empfohlen, insbesondere für Transformatoren und Computer Vision.
Der GPU Berechnungstyp hat jeweils bis zu 4 Stunden mit einem Limit von 4 Stunden in einem Zeitraum von 24 Stunden.
Rechenzeit
Wenn die Rechenzeit für Studio Lab ihr Zeitlimit erreicht, stoppt die Instance alle laufenden Berechnungen. Studio Lab unterstützt keine Erhöhung des Zeitlimits.
Studio Lab speichert Ihre Umgebung automatisch, wenn Sie Ihre Umgebung aktualisieren und jedes Mal, wenn Sie eine neue Datei erstellen. Benutzerdefiniert installierte Erweiterungen und Pakete bleiben auch nach Ablauf Ihrer Laufzeit bestehen.
Dateiänderungen werden regelmäßig gespeichert, aber nicht gespeichert, wenn Ihre Laufzeit endet. Um sicherzustellen, dass Sie Ihren Fortschritt nicht verlieren, speichern Sie Ihre Arbeit manuell. Wenn Sie Inhalte in Ihrem Studio Lab-Projekt haben, die Sie nicht verlieren möchten, empfehlen wir Ihnen, Ihre Inhalte an einem anderen Ort zu sichern. Weitere Informationen zum Exportieren der Umgebung und der Dateien finden Sie unter Exportieren Sie eine Amazon SageMaker Studio Lab-Umgebung nach Amazon SageMaker Studio Classic.
Während langer Berechnungen müssen Sie Ihr Projekt nicht geöffnet lassen. Sie können beispielsweise mit dem Training eines Modells beginnen und dann Ihren Browser schließen. Die Instance läuft in einem 24-Stunden-Zeitraum bis zur Obergrenze der Rechenart. Sie können sich dann später anmelden, um Ihre Arbeit fortzusetzen.
Wir empfehlen Ihnen, Checkpointing in Ihren Deep-Learning-Jobs zu verwenden. Sie können gespeicherte Checkpoints verwenden, um einen Job vom zuvor gespeicherten Checkpoint aus neu zu starten. Weitere Informationen finden Sie unter Datei-E/A
Laufzeit des Projekts
Die Projektlaufzeit ist der Zeitraum, in dem Ihre Rechen-Instance läuft.
Sitzung
Eine Benutzersitzung beginnt jedes Mal, wenn Sie Ihr Projekt starten.