Die vorliegende Übersetzung wurde maschinell erstellt. Im Falle eines Konflikts oder eines Widerspruchs zwischen dieser übersetzten Fassung und der englischen Fassung (einschließlich infolge von Verzögerungen bei der Übersetzung) ist die englische Fassung maßgeblich.
Passen Sie Ihre Umgebung mithilfe eines Paketmanagers an
Verwenden Sie pip oder conda, um Ihre Umgebung anzupassen. Wir empfehlen die Verwendung von Paketmanagern anstelle von Lebenszyklus-Konfigurationsskripten.
Erstellen und aktivieren Sie Ihre benutzerdefinierte Umgebung
Dieser Abschnitt enthält Beispiele für verschiedene Möglichkeiten, wie Sie eine Umgebung konfigurieren können JupyterLab.
Eine einfache Conda-Umgebung enthält die Mindestanzahl von Paketen, die für Ihre Workflows erforderlich sind. SageMaker Verwenden Sie die folgende Vorlage, um eine grundlegende Conda-Umgebung zu erstellen:
# initialize conda for shell interaction conda init # create a new fresh environment conda create --name test-env # check if your new environment is created successfully conda info --envs # activate the new environment conda activate test-env # install packages in your new conda environment conda install pip boto3 pandas ipykernel # list all packages install in your new environment conda list # parse env name information from your new environment export CURRENT_ENV_NAME=$(conda info | grep "active environment" | cut -d : -f 2 | tr -d ' ') # register your new environment as Jupyter Kernel for execution python3 -m ipykernel install --user --name $CURRENT_ENV_NAME --display-name "user-env:($CURRENT_ENV_NAME)" # to exit your new environment conda deactivate
Die folgende Abbildung zeigt den Speicherort der Umgebung, die Sie erstellt haben.
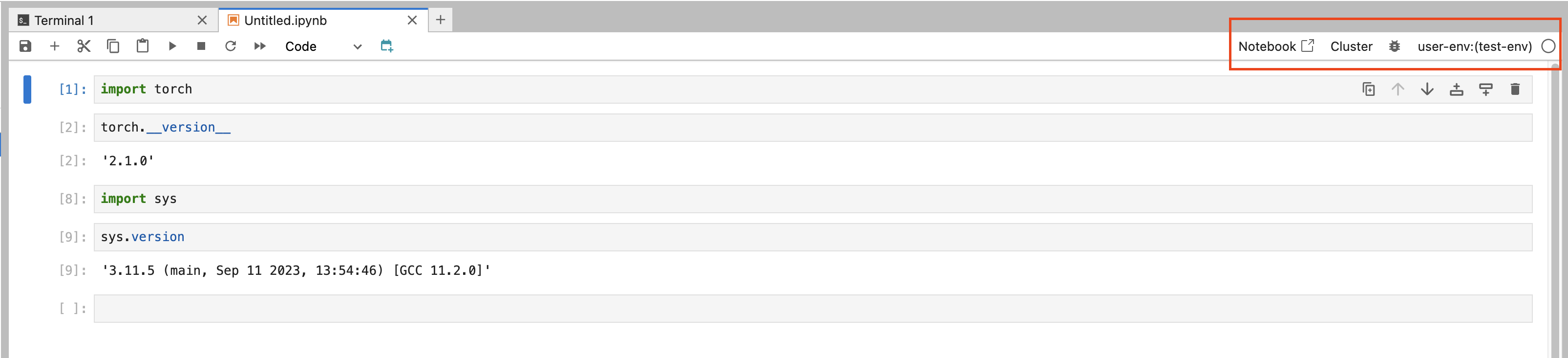
Um Ihre Umgebung zu ändern, wählen Sie sie aus und wählen Sie eine Option aus dem Drop-down-Menü aus.
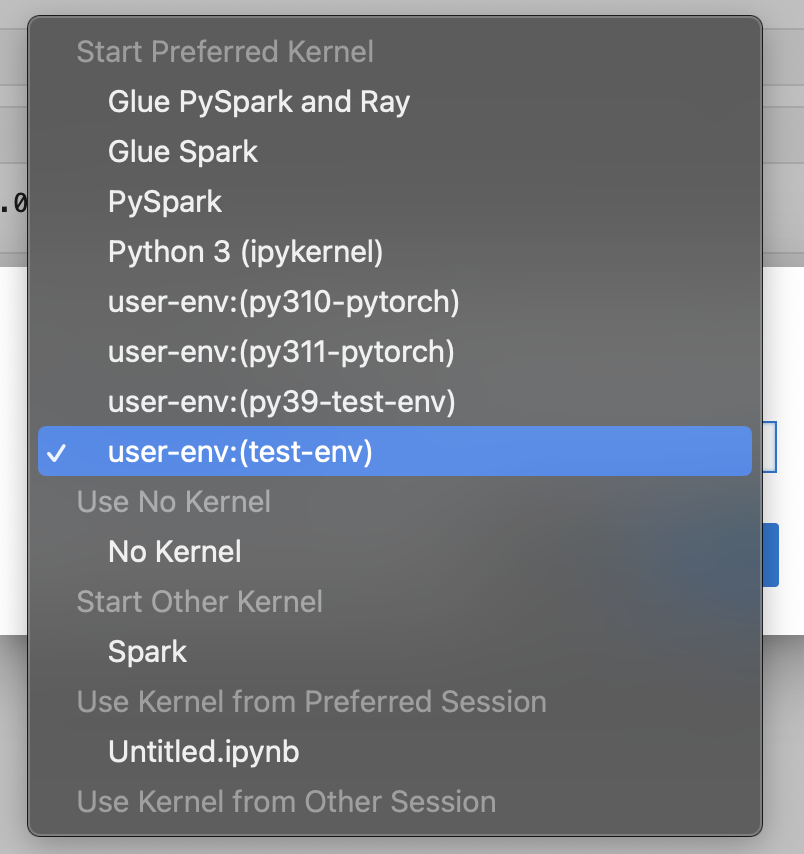
Wählen Sie Select, um einen Kernel für die Umgebung auszuwählen.
Erstellen Sie eine Conda-Umgebung mit einer bestimmten Python-Version
Das Bereinigen von Conda-Umgebungen, die Sie nicht verwenden, kann dazu beitragen, Speicherplatz freizugeben und die Leistung zu verbessern. Verwenden Sie die folgende Vorlage, um eine Conda-Umgebung zu bereinigen:
# create a conda environment with a specific python version conda create --name py38-test-env python=3.8.10 # activate and test your new python version conda activate py38-test-env & python3 --version # Install ipykernel to facilicate env registration conda install ipykernel # parse env name information from your new environment export CURRENT_ENV_NAME=$(conda info | grep "active environment" | cut -d : -f 2 | tr -d ' ') # register your new environment as Jupyter Kernel for execution python3 -m ipykernel install --user --name $CURRENT_ENV_NAME --display-name "user-env:($CURRENT_ENV_NAME)" # deactivate your py38 test environment conda deactivate
Erstellen Sie eine Conda-Umgebung mit einem bestimmten Satz von Paketen
Verwenden Sie die folgende Vorlage, um eine Conda-Umgebung mit einer bestimmten Version von Python und einer Reihe von Paketen zu erstellen:
# prefill your conda environment with a set of packages, conda create --name py38-test-env python=3.8.10 pandas matplotlib=3.7 scipy ipykernel # activate your conda environment and ensure these packages exist conda activate py38-test-env # check if these packages exist conda list | grep -E 'pandas|matplotlib|scipy' # parse env name information from your new environment export CURRENT_ENV_NAME=$(conda info | grep "active environment" | cut -d : -f 2 | tr -d ' ') # register your new environment as Jupyter Kernel for execution python3 -m ipykernel install --user --name $CURRENT_ENV_NAME --display-name "user-env:($CURRENT_ENV_NAME)" # deactivate your conda environment conda deactivate
Klonen Sie Conda aus einer vorhandenen Umgebung
Klonen Sie Ihre Conda-Umgebung, um ihren Betriebszustand beizubehalten. Sie experimentieren in der geklonten Umgebung, ohne sich Gedanken über grundlegende Änderungen in Ihrer Testumgebung machen zu müssen.
Verwenden Sie den folgenden Befehl, um eine Umgebung zu klonen.
# create a fresh env from a base environment conda create --name py310-base-ext --clone base # replace 'base' with another env # activate your conda environment and ensure these packages exist conda activate py310-base-ext # install ipykernel to register your env conda install ipykernel # parse env name information from your new environment export CURRENT_ENV_NAME=$(conda info | grep "active environment" | cut -d : -f 2 | tr -d ' ') # register your new environment as Jupyter Kernel for execution python3 -m ipykernel install --user --name $CURRENT_ENV_NAME --display-name "user-env:($CURRENT_ENV_NAME)" # deactivate your conda environment conda deactivate
Klonen Sie Conda aus einer Referenzdatei YAML
Erstellen Sie eine Conda-Umgebung aus einer Referenzdatei. YAML Im Folgenden finden Sie ein Beispiel für eine YAML Datei, die Sie verwenden können.
# anatomy of a reference environment.yml name: py311-new-env channels: - conda-forge dependencies: - python=3.11 - numpy - pandas - scipy - matplotlib - pip - ipykernel - pip: - git+https://github.com/huggingface/transformers
Unter empfehlen wirpip, nur die Abhängigkeiten anzugeben, die mit Conda nicht verfügbar sind.
Verwenden Sie die folgenden Befehle, um eine Conda-Umgebung aus einer YAML Datei zu erstellen.
# create your conda environment conda env create -f environment.yml # activate your env conda activate py311-new-env