Die vorliegende Übersetzung wurde maschinell erstellt. Im Falle eines Konflikts oder eines Widerspruchs zwischen dieser übersetzten Fassung und der englischen Fassung (einschließlich infolge von Verzögerungen bei der Übersetzung) ist die englische Fassung maßgeblich.
Entwerfen Sie eine Zustandsmaschine in Workflow Studio
In diesem Tutorial lernen Sie die Grundlagen der Arbeit mit Workflow Studio für AWS Step Functions. In Entwurfsmodus Workflow Studio erstellen Sie eine Zustandsmaschine, die mehrere Status enthältPass, darunter ChoiceFail,Wait, undParallel. Sie verwenden die Drag-and-Drop-Funktion, um nach diesen Status zu suchen, sie auszuwählen und zu konfigurieren. Anschließend sehen Sie sich die automatisch generierte Amazon States Language (ASL) Definition Ihres Workflows an. Sie werden auch Workflow Studio verwenden, um die Codemodus Workflow-Definition zu bearbeiten. Anschließend beenden Sie Workflow Studio, führen die Zustandsmaschine aus und überprüfen die Ausführungsdetails.
In diesem Tutorial erfahren Sie auch, wie Sie die Zustandsmaschine aktualisieren und die Änderungen in der Ausführungsausgabe anzeigen. Schließlich führen Sie einen Bereinigungsschritt durch und löschen Ihren State Machine.
Nachdem Sie dieses Tutorial abgeschlossen haben, wissen Sie, wie Sie Workflow Studio verwenden, um einen Workflow sowohl im Entwurfs - als auch im Codemodus zu erstellen und zu konfigurieren. Sie werden auch wissen, wie Sie Ihren State Machine aktualisieren, ausführen und löschen.
Schritt 1: Navigieren Sie zu Workflow Studio
-
Öffnen Sie die Step Functions Functions-Konsole
und wählen Sie Create State Machine. -
Wählen Sie im Dialogfeld Vorlage auswählen die Option Leer aus.
-
Wählen Sie „Auswählen“, um Workflow Studio in zu öffnenEntwurfsmodus.
Schritt 2: Erstellen Sie eine Zustandsmaschine
In Workflow Studio ist eine State Machine eine grafische Darstellung Ihres Workflows. Mit Workflow Studio können Sie die einzelnen Schritte Ihres Workflows definieren, konfigurieren und untersuchen. In den folgenden Schritten verwenden Sie den Entwurfsmodus von Workflow Studio, um Ihre Zustandsmaschine zu erstellen.
Erstellen eines -Zustandsautomaten
-
Stellen Sie sicher, dass Sie sich im Designmodus von Workflow Studio befinden.
-
Wählen Sie Browser für Staaten auf der linken Seite die Registerkarte Flow aus. Ziehen Sie dann einen Pass-Status in den leeren Status mit der Bezeichnung Drag First state here.
-
Ziehen Sie einen Choice-Status aus dem Flow-Tab und legen Sie ihn unter den Status Pass ab.
-
Ersetzen Sie für den Namen des Bundesstaates den Standardnamen Choice. Verwenden Sie in diesem Tutorial den Namen
IsHelloWorldExample. -
Ziehen Sie einen anderen Pass-Status und legen Sie ihn in einen Zweig des IsHelloWorldExampleBundesstaates ab. Ziehen Sie dann den Status „Fehler“ und legen Sie ihn unter den anderen Zweig des IsHelloWorldExampleZustands ab.
-
Wählen Sie den Status Pass (1) und benennen Sie ihn um in
Yes. Benennen Sie den Status „Fehlgeschlagen“ um inNo. -
Geben Sie die Verzweigungslogik des IsHelloWorldExampleStatus mithilfe der booleschen Variablen an.
IsHelloWorldExampleIsHelloWorldExampleIst dies der FallFalse, wechselt der Workflow in den Status Nein. Andernfalls setzt der Workflow seinen Ausführungsablauf im Status Ja fort.Um die Branch-Logik zu definieren, führen Sie die folgenden Schritte aus:
-
Wählen Sie den IsHelloWorldExampleStatus aufArbeitsfläche und Workflow-Diagramm, und wählen Sie dann unter Auswahlregeln das Bearbeitungssymbol im Feld Regel #1 aus, um die Regel erster Wahl zu definieren.
-
Wählen Sie Bedingungen hinzufügen.
-
Geben Sie im Dialogfeld Bedingungen für Regel #1
$.IsHelloWorldExampleunter Variable den Wert ein. -
Wählen Sie entspricht unter Operator.
-
Wählen Sie unter Wert die Option Boolesche Konstante und dann in der Dropdownliste die Option True aus.
-
Wählen Sie Bedingungen speichern aus.
-
Vergewissern Sie sich, dass in der Dropdownliste Der nächste Status lautet: Ja ausgewählt ist.
-
Wählen Sie Neue Auswahlregel hinzufügen und anschließend Bedingungen hinzufügen aus.
-
Definieren Sie im Feld Regel #2 die Regel zweiter Wahl, wenn der Wert der
IsHelloWorldExampleVariablen falsch ist, indem Sie die Teilschritte 7.c bis 7.f wiederholen. Wählen Sie für Schritt 7.e Falsch statt Wahr aus. -
Wählen Sie im Feld Regel #2 in der Dropdownliste Dann ist der nächste Status: die Option Nein aus.
-
Wählen Sie im Feld Standardregel das Bearbeitungssymbol aus, um die Standard-Auswahlregel zu definieren, und wählen Sie dann in der Dropdownliste Ja aus.
-
-
Fügen Sie nach dem Status Ja einen Wartestatus hinzu und geben Sie ihm
Wait 3 seceinen Namen. Konfigurieren Sie dann die Wartezeit auf drei Sekunden, indem Sie die folgenden Schritte ausführen:-
Behalten Sie unter Optionen die Standardauswahl „Auf ein festes Intervall warten“ bei.
-
Vergewissern Sie sich, dass unter Sekunden die Option Sekunden eingeben ausgewählt ist, und geben Sie dann
3in das Feld ein.
-
-
Fügen Sie nach dem Status 3 Sekunden warten den Status Parallel hinzu. Fügen Sie den beiden Zweigen zwei Pass-Status hinzu. Nennen Sie den ersten Pass-Status
Hello. Nennen Sie den zweiten Pass-StatusWorld.Der abgeschlossene Workflow sollte wie in der folgenden Abbildung aussehen:
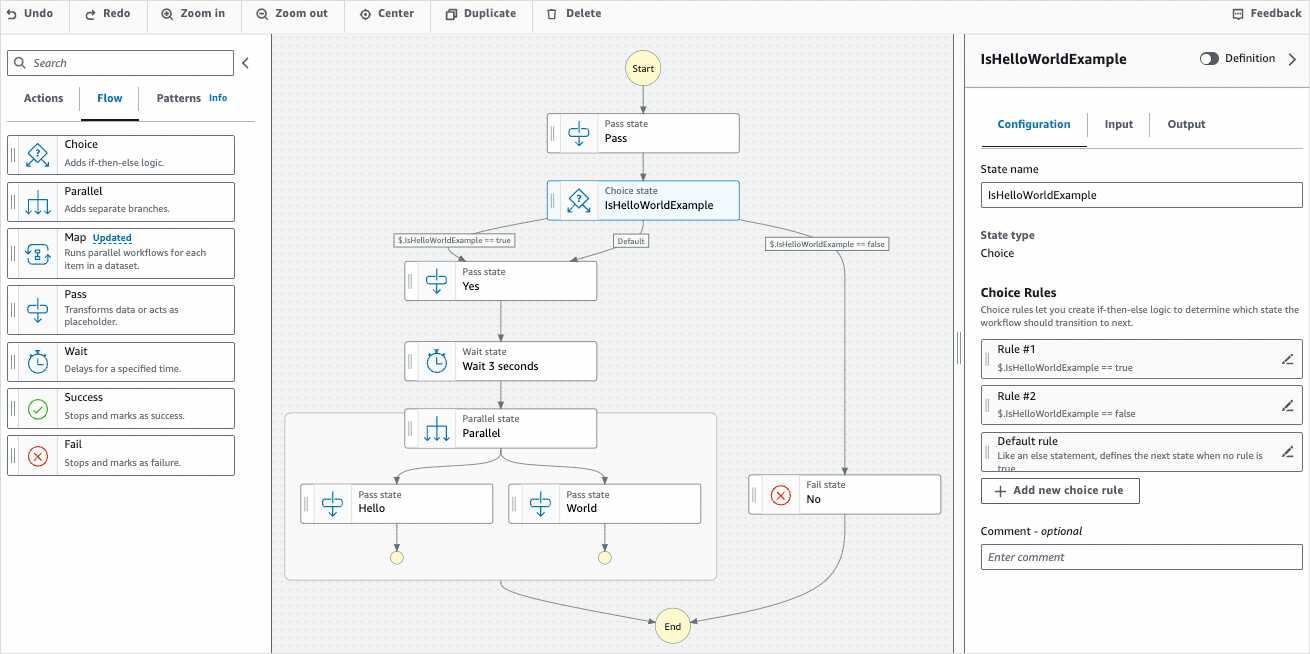
Schritt 3: Überprüfen Sie die automatisch generierte Amazon States-Sprachdefinition
Wenn Sie Status von der Registerkarte Flow auf die Arbeitsfläche ziehen und dort ablegen, erstellt Workflow Studio automatisch die Amazon States Language (ASL) -Definition Ihres Workflows in Echtzeit. Wählen Sie im Inspektor-Panel Bedienfeld die Umschaltfläche „Definition“, um diese Definition anzuzeigen, oder wechseln Sie zu, um diese Definition nach Bedarf Codemodus zu bearbeiten. Informationen zur Bearbeitung der Workflow-Definition finden Sie in Schritt 4 dieses Tutorials.
-
(Optional) Wählen Sie im Inspektorfenster „Definition“ und sehen Sie sich den Arbeitsablauf der Zustandsmaschine an.
Der folgende Beispielcode zeigt die automatisch generierte Amazon States-Sprachdefinition für den
IsHelloWorldExampleZustandsmaschine. DerChoiceStatus, den Sie in Workflow Studio hinzugefügt haben, wird verwendet, um den Ausführungsablauf auf der Grundlage der Verzweigungslogik zu bestimmen, die Sie in Schritt 2 definiert haben.{ "Comment": "A Hello World example of the Amazon States Language using Pass states", "StartAt": "Pass", "States": { "Pass": { "Type": "Pass", "Next": "IsHelloWorldExample", "Comment": "A Pass state passes its input to its output, without performing work. Pass states are useful when constructing and debugging state machines." }, "IsHelloWorldExample": { "Type": "Choice", "Comment": "A Choice state adds branching logic to a state machine. Choice rules can implement 16 different comparison operators, and can be combined using And, Or, and Not\"", "Choices": [ { "Variable": "$.IsHelloWorldExample", "BooleanEquals": false, "Next": "No" }, { "Variable": "$.IsHelloWorldExample", "BooleanEquals": true, "Next": "Yes" } ], "Default": "Yes" }, "No": { "Type": "Fail", "Cause": "Not Hello World" }, "Yes": { "Type": "Pass", "Next": "Wait 3 sec" }, "Wait 3 sec": { "Type": "Wait", "Seconds": 3, "Next": "Parallel" }, "Parallel": { "Type": "Parallel", "End": true, "Branches": [ { "StartAt": "Hello", "States": { "Hello": { "Type": "Pass", "End": true } } }, { "StartAt": "World", "States": { "World": { "Type": "Pass", "End": true } } } ] } } }
Schritt 4: Bearbeiten Sie die Workflow-Definition im Codemodus
Der Code-Modus von Workflow Studio bietet einen integrierten Code-Editor, mit dem Sie die ASL Definition Ihrer Workflows anzeigen und bearbeiten können.
-
Wählen Sie Code, um in den Codemodus zu wechseln.
-
Platzieren Sie nach der Definition des Parallelstatus den Cursor und drücken Sie
Enter. -
Drücken Sie
Ctrl+space, um die Liste der Status anzuzeigen, die Sie nach dem Status Parallel hinzufügen können. -
Wählen Sie Pass State aus der Liste der Optionen aus. Der Code-Editor fügt Standardcode für den Pass-Status hinzu.
-
Das Hinzufügen dieses Status führt zu Fehlern in Ihrer Workflow-Definition. Ersetzen Sie in der Definition des Status Parallel
"End": truedurch"Next": "PassState" -
Nehmen Sie in der Definition Pass State, die Sie hinzugefügt haben, die folgenden Änderungen vor:
-
Entfernen Sie den Ergebnisknoten.
-
Entfernen Sie
"ResultPath": "$.result",und"Next": "NextState". -
Danach
"Type": "Pass",geben Sie ein"End": true -
Fügen Sie
,nach der Pass-State-Definition eine hinzu.
-
Ihre Workflow-Definition sollte jetzt der folgenden Definition ähneln.
{
"Comment": "A description of my state machine",
"StartAt": "Pass",
"States": {
"Pass": {
"Type": "Pass",
"Next": "IsHelloWorldExample"
},
"IsHelloWorldExample": {
"Type": "Choice",
"Choices": [
{
"Variable": "$.IsHelloWorldExample",
"BooleanEquals": true,
"Next": "Yes"
},
{
"Variable": "$.IsHelloWorldExample",
"BooleanEquals": false,
"Next": "No"
}
],
"Default": "Yes"
},
"Yes": {
"Type": "Pass",
"Next": "Wait 3 seconds"
},
"Wait 3 seconds": {
"Type": "Wait",
"Seconds": 3,
"Next": "Parallel"
},
"Parallel": {
"Type": "Parallel",
"Branches": [
{
"StartAt": "Hello",
"States": {
"Hello": {
"Type": "Pass",
"End": true
}
}
},
{
"StartAt": "World",
"States": {
"World": {
"Type": "Pass",
"End": true
}
}
}
],
"Next": "PassState"
},
"PassState": {
"Type": "Pass",
"End": true
},
"No": {
"Type": "Fail"
}
}
}Schritt 5: Speichern Sie die Zustandsmaschine
-
Wählen Sie den Konfigurationsmodus oder klicken Sie auf das Bearbeitungssymbol neben dem Standardnamen der Zustandsmaschine von MyStateMachine. Geben Sie unter State-Machine-Konfiguration einen Namen an. Geben Sie z. B. ei
HelloWorld. -
(Optional) Geben Sie weitere Workflow-Einstellungen an, z. B. den Zustandsmaschinentyp und seine Ausführungsrolle. Behalten Sie für dieses Tutorial alle Standardauswahlen in der State-Machine-Konfiguration bei.
-
Wählen Sie Create (Erstellen) aus.
-
Wählen Sie im Dialogfeld „Rollenerstellung bestätigen“ die Option „Bestätigen“, um fortzufahren.
Sie können auch Rollenkonfiguration anzeigen wählen, um zum Konfigurationsmodus zurückzukehren.
Weitere Informationen zum Konfigurationsmodus finden Sie unter Konfigurationsmodus von Workflow Studio.
Schritt 6: Führen Sie die Zustandsmaschine aus
State-Machine-Ausführungen sind Instanzen, in denen Sie Ihren Workflow ausführen, um Aufgaben auszuführen.
-
Wählen Sie auf der Seite State Machines den HelloWorldState Machine aus.
-
Wählen Sie auf der HelloWorldSeite die Option Ausführung starten aus.
-
(Optional) Geben Sie einen benutzerdefinierten Ausführungsnamen ein, um den generierten Standard zu überschreiben.
ASCIINichtnamen und Protokollierung
Step Functions akzeptiert Namen für Zustandsmaschinen, Ausführungen, Aktivitäten und Bezeichnungen, die ASCII Nichtzeichen enthalten. Da solche Zeichen nicht mit Amazon funktionieren, empfehlen wir CloudWatch, nur ASCII Zeichen zu verwenden, damit Sie die Messwerte verfolgen können CloudWatch.
-
Geben Sie im Eingabefeld Eingabewerte für Ihre Ausführung im JSON Format ein. Auf der Grundlage Ihrer Eingabe bestimmt die
IsHelloWorldExampleVariable, welcher State-Machine-Flow ausgeführt wird. Verwenden Sie vorerst den folgenden Eingabewert:{ "IsHelloWorldExample": true }Anmerkung
Die Angabe einer Ausführungseingabe ist zwar optional, in diesem Tutorial ist es jedoch erforderlich, eine Ausführungseingabe anzugeben, die der obigen Beispieleingabe ähnelt. Auf diesen Eingabewert wird im
ChoiceStatus verwiesen, wenn Sie die Zustandsmaschine ausführen. -
Wählen Sie Start execution (Ausführung starten) aus.
-
Die Step Functions Functions-Konsole leitet Sie zu einer Seite weiter, die mit Ihrer Ausführungs-ID betitelt ist. Diese Seite wird als Seite mit den Ausführungsdetails bezeichnet. Auf dieser Seite können Sie die Ausführungsergebnisse im Verlauf der Ausführung oder nach deren Abschluss überprüfen.
Um die Ausführungsergebnisse zu überprüfen, wählen Sie in der Diagrammansicht einzelne Status aus und wählen Sie dann die einzelnen Registerkarten im Einzelheiten zu den Schritten Bereich, um die Details der einzelnen Status, einschließlich Eingabe, Ausgabe und Definition, anzuzeigen. Einzelheiten zu den Ausführungsinformationen, die Sie auf der Seite mit den Ausführungsdetails einsehen können, finden Sie unterÜberblick über die Ausführungsdetails.
Wenn Sie für dieses Tutorial einen Eingabewert von eingegeben haben
"IsHelloWorldExample": true, sollten Sie die folgende Ausgabe sehen:{ "IsHelloWorldExample": true }, { "IsHelloWorldExample": true }
Schritt 7: Aktualisieren Sie Ihren State Machine
Wenn Sie eine Zustandsmaschine aktualisieren, sind Ihre Updates letztendlich konsistent. Nach kurzer Zeit entsprechen alle neu gestarteten Ausführungen der aktualisierten Definition Ihres Zustandsmaschinen. Alle derzeit laufenden Ausführungen werden gemäß der vorherigen Definition bis zum Abschluss ausgeführt.
In diesem Schritt aktualisieren Sie Ihren Zustandsmaschine im Entwurfsmodus Modus von Workflow Studio. Sie fügen im Pass-Status ein Result Feld mit dem Namen World hinzu.
-
Wählen Sie auf der Seite mit Ihrer Ausführungs-ID die Option Zustandsmaschine bearbeiten aus.
-
Stellen Sie sicher, dass Sie sich im Designmodus befinden.
-
Wählen Sie auf der Arbeitsfläche den Pass-Status mit dem Namen World aus und wählen Sie dann Output aus.
-
Geben Sie in das Feld „Ergebnis“ ein
"World has been updated!". -
Wählen Sie Save (Speichern) aus.
-
(Optional) Sehen Sie sich im Bereich Definition die aktualisierte Amazon States-Sprachdefinition Ihres Workflows an.
{ "Type": "Parallel", "End": true, "Branches": [ { "StartAt": "Hello", "States": { "Hello": { "Type": "Pass", "End": true } } }, { "StartAt": "World", "States": { "World": { "Type": "Pass", "Result": "World has been updated!", "End": true } } } ], "Next": "PassState" } -
Wählen Sie Execute (Ausführen).
-
Geben Sie im Dialogfeld Ausführung starten, das auf einer neuen Registerkarte geöffnet wird, die folgenden Ausführungseingaben ein.
{ "IsHelloWorldExample": true } -
Wählen Sie Start Execution aus.
-
(Optional) Wählen Sie in der Diagrammansicht den Schritt Welt und dann Ausgabe aus. Die Ausgabe lautet „Welt wurde aktualisiert“!
Schritt 8: Bereinigen
Um deinen State Machine zu löschen
-
Wählen Sie im Navigationsmenü State Machines aus.
-
Wählen Sie auf der Seite State Machines HelloWorlddie Option und anschließend Löschen aus.
-
Geben Sie im Dialogfeld „Zustandsmaschine löschen“ den Text ein,
deleteum den Löschvorgang zu bestätigen. -
Wählen Sie Löschen.
Wenn der Löschvorgang erfolgreich war, wird oben auf dem Bildschirm eine grüne Statusleiste angezeigt. Die grüne Statusleiste informiert Sie darüber, dass Ihr State Machine zum Löschen markiert ist. Ihr Zustandsmaschine wird gelöscht, wenn alle laufenden Ausführungen nicht mehr ausgeführt werden.
Um Ihre Ausführungsrolle zu löschen
-
Öffnen Sie die Rollenseite
fürIAM. -
Wählen Sie die IAM Rolle, die Step Functions für Sie erstellt hat. Zum Beispiel StepFunctions- HelloWorld -role- EXAMPLE.
-
Wählen Sie Delete role (Rolle löschen) aus.
-
Wählen Sie Yes, delete (Ja, löschen) aus.