Die Amazon S3 File Gateway-Dokumentation wurde nach Was ist Amazon S3 File Gateway? verschoben.
Die Amazon FSx File Gateway-Dokumentation wurde nach Was ist Amazon FSx File Gateway verschoben?
Die Tape-Gateway-Dokumentation wurde nach Was ist Tape Gateway verschoben?
Die vorliegende Übersetzung wurde maschinell erstellt. Im Falle eines Konflikts oder eines Widerspruchs zwischen dieser übersetzten Fassung und der englischen Fassung (einschließlich infolge von Verzögerungen bei der Übersetzung) ist die englische Fassung maßgeblich.
SCSIi-Initiatoren verbinden
Bei der Verwaltung Ihres Gateways arbeiten Sie mit Volumes oder Geräten der virtuellen Bandbibliothek (VTL), die als Internet Small Computer System Interface (iSCSI) -Ziele verfügbar sind. Bei Volume Gateways sind die SCSI i-Ziele Volumes. Bei Tape Gateways sind VTL die Ziele Geräte. Im Rahmen dieser Arbeit erledigen Sie Aufgaben wie das Herstellen einer Verbindung zu diesen Zielen, das Anpassen der SCSI i-Einstellungen, das Herstellen einer Verbindung von einem Red Hat Linux-Client aus und das Konfigurieren des Challenge-Handshake Authentication Protocol (). CHAP
Themen
Der SCSI i-Standard ist ein auf dem Internetprotokoll (IP) basierender Speichernetzwerkstandard für die Initiierung und Verwaltung von Verbindungen zwischen IP-basierten Speichergeräten und Clients. In der folgenden Liste werden einige der Begriffe definiert, die zur Beschreibung der SCSI i-Verbindung und der beteiligten Komponenten verwendet werden.
- SCSIi-Initiator
-
Die Client-Komponente eines SCSI i-Netzwerks. Der Initiator sendet Anfragen an das SCSI i-Ziel. Initiatoren können als Software oder als Hardware implementiert werden. Storage Gateway unterstützt nur Software-Initiatoren.
- Ich ziele SCSI
-
Die Serverkomponente des SCSI i-Netzwerks, die Anfragen von Initiatoren empfängt und darauf reagiert. Jedes Ihrer Volumes ist als SCSI i-Ziel verfügbar. Connect nur einen SCSI i-Initiator mit jedem SCSI i-Ziel.
- Microsoft ist ein SCSI Initiator
-
Das Softwareprogramm auf Microsoft Windows-Computern, mit dem Sie einen Client-Computer (d. h. den Computer, auf dem die Anwendung ausgeführt wird, deren Daten Sie auf das Gateway schreiben möchten) mit einem externen SCSI i-basierten Array (d. h. dem Gateway) verbinden können. Die Verbindung wird über die Ethernet-Netzwerkadapterkarte des Host-Computers hergestellt. Der Microsoft SCSI i-Initiator wurde mit Storage Gateway unter Windows 8.1, Windows 10, Windows Server 2012 R2, Windows Server 2016 und Windows Server 2019 validiert. Der Initiator ist in diese Betriebssysteme integriert.
- Red Hat ist ein Initiator SCSI
-
Das
iscsi-initiator-utilsResource Package Manager (RPM) -Paket stellt Ihnen einen SCSI i-Initiator zur Verfügung, der in Software für Red Hat Linux implementiert ist. Das Paket enthält einen Server-Daemon für das SCSI i-Protokoll.
Jeder Gateway-Typ kann eine Verbindung zu SCSI i-Geräten herstellen, und Sie können diese Verbindungen anpassen, wie im Folgenden beschrieben.
Verbinden eines Windows-Clients mit Volumes
Ein Volume Gateway macht Volumes, die Sie für das Gateway erstellt haben, als SCSI i-Ziele verfügbar. Weitere Informationen finden Sie unter Verbinden Ihrer Volumes mit Ihrem Client.
Anmerkung
Damit Ihr Gateway eine Verbindung zu einem Volume-Ziel herstellen kann, müssen Sie für das Gateway einen Upload-Puffer konfigurieren. Wenn kein Upload-Puffer für Ihr Gateway konfiguriert ist, wird der Status Ihrer Volumes als UPLOAD BUFFER NOT CONFIGURED angezeigt. Wie Sie einen Upload-Puffer für ein Gateway in der Stored Volume-Konfiguration konfigurieren, können Sie unter So konfigurieren Sie zusätzlichen Upload-Puffer oder Cache-Speicher für Ihr Gateway nachlesen. Wie Sie einen Upload-Puffer für ein Gateway in der Cached Volume-Konfiguration konfigurieren, ist unter So konfigurieren Sie zusätzlichen Upload-Puffer oder Cache-Speicher für Ihr Gateway beschrieben.
Das folgende Diagramm hebt das SCSI i-Ziel im größeren Bild der Storage Gateway Gateway-Architektur hervor. Weitere Informationen finden Sie unter So funktioniert Volume Gateway (Architektur).
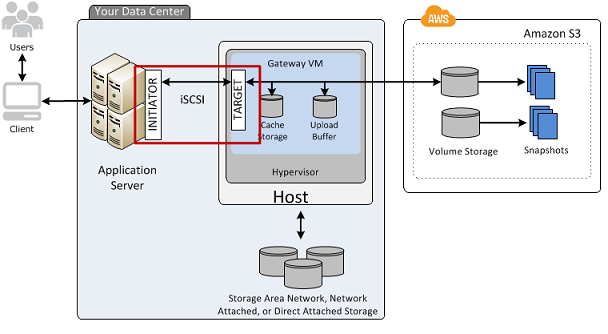
Sie können entweder über einen Windows-Client oder über einen Red Hat Linux-Client eine Verbindung mit Ihrem Volume herstellen. Sie können optional CHAP für einen der beiden Clienttypen konfigurieren.
Ihr Gateway stellt Ihr Volume als SCSI i-Ziel mit einem von Ihnen angegebenen Namen, dem ein vorangestellter Name zur Verfügung steht. iqn.1997-05.com.amazon: Wenn Sie beispielsweise den Zielnamen angeben, lautet das SCSI i-Zielmyvolume, das Sie für die Verbindung mit dem Volume verwenden. iqn.1997-05.com.amazon:myvolume Weitere Hinweise zur Konfiguration Ihrer Anwendungen für das Mounten von Volumes über i SCSI finden Sie unterVerbinden eines Windows-Clients mit Volumes.
| Bis | Siehe |
|---|---|
| Herstellen einer Volume-Verbindung unter Windows | Herstellen einer Verbindung mit einem Microsoft Windows-Client |
| Herstellen einer Volume-Verbindung unter Red Hat Linux | Herstellen einer Verbindung mit Red Hat Enterprise Linux-Client |
| Konfigurieren Sie die CHAP Authentifizierung für Windows und Red Hat Linux. | Konfiguration der CHAP Authentifizierung für Ihre i-Ziele SCSI |
Einen Windows-Client verbinden Sie wie folgt mit einem Speicher-Volume:
-
Geben Sie im Startmenü Ihres Windows-Client-Computers
iscsicpl.exein das Feld Programme und Dateien suchen ein, suchen Sie das SCSI i-Initiator-Programm, und führen Sie es dann aus.Anmerkung
Sie benötigen Administratorrechte auf dem Client-Computer, um den SCSI i-Initiator ausführen zu können.
-
Wenn Sie dazu aufgefordert werden, wählen Sie Ja, um den Microsoft i SCSI Initiator-Dienst zu starten.
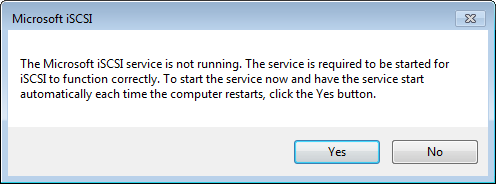
-
Wählen Sie im Dialogfeld i SCSI Initiator Properties die Registerkarte Discovery und dann Discover Portal aus.
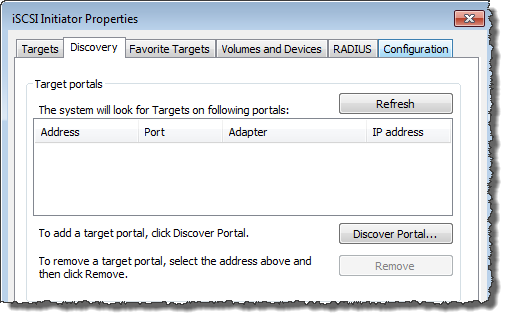
-
Geben Sie im Dialogfeld Discover Target Portal die IP-Adresse Ihres SCSI i-Ziels als IP-Adresse oder DNS Name ein, und wählen Sie dann OK. Die IP-Adresse Ihres Gateways finden Sie auf der Registerkarte Gateway in der Storage-Gateway-Konsole. Wenn Sie Ihr Gateway auf einer EC2 Amazon-Instance bereitgestellt haben, finden Sie die öffentliche IP-Adresse oder DNS Adresse auf der Registerkarte Beschreibung auf der EC2 Amazon-Konsole.
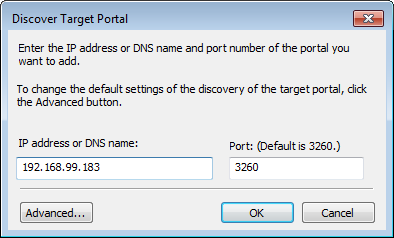
Die IP-Adresse wird jetzt in der Liste Zielportale auf der Registerkarte Ermittlung aufgeführt.
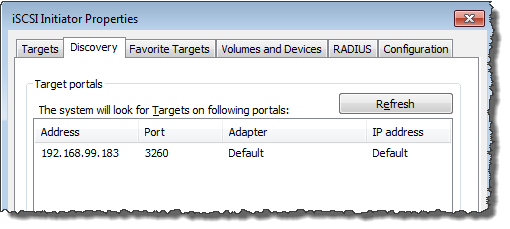
Warnung
Für Gateways, die auf einer EC2 Amazon-Instance bereitgestellt werden, wird der Zugriff auf das Gateway über eine öffentliche Internetverbindung nicht unterstützt. Die Elastic IP-Adresse der EC2 Amazon-Instance kann nicht als Zieladresse verwendet werden.
-
Verbinden Sie das neue Zielportal mit dem Speicher-Volume-Ziel auf dem Gateway:
-
Wählen Sie die Registerkarte Ziele.
Das neue Zielportal wird mit dem Status "Inaktiv" angezeigt. Der angezeigte Zielname sollte der Name sein, den Sie in Schritt 1 für Ihr Speicher-Volume festgelegt haben.
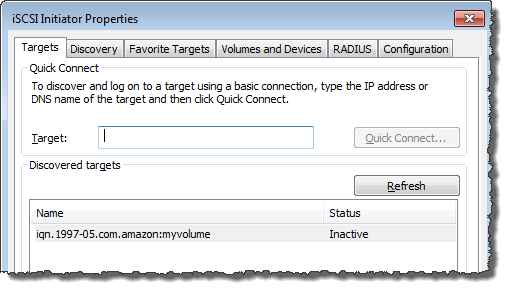
-
Wählen Sie das Ziel und klicken Sie auf Connect (Verbinden).
Wenn der Zielname noch nicht ausgefüllt ist, geben Sie den Namen des Ziels ein, wie in Schritt 1 gezeigt. Wählen Sie im Dialogfeld Mit Ziel verbinden die Option Diese Verbindung zur Liste der bevorzugten Ziele hinzufügen aus, und klicken Sie dann auf OK.
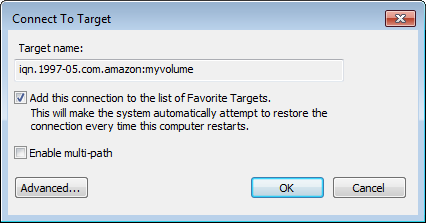
-
Vergewissern Sie sich auf der Registerkarte Ziele, dass für das Ziel Status der Wert Verbunden angezeigt wird (d. h. dass eine Verbindung zum Ziel besteht), und klicken Sie auf OK.

-
Nun können Sie dieses Speicher-Volume für Windows initialisieren und formatieren, damit Sie Daten in ihm speichern können. Dazu verwenden Sie die Windows-Datenträgerverwaltung.
Anmerkung
Obwohl dies für diese Übung nicht erforderlich ist, empfehlen wir dringend, dass Sie Ihre SCSI i-Einstellungen an eine reale Anwendung anpassen, wie unter beschrieben. Anpassen Ihrer Windows i-Einstellungen SCSI
Ihre Volumes oder VTL Geräte mit einem Linux-Client verbinden
Themen
Wenn Sie Red Hat Enterprise Linux (RHEL) verwenden, verwenden Sie das iscsi-initiator-utils RPM Paket, um eine Verbindung zu Ihren SCSI Gateway-i-Zielen (Volumes oder VTL Geräte) herzustellen.
Um einen Linux-Client mit den SCSI i-Zielen zu verbinden
-
Installieren Sie das
iscsi-initiator-utilsRPM Paket, falls es nicht bereits auf Ihrem Client installiert ist.Verwenden Sie den folgenden Befehl zum Installieren des Pakets.
sudo yum install iscsi-initiator-utils -
Stellen Sie sicher, dass der SCSI i-Daemon läuft.
-
Stellen Sie mit einem der folgenden Befehle sicher, dass der SCSI i-Daemon ausgeführt wird.
Verwenden Sie für RHEL 5 oder 6 den folgenden Befehl.
sudo /etc/init.d/iscsi statusVerwenden Sie für RHEL 7 den folgenden Befehl.
sudo service iscsid status -
Falls der Statusbefehl nicht running als Status zurückgibt, starten Sie den Daemon mit einem der nachfolgenden Befehle.
Verwenden Sie für RHEL 5 oder 6 den folgenden Befehl.
sudo /etc/init.d/iscsi startVerwenden Sie für RHEL 7 den folgenden Befehl. Für RHEL 7 müssen Sie den
iscsidDienst normalerweise nicht explizit starten.sudo service iscsid start
-
-
Verwenden Sie den folgenden Discovery-Befehl, um die für ein Gateway definierten Volume- oder VTL Geräteziele zu ermitteln.
sudo /sbin/iscsiadm --mode discovery --type sendtargets --portal[GATEWAY_IP]:3260Ersetzen Sie die IP-Adresse Ihres Gateways durch
[GATEWAY_IP]Variable im vorherigen Befehl. Sie finden die Gateway-IP in den i SCSI Target Info-Eigenschaften eines Volumes auf der Storage Gateway Gateway-Konsole.Die Ausgabe des Entdeckungsbefehl gleicht der folgenden Beispielausgabe.
Für Volume Gateways:
[GATEWAY_IP]:3260, 1 iqn.1997-05.com.amazon:myvolumeFür Tape Gateways:
iqn.1997-05.com.amazon:[GATEWAY_IP]-tapedrive-01Ihr SCSI i-qualifizierter Name (IQN) wird sich von dem oben angegebenen unterscheiden, da IQN Werte für ein Unternehmen einzigartig sind. Der Name des Ziels ist der Name, den Sie angegeben haben, als Sie das Volume erstellt haben. Sie finden diesen Zielnamen auch im Eigenschaftenbereich i SCSI Target Info, wenn Sie in der Storage Gateway Gateway-Konsole ein Volume auswählen.
-
Verwenden Sie den nachfolgenden Befehl, um eine Verbindung mit einem Ziel herzustellen.
Beachten Sie, dass Sie den richtigen angeben müssen
[GATEWAY_IP]und IQN im Connect-Befehl.Warnung
Für Gateways, die auf einer EC2 Amazon-Instance bereitgestellt werden, wird der Zugriff auf das Gateway über eine öffentliche Internetverbindung nicht unterstützt. Die Elastic IP-Adresse der EC2 Amazon-Instance kann nicht als Zieladresse verwendet werden.
sudo /sbin/iscsiadm --mode node --targetname iqn.1997-05.com.amazon:[ISCSI_TARGET_NAME]--portal[GATEWAY_IP]:3260,1 --login -
Überprüfen Sie mit dem folgenden Befehl, ob das Volume mit dem Client-Computer (Initiator) verbunden ist.
ls -l /dev/disk/by-pathDie Ausgabe des Befehls gleicht der folgenden Beispielausgabe.
lrwxrwxrwx. 1 root root 9 Apr 16 19:31 ip-[GATEWAY_IP]:3260-iscsi-iqn.1997-05.com.amazon:myvolume-lun-0 -> ../../sdaWir empfehlen dringend, dass Sie nach der Einrichtung Ihres Initiators Ihre SCSI i-Einstellungen anpassen, wie unter beschriebenAnpassen Ihrer Linux i-Einstellungen SCSI.
i-Einstellungen anpassen SCSI
Nachdem Sie Ihren Initiator eingerichtet haben, empfehlen wir Ihnen dringend, Ihre SCSI i-Einstellungen anzupassen, um zu verhindern, dass der Initiator die Verbindung zu den Zielen trennt.
Indem Sie die SCSI i-Timeout-Werte erhöhen, wie in den folgenden Schritten gezeigt, verbessern Sie Ihre Anwendung bei Schreibvorgängen, die viel Zeit in Anspruch nehmen, und anderen vorübergehenden Problemen wie Netzwerkunterbrechungen.
Anmerkung
Bevor Sie Änderungen an der Registrierung vornehmen, sollten Sie eine Sicherungskopie der Registrierung vornehmen. Informationen zum Erstellen einer Sicherungskopie und zu anderen bewährten Methoden, die Sie bei der Arbeit mit der Registrierung beachten sollten, finden Sie unter Bewährte Methoden für die Registrierung
Themen
Anpassen Ihrer Windows i-Einstellungen SCSI
Wenn Sie einen Windows-Client verwenden, verwenden Sie den Microsoft SCSI i-Initiator, um eine Verbindung zu Ihrem Gateway-Volume herzustellen. Anleitungen zum Verbinden Ihrer Volumes finden Sie unter Verbinden Ihrer Volumes mit Ihrem Client.
-
Verbinden Sie die Tape-Gateway-Geräte mit Ihrem Windows Client.
-
Wenn Sie eine Backup-Anwendung verwenden, konfigurieren Sie die Anwendung für die Verwendung der Geräte.
Um Ihre Windows SCSI i-Einstellungen anzupassen
-
Erhöhen Sie die maximale Dauer für die Anforderungen in der Warteschlange.
-
Starten Sie den Registrierungs-Editor (
Regedit.exe). -
Navigieren Sie zum Schlüssel mit der global eindeutigen Kennung (GUID) für die Geräteklasse, die SCSI i-Controller-Einstellungen enthält (siehe unten).
Warnung
Stellen Sie sicher, dass Sie mit dem CurrentControlSetUnterschlüssel und nicht mit einem anderen Steuersatz wie ControlSet001 oder ControlSet002 arbeiten.
HKEY_Local_Machine\SYSTEM\CurrentControlSet\Control\Class\{4D36E97B-E325-11CE-BFC1-08002BE10318} -
Suchen Sie den Unterschlüssel für den Microsoft SCSI i-Initiator, wie im Folgenden dargestellt als
[<Instance Number].Der Schlüssel wird durch eine vierstellige Zahl, z. B.
0000dargestellt.HKEY_Local_Machine\SYSTEM\CurrentControlSet\Control\Class\{4D36E97B-E325-11CE-BFC1-08002BE10318}\[<Instance Number]Je nachdem, was auf Ihrem Computer installiert ist, ist der Microsoft SCSI i-Initiator möglicherweise nicht der
0000Unterschlüssel. Sie können sicherstellen, dass Sie den richtigen Unterschlüssel ausgewählt haben in dem Sie die Zeichenfolge mit demDriverDescWertMicrosoft iSCSI Initiatorprüfen, so wie im folgenden Beispiel beschrieben.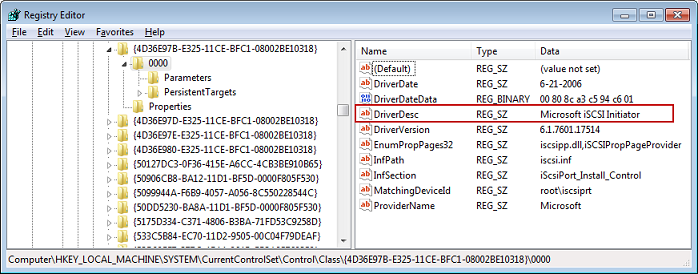
-
Um die SCSI i-Einstellungen anzuzeigen, wählen Sie den Unterschlüssel Parameters.
-
Öffnen Sie das Kontextmenü (Rechtsklick) für den Wert MaxRequestHoldTimeDWORD(32-Bit), wählen Sie Ändern und ändern Sie dann den Wert in
600.MaxRequestHoldTimegibt an, wie viele Sekunden der Microsoft SCSI i-Initiator ausstehende Befehle warten und erneut versuchen soll, bevor die oberste Ebene über ein Ereignis informiert wird.
Device RemovalDieser Wert steht für eine Haltezeit von 600 Sekunden, wie im folgenden Beispiel dargestellt.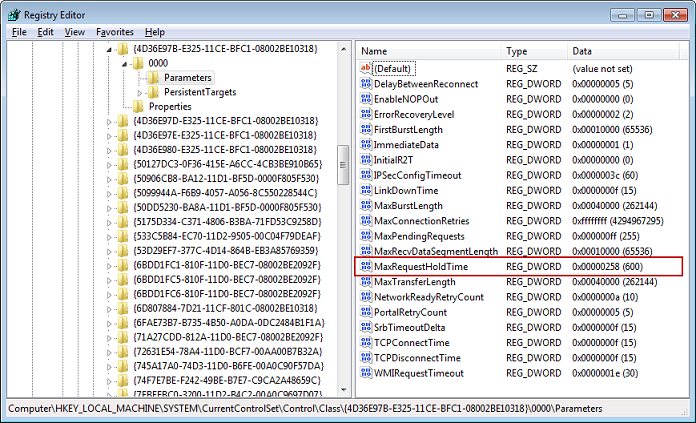
-
-
Sie können die maximale Datenmenge, die in SCSI i-Paketen gesendet werden kann, erhöhen, indem Sie die folgenden Parameter ändern:
-
FirstBurstLengthsteuert die maximale Datenmenge, die in einer unaufgeforderten Schreibanforderung übertragen werden kann. Legen Sie diesen Wert auf
262144oder die Standardeinstellung des Windows-Betriebssystems fest, je nachdem, welcher Wert höher ist. -
MaxBurstLengthist ähnlich wie FirstBurstLength, legt aber die maximale Datenmenge fest, die in angeforderten Schreibsequenzen übertragen werden kann. Legen Sie diesen Wert auf
1048576oder die Standardeinstellung des Windows-Betriebssystems fest, je nachdem, welcher Wert höher ist. -
MaxRecvDataSegmentLengthsteuert die maximale Datensegmentgröße, die einer einzelnen Protokolldateneinheit (PDU) zugeordnet ist. Legen Sie diesen Wert auf
262144oder die Standardeinstellung des Windows-Betriebssystems fest, je nachdem, welcher Wert höher ist.
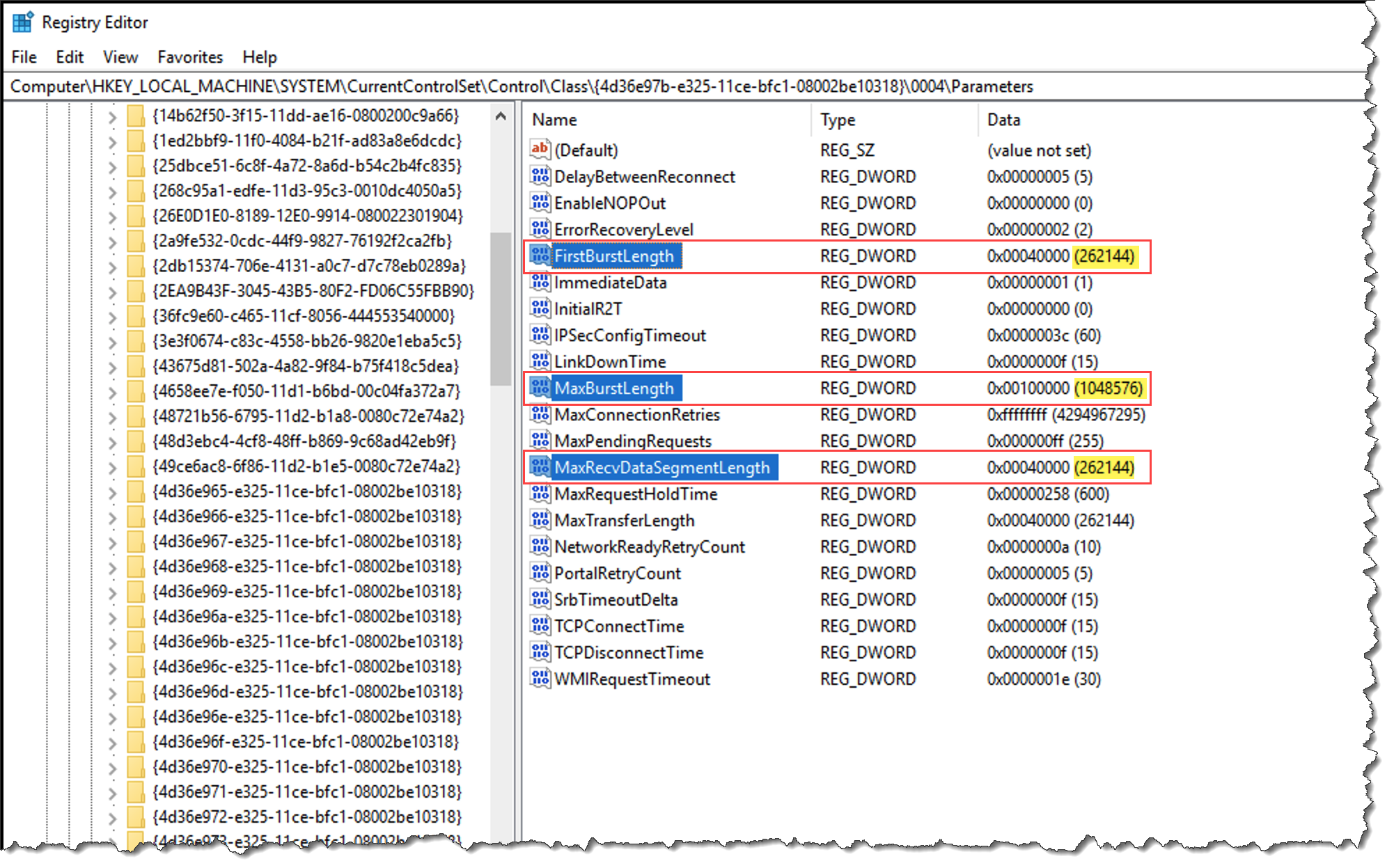
Anmerkung
Verschiedene Backup-Software kann so optimiert werden, dass sie am besten funktioniert, wenn unterschiedliche SCSI i-Einstellungen verwendet werden. Informationen zur Überprüfung, welche Werte für diese Parameter die beste Leistung bieten, finden Sie in der Dokumentation zu Ihrer Backup-Software.
-
-
Erhöhen Sie den Datenträger-Timeout-Wert, der wie folgt angezeigt wird:
-
Starten Sie den Registrierungs-Editor (
Regedit.exe), falls Sie dies noch nicht getan haben. -
Navigieren Sie zum Unterschlüssel Disk im Unterschlüssel Services von (siehe unten CurrentControlSet).
HKEY_Local_Machine\SYSTEM\CurrentControlSet\Services\Disk -
Öffnen Sie das Kontextmenü (Rechtsklick) für den TimeOutValueDWORD(32-Bit-) Wert, wählen Sie Ändern und ändern Sie dann den Wert in.
600TimeOutValuegibt an, wie viele Sekunden der SCSI i-Initiator auf eine Antwort vom Ziel wartet, bevor er versucht, die Sitzung wiederherzustellen, indem er die Verbindung beendet und neu herstellt. Dieser Wert steht für einen Timeout-Zeitraum von 600 Sekunden, wie im folgenden Beispiel dargestellt.
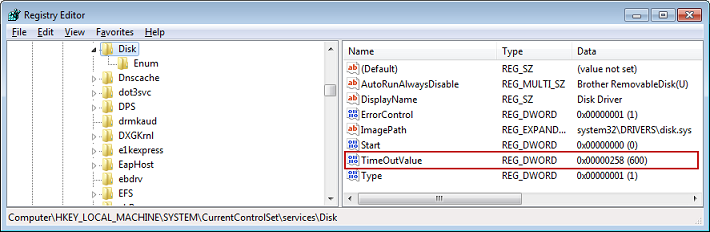
-
-
Um sicherzustellen, dass die neuen Konfigurationswerte wirksam werden, starten Sie Ihr System erneut.
Bevor Sie Ihr Gerät neu starten, müssen Sie sicherstellen, dass die Ergebnisse aller Schreibvorgänge zu den Volumes geleert wurden. Zu diesem Zweck, ordnen Sie eine Offline-Festplatten-Speicher-Volume zu, bevor Sie den Neustart durchführen.
Anpassen Ihrer Linux i-Einstellungen SCSI
Nachdem Sie den Initiator für Ihr Gateway eingerichtet haben, empfehlen wir Ihnen dringend, Ihre SCSI i-Einstellungen anzupassen, um zu verhindern, dass der Initiator die Verbindung zu den Zielen trennt. Indem Sie die SCSI i-Timeout-Werte wie unten dargestellt erhöhen, verbessern Sie Ihre Anwendung bei Schreibvorgängen, die viel Zeit in Anspruch nehmen, und anderen vorübergehenden Problemen wie Netzwerkunterbrechungen.
Anmerkung
Befehle können sich von anderen Linux Typen unterscheiden. Die folgenden Beispiele basieren auf Red Hat Linux.
So passen Sie Ihre Linux i-Einstellungen an SCSI
-
Erhöhen Sie die maximale Dauer für die Anforderungen in der Warteschlange.
-
Öffnen Sie die Datei
/etc/iscsi/iscsid.confund suchen Sie die folgenden Zeilen.node.session.timeo.replacement_timeout =[replacement_timeout_value]node.conn[0].timeo.noop_out_interval =[noop_out_interval_value]node.conn[0].timeo.noop_out_timeout =[noop_out_timeout_value] -
Legen Sie den Wert für
[replacement_timeout_value]Wert bis600.Legen Sie den Wert für
[noop_out_interval_value]Wert bis60.Legen Sie den Wert für
[noop_out_timeout_value]Wert bis600.Alle drei Werte sind in Sekunden angegeben.
Anmerkung
Die
iscsid.confEinstellungen müssen vor der Analyse der Gateway eingestellt werden. Wenn Sie Ihr Gateway bereits analysiert haben oder sie am Ziel angemeldet sind, oder beides, können Sie den Eintrag in der Discovery-Datenbank mithilfe des folgenden Befehls eingeben. Anschließend können erneut analysieren oder sich erneut anmelden um die neue Konfiguration zu erhalten.iscsiadm -m discoverydb -t sendtargets -p[GATEWAY_IP]:3260 -o delete
-
-
Erhöhen Sie die Maximalwerte für die Datenmenge, die in jeder Antwort übertragen werden kann.
-
Öffnen Sie die Datei
/etc/iscsi/iscsid.confund suchen Sie die folgenden Zeilen.node.session.iscsi.FirstBurstLength =[replacement_first_burst_length_value]node.session.iscsi.MaxBurstLength =[replacement_max_burst_length_value]node.conn[0].iscsi.MaxRecvDataSegmentLength =[replacement_segment_length_value] -
Wir empfehlen die folgenden Werte, um eine bessere Leistung zu erzielen. Ihre Backup-Software kann möglicherweise optimiert werden, um unterschiedliche Werte zu verwenden. Konsultieren Sie daher die Dokumentation zur Backup-Software, um die besten Ergebnisse zu erzielen.
Legen Sie den Wert für
[replacement_first_burst_length_value]Wert auf262144oder die Standardeinstellung des Linux-Betriebssystems, je nachdem, welcher Wert höher ist.Legen Sie den Wert für
[replacement_max_burst_length_value]Wert auf1048576oder die Standardeinstellung des Linux-Betriebssystems, je nachdem, welcher Wert höher ist.Legen Sie den Wert für
[replacement_segment_length_value]Wert auf262144oder die Standardeinstellung des Linux-Betriebssystems, je nachdem, welcher Wert höher ist.Anmerkung
Verschiedene Backup-Software kann so optimiert werden, dass sie am besten funktioniert, wenn unterschiedliche SCSI i-Einstellungen verwendet werden. Informationen zur Überprüfung, welche Werte für diese Parameter die beste Leistung bieten, finden Sie in der Dokumentation zu Ihrer Backup-Software.
-
-
Um sicherzustellen, dass die neuen Konfigurationswerte wirksam werden, starten Sie Ihr System erneut.
Bevor Sie Ihr Gerät neu starten, stellen Sie sicher, dass die Ergebnisse aller Schreibvorgänge auf Ihre Bänder geleert wurden. Heben Sie dazu das Mounting der Bänder auf, bevor Sie den Computer neu starten.
Anpassen der Linux-Festplatten-Timeout-Einstellungen für Volume Gateways
Wenn Sie ein Volume Gateway verwenden, können Sie zusätzlich zu den im vorherigen Abschnitt beschriebenen i-Einstellungen die folgenden SCSI Linux-Festplatten-Timeout-Einstellungen anpassen.
So passen Sie Ihre Linux-Festplatten-Timeout-Einstellungen an
-
Erhöhen Sie die Datenträger-Zeitüberschreitungswert in den Regeldateien.
-
Wenn Sie den RHEL 5-Initiator verwenden, öffnen Sie die
/etc/udev/rules.d/50-udev.rulesDatei und suchen Sie nach der folgenden Zeile.ACTION=="add", SUBSYSTEM=="scsi" , SYSFS{type}=="0|7|14", \ RUN+="/bin/sh -c 'echo[timeout]> /sys$$DEVPATH/timeout'"Diese Regeldatei ist bei RHEL 6 oder 7 Initiatoren nicht vorhanden. Sie müssen sie daher mit der folgenden Regel erstellen.
ACTION=="add", SUBSYSTEMS=="scsi" , ATTRS{model}=="Storage Gateway", RUN+="/bin/sh -c 'echo[timeout]> /sys$$DEVPATH/timeout'"Verwenden Sie den folgenden Befehl, um den Timeout-Wert in RHEL 6 zu ändern, und fügen Sie dann die oben gezeigten Codezeilen hinzu.
sudo vim /etc/udev/rules.d/50-udev.rulesVerwenden Sie den folgenden Befehl, um den Timeout-Wert in RHEL 7 zu ändern, und fügen Sie dann die oben gezeigten Codezeilen hinzu.
sudo su -c "echo 600 > /sys/block/[device name]/device/timeout" -
Legen Sie den Wert für
[timeout]Wert bis.600Dieser Wert stellt ein Timeout von 600 Sekunden dar.
-
-
Um sicherzustellen, dass die neuen Konfigurationswerte wirksam werden, starten Sie Ihr System erneut.
Bevor Sie Ihr Gerät neu starten, stellen Sie sicher, dass die Ergebnisse aller Schreibvorgänge auf Ihren Volumes geleert wurden. Zu diesem Zweck unmounten Sie die Speicher-Volumes, bevor Sie den Neustart durchführen.
-
Sie können die Konfiguration testen, indem Sie den folgenden Befehl eingeben.
udevadm test[PATH_TO_ISCSI_DEVICE]Dieser Befehl zeigt die Udev-Regeln, die auf das SCSI i-Gerät angewendet werden.
Konfiguration der CHAP Authentifizierung für Ihre i-Ziele SCSI
Storage Gateway unterstützt die Authentifizierung zwischen Ihrem Gateway und SCSI i-Initiatoren mithilfe des Challenge-Handshake Authentication Protocol (). CHAP CHAPbietet Schutz vor Playback-Angriffen, indem die Identität eines SCSI i-Initiators, der für den Zugriff auf ein Volume und ein Geräteziel authentifiziert wurde, regelmäßig überprüft wird. VTL
Anmerkung
CHAPDie Konfiguration ist optional, wird aber dringend empfohlen.
Zur Einrichtung CHAP müssen Sie es sowohl auf der Storage Gateway Gateway-Konsole als auch in der SCSI i-Initiator-Software konfigurieren, mit der Sie eine Verbindung zum Ziel herstellen. Storage Gateway verwendet MutualCHAP, d. h. der Initiator authentifiziert das Ziel und das Ziel authentifiziert den Initiator.
Um Mutual für Ihre Ziele einzurichten CHAP
-
Konfigurieren Sie CHAP auf der Storage Gateway Gateway-Konsole, wie unter beschrieben So konfigurieren Sie CHAP für ein Volume-Ziel auf der Storage Gateway Gateway-Konsole.
-
Schließen Sie in Ihrer Client-Initiator-Software die CHAP Konfiguration ab:
-
Informationen zur Konfiguration von Mutual CHAP auf einem Windows-Client finden Sie unterSo konfigurieren Sie Mutual CHAP auf einem Windows-Client.
-
Informationen zur Konfiguration von Mutual CHAP auf einem Red Hat Linux-Client finden Sie unterUm Mutual CHAP auf einem Red Hat Linux-Client zu konfigurieren.
-
So konfigurieren Sie CHAP für ein Volume-Ziel auf der Storage Gateway Gateway-Konsole
In dieser Anleitung geben Sie zwei geheime Schlüssel an, die verwendet werden, um vom Volume zu lesen und in das Volume zu schreiben. Dieselben Schlüssel werden auch in der Anleitung zur Konfiguration des Client-Initiators verwendet.
-
Klicken Sie in der Storage-Gateway-Konsole im Navigationsbereich auf Volumes.
-
Wählen Sie unter Aktionen die Option CHAP Authentifizierung konfigurieren aus.
-
Geben Sie die angeforderten Informationen im Dialogfeld „CHAPAuthentifizierung konfigurieren“ ein.
-
Geben Sie als Initiatorname den Namen Ihres SCSI i-Initiators ein. Dieser Name ist ein SCSI qualifizierter Amazon-I-Name (IQN), dem ein vorangestellt wird,
iqn.1997-05.com.amazon:gefolgt vom Zielnamen. Im Folgenden wird ein Beispiel gezeigt.iqn.1997-05.com.amazon:your-volume-nameSie können den Initiatornamen mithilfe Ihrer SCSI i-Initiator-Software ermitteln. Bei Windows-Clients ist der Name beispielsweise der Wert auf der Registerkarte Konfiguration des i-Initiators. SCSI Weitere Informationen finden Sie unter So konfigurieren Sie Mutual CHAP auf einem Windows-Client.
Anmerkung
Um einen Initiatornamen zu ändern, müssen Sie ihn zunächst deaktivierenCHAP, den Initiatornamen in Ihrer SCSI i-Initiator-Software ändern und dann CHAP mit dem neuen Namen aktivieren.
-
Geben Sie unter Für Authentifizierung des Initiators verwendeter geheimer Schlüssel den entsprechenden geheimen Schlüssel ein.
Dieser geheime Schlüssel muss mindestens 12 Zeichen lang sein und darf höchstens 16 Zeichen lang sein. Dieser Wert ist der geheime Schlüssel, den der Initiator (d. h. der Windows-Client) kennen muss, um an dem Ziel teilnehmen CHAP zu können.
-
Geben Sie für Secret used to Authenticate Target (MutualCHAP) das angeforderte Geheimnis ein.
Dieser geheime Schlüssel muss mindestens 12 Zeichen lang sein und darf höchstens 16 Zeichen lang sein. Dieser Wert ist der geheime Schlüssel, den das Ziel kennen muss, um CHAP mit dem Initiator teilnehmen zu können.
Anmerkung
Für die Authentifizierung des Ziels müssen Sie einen anderen geheimen Schlüssel verwenden als für die Authentifizierung des Initiators.
-
Wählen Sie Save (Speichern) aus.
-
-
Wählen Sie die Registerkarte Details und vergewissern Sie sich, dass die SCSICHAPi-Authentifizierung auf true gesetzt ist.
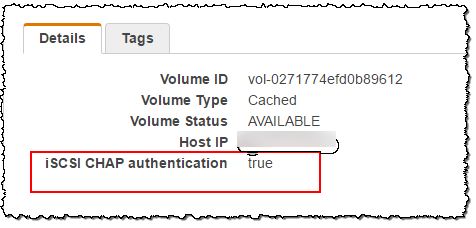
So konfigurieren Sie Mutual CHAP auf einem Windows-Client
In diesem Verfahren konfigurieren Sie CHAP im Microsoft SCSI i-Initiator mit denselben Schlüsseln, die Sie CHAP für die Konfiguration des Volumes auf der Konsole verwendet haben.
-
Falls der SCSI i-Initiator noch nicht gestartet wurde, klicken Sie im Startmenü Ihres Windows-Client-Computers auf Ausführen, geben Sie die Eingabetaste ein
iscsicpl.exe, und klicken Sie dann auf OK, um das Programm auszuführen. -
Konfigurieren Sie die gemeinsame CHAP Konfiguration für den Initiator (d. h. den Windows-Client):
-
Wählen Sie die Registerkarte Konfiguration aus.
Anmerkung
Der Wert im Feld Initiatorname ist für Ihren Initiator und Ihre Firma eindeutig. Der oben angezeigte Name ist der Wert, den Sie im Dialogfeld „CHAPAuthentifizierung konfigurieren“ der Storage Gateway Gateway-Konsole verwendet haben.
Der Name auf dem Screenshot dient ausschließlich Demonstrationszwecken.
-
Wählen Sie CHAP.
-
Geben Sie im Dialogfeld „i SCSI Initiator Mutual Chap Secret“ den Wert für das gegenseitige CHAP Geheimnis ein.
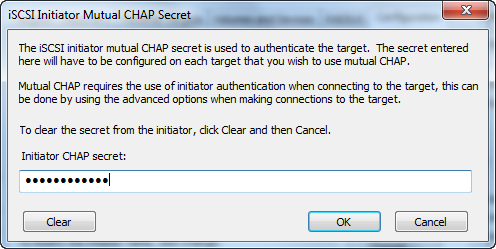
In diesem Dialogfeld geben Sie den geheimen Schlüssel ein, den der Initiator (Windows-Client) zur Authentifizierung des Ziels (Speicher-Volume) verwendet. Dieser geheime Schlüssel gewährt dem Ziel Lese- und Schreibrechte für den Initiator. Dieser geheime Schlüssel ist identisch mit dem Geheimnis, das im Dialogfeld Authentifizierung konfigurieren CHAP in das Feld Secret to Authenticate Target (MutualCHAP) eingegeben wurde. Weitere Informationen finden Sie unter Konfiguration der CHAP Authentifizierung für Ihre i-Ziele SCSI.
-
Wenn der von Ihnen eingegebene Schlüssel weniger als 12 Zeichen oder mehr als 16 Zeichen lang ist, wird ein Fehlerdialogfeld mit dem CHAPInitiatorgeheimnis angezeigt.
Klicken Sie auf OK und geben Sie den Schlüssel erneut ein.
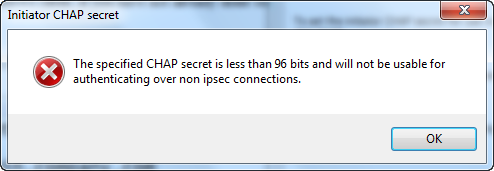
-
-
Konfigurieren Sie das Ziel mit dem geheimen Schlüssel des Initiators, um die gemeinsame Konfiguration abzuschließen. CHAP
-
Wählen Sie die Registerkarte Ziele.
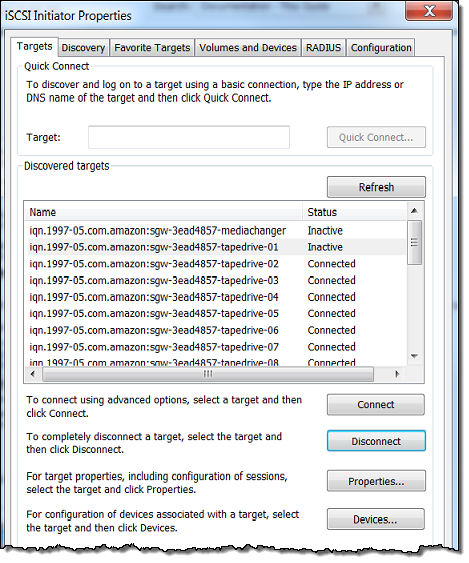
-
Wenn das Ziel, für das Sie konfigurieren möchten, derzeit verbunden CHAP ist, trennen Sie das Ziel, indem Sie es auswählen und dann Trennen wählen.
-
Wählen Sie das Ziel aus, für das Sie konfigurieren möchtenCHAP, und wählen Sie dann Connect.
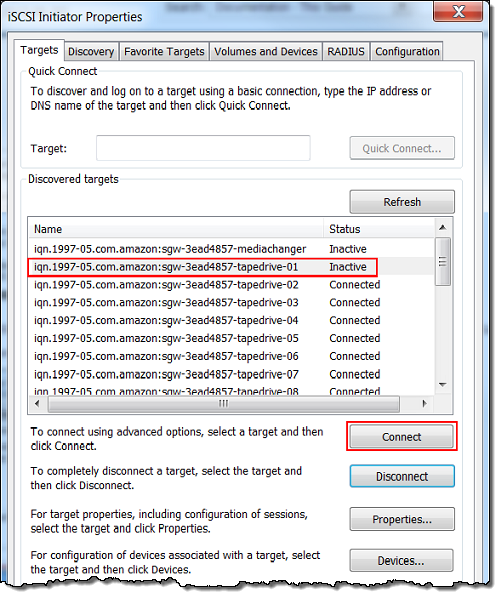
-
Klicken Sie im Dialogfeld Connect to Target (Mit Ziel verbinden) auf Advanced (Erweitert).
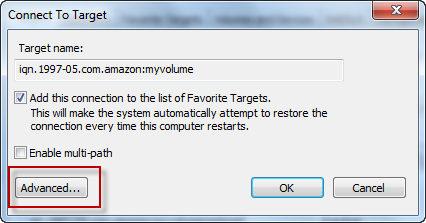
-
Konfigurieren Sie im Dialogfeld „Erweiterte Einstellungen“CHAP.
-
Wählen Sie CHAPAnmeldung aktivieren aus.
-
Geben Sie den zum Authentifizieren des Initiators erforderlichen geheimen Schlüssel ein. Dieser geheime Schlüssel entspricht dem Geheimnis, das im Dialogfeld Authentifizierung konfigurieren CHAP in das Feld Secret to Authenticate Initiator eingegeben wurde. Weitere Informationen finden Sie unter Konfiguration der CHAP Authentifizierung für Ihre i-Ziele SCSI.
-
Wählen Sie Perform mutual authentication (Wechselseitige Authentifizierung ausführen) aus.
-
Klicken Sie auf OK, um die Änderungen anzuwenden.
-
-
Klicken Sie im Dialogfeld Mit Ziel verbinden auf OK.
-
-
Wenn Sie den richtigen geheimen Schlüssel angegeben haben, wird für das Ziel der Status Connected (Verbunden) angezeigt.
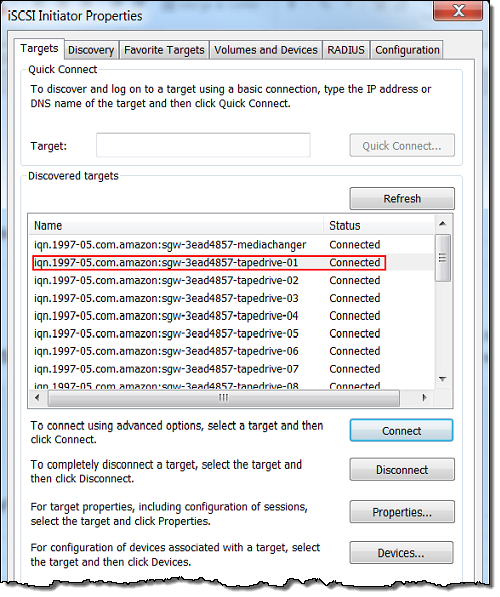
Um Mutual CHAP auf einem Red Hat Linux-Client zu konfigurieren
In diesem Verfahren konfigurieren Sie CHAP im Linux SCSI i-Initiator mit denselben Schlüsseln, die Sie CHAP für die Konfiguration des Volumes auf der Storage Gateway Gateway-Konsole verwendet haben.
-
Stellen Sie sicher, dass der SCSI i-Daemon läuft und dass Sie bereits eine Verbindung zu einem Ziel hergestellt haben. Falls Sie diese beiden Aufgaben nicht abgeschlossen haben, finden Sie weitere Informationen unter Herstellen einer Verbindung mit einem Red Hat Enterprise Linux-Client.
-
Trennen Sie die Verbindung und entfernen Sie alle vorhandenen Konfigurationen für das Ziel, für das Sie die Konfiguration CHAP vornehmen möchten.
-
Listen Sie mithilfe des folgenden Befehls die gespeicherten Konfigurationen auf, um den Zielnamen zu ermitteln und sich zu vergewissern, dass es sich um eine definierte Konfiguration handelt:
sudo /sbin/iscsiadm --mode node -
Trennen Sie die Verbindung mit dem Ziel.
Mit dem folgenden Befehl wird
myvolumedie Verbindung zu dem im Amazon i SCSI qualified name (IQN) definierten Ziel getrennt. Ändern Sie den Zielnamen und je nach IQN Bedarf für Ihre Situation.sudo /sbin/iscsiadm --mode node --logoutGATEWAY_IP:3260,1 iqn.1997-05.com.amazon:myvolume -
Entfernen Sie die Konfiguration des Ziels.
Der folgende Befehl entfernt die Konfiguration für das Ziel
myvolume.sudo /sbin/iscsiadm --mode node --op delete --targetname iqn.1997-05.com.amazon:myvolume
-
-
Bearbeiten Sie die SCSI i-Konfigurationsdatei, um sie zu aktivierenCHAP.
-
Rufen Sie den Namen des Initiators ab (also den des Clients, den Sie verwenden).
Der folgende Befehl ruft den Namen des Initiators aus der Datei
/etc/iscsi/initiatorname.iscsiab:sudo cat /etc/iscsi/initiatorname.iscsiDie Ausgabe dieses Befehls sieht in etwa wie folgt aus:
InitiatorName=iqn.1994-05.com.redhat:8e89b27b5b8 -
Öffnen Sie die
/etc/iscsi/iscsid.confDatei. -
Kommentieren Sie die folgenden Zeilen in der Datei aus und geben Sie die richtigen Werte für
username,password,username_in, undpassword_in.node.session.auth.authmethod = CHAP node.session.auth.username =usernamenode.session.auth.password =passwordnode.session.auth.username_in =username_innode.session.auth.password_in =password_inEinen Überblick über die anzugebenden Werte finden Sie in der nachfolgenden Tabelle.
Konfigurationseinstellung Wert usernameGibt den Initiatornamen an, den Sie im vorherigen Schritt der Anleitung abgerufen haben. Der Wert beginnt mit iqn. Ist zum Beispiel
iqn.1994-05.com.redhat:8e89b27b5b8ein gültigerusernameWert.passwordGibt den geheimen Schlüssel an, der zur Authentifizierung des Initiators (also des verwendeten Clients) verwendet wird, wenn dieser mit dem Volume kommuniziert. username_inDer IQN des Zielvolumens. Der Wert beginnt mit iqn und endet mit dem Namen des Ziels. Zum Beispiel
iqn.1997-05.com.amazon:myvolumeist ein gültigerusername_inWert.password_inGibt den geheimen Schlüssel an, der zur Authentifizierung des Ziels (also des Volumes) verwendet wird, wenn dieses mit dem Initiator kommuniziert.
-
Speichern Sie die Änderungen in der Konfigurationsdatei und schließen Sie die Datei.
-
-
Führen Sie eine Erkennung des Ziels durch und melden Sie sich beim Ziel an. Folgen Sie dazu den Schritten unter Herstellen einer Verbindung mit einem Red Hat Enterprise Linux-Client.