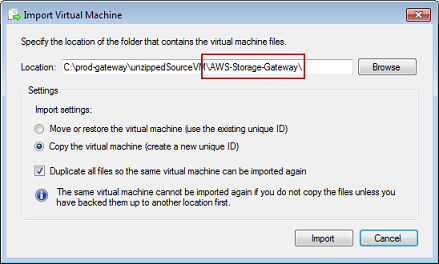Die Amazon S3 File Gateway-Dokumentation wurde nach Was ist Amazon S3 File Gateway? verschoben.
Die Amazon FSx File Gateway-Dokumentation wurde nach Was ist Amazon FSx File Gateway verschoben?
Die Tape-Gateway-Dokumentation wurde nach Was ist Tape Gateway verschoben?
Die vorliegende Übersetzung wurde maschinell erstellt. Im Falle eines Konflikts oder eines Widerspruchs zwischen dieser übersetzten Fassung und der englischen Fassung (einschließlich infolge von Verzögerungen bei der Übersetzung) ist die englische Fassung maßgeblich.
Fehlerbehebung bei der Einrichtung von Microsoft Hyper-V
In der folgenden Tabelle sind typische Probleme aufgeführt, die beim Bereitstellen von Storage Gateway auf der Microsoft Hyper-V-Plattform auftreten können.
| Problem | Maßnahme |
|---|---|
Sie versuchen, ein Gateway zu importieren und erhalten die Fehlermeldung: „Import ist fehlgeschlagen. Die Import-Datei der Virtuellen Maschine wird unter Standort nicht gefunden...“. 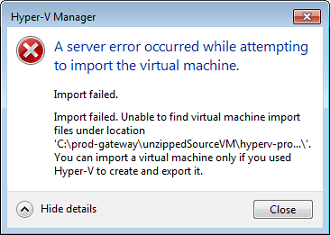
|
Dieser Fehler kann aus folgenden Gründen auftreten:
|
|
Sie versuchen, ein Gateway zu importieren und erhalten die Fehlermeldung: „Import ist fehlgeschlagen. Import Aufgabe zur Kopie der Datei fehlgeschlagen. 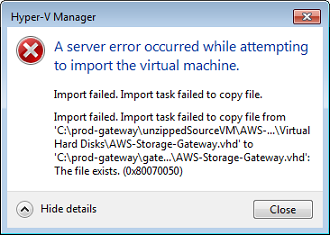
|
Wenn Sie bereits ein Gateway bereitgestellt haben und Sie versuchen den Standard-Ordner wiederzuverwenden, der die virtuelle Festplatten Dateien und die virtuelle Maschinen-Konfigurationsdateien speichert, wird dieser Fehler auftreten. Zur Behebung dieses Problems geben Sie neue Speicherorte im Dialogfeld Hyper-V Settings (Hyper-V-Einstellungen) an. 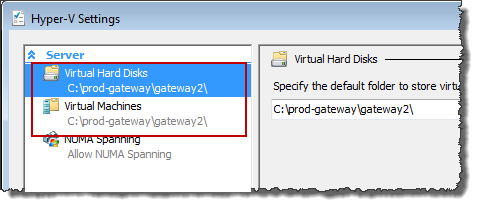
|
|
Sie versuchen, ein Gateway zu importieren und erhalten die Fehlermeldung: „Import fehlgeschlagen. Der Import ist fehlgeschlagen, da die virtuelle Maschine über eine neue ID verfügen muss. Wählen Sie eine ID und versuchen Sie erneut zu importieren.“ 
|
Wenn Sie das Gateway importieren, stellen Sie sicher, dass Sie die Option Copy the virtual maschine (Virtuelle Maschine kopieren) und die Option Duplicate all files (Alle Dateien duplizieren) im Dialogfeld Import Virtual Machine (Virtuelle Maschine importieren) auswählen, um eine neue eindeutige ID für die VM zu erstellen. Das folgende Beispiel zeigt die Optionen im Dialogfeld Import Virtual Machine (Virtuelle Maschine importieren), die Sie verwenden sollten. 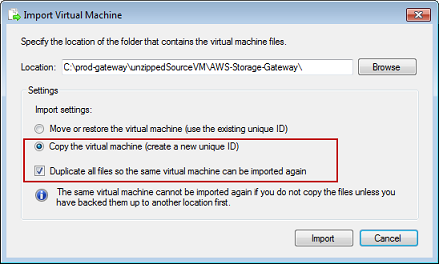
|
|
Sie versuchen, eine Gateway-VM zu starten und erhalten die Fehlermeldung erhalten: „Die untergeordnete Partitions-Prozessor-Einstellung ist nicht kompatibel mit der übergeordneten Partition.“ 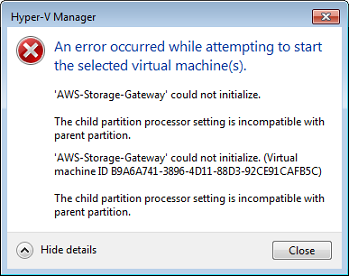
|
Dieser Fehler wird wahrscheinlich durch eine CPU-Abweichungen zwischen den erforderlichen CPUs für das Gateway und den verfügbaren CPUs auf dem Host verursacht. Stellen Sie sicher, dass die VM-CPU-Inventur von der zugrunde liegenden Hypervisor unterstützt wird. Weitere Informationen zu den Anforderungen für Storage Gateway finden Sie unter Anforderungen für die Einrichtung von Volume Gateway. |
|
Sie versuchen, eine Gateway-VM zu starten und erhalten die Fehlermeldung: "Fehler beim Erstellen der Partition: Nicht genügend Ressourcen vorhanden, um den angeforderten Dienst auszuführen." 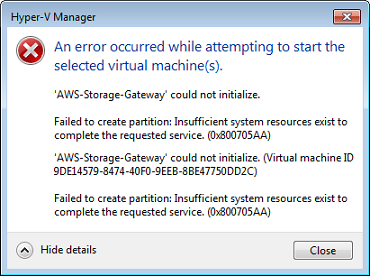
|
Dieser Fehler wird wahrscheinlich durch eine RAM-Abweichungen zwischen dem erforderlichen RAM für das Gateway und den verfügbaren RAM auf dem Host verursacht. Weitere Informationen zu den Anforderungen für Storage Gateway finden Sie unter Anforderungen für die Einrichtung von Volume Gateway. |
|
Ihre Snapshots und Gateway-Software-Aktualisierungen treten zu geringfügig anderen Zeiten als erwartet auf. |
Die Uhr der Gateway-VM, weicht möglicherweise von der tatsächlichen Uhrzeit ab, dies wird als Ganggenauigkeit bezeichnet. Überprüfen und korrigieren Sie die Uhrzeit der VM, indem Sie die Option Synchronisierung der lokalen Gateway-Konsole verwenden. Weitere Informationen finden Sie unter Synchronisieren der Gateway-VM-Zeit. |
|
Sie müssen die entzippten Microsoft Hyper-V-Dateien für Storage Gateway im Host-Dateisystem ablegen. |
Greifen Sie auf den Host zu wie Sie auf einen typischen Microsoft Windows Server zugreifen würden. Zum Beispiel: Wenn der Hypervisor Host-Name |
|
Sie werden aufgefordert Anmeldeinformationen anzugeben, wenn Sie eine Verbindung zum Hypervisor herstellen. 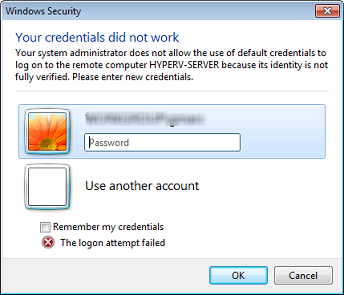
|
Fügen Sie Ihre Benutzer-Anmeldeinformationen als lokaler Administrator für den Hypervisor-Host mithilfe des Sconfig.cmd Tool hinzu. |
|
Möglicherweise stellen Sie eine schlechte Netzwerkleistung fest, wenn Sie die Virtual Machine Queue (VMQ) auf einem Hyper-V-Host aktivieren, der einen Broadcom-Netzwerkadapter verwendet. |
Informationen zu einer Problemumgehung finden Sie in der Microsoft-Dokumentation zum Thema Schlechte Netzwerkleistung auf virtuellen Maschinen auf einem Windows Server 2012 Hyper-V-Host, wenn VMQ aktiviert ist |