Die vorliegende Übersetzung wurde maschinell erstellt. Im Falle eines Konflikts oder eines Widerspruchs zwischen dieser übersetzten Fassung und der englischen Fassung (einschließlich infolge von Verzögerungen bei der Übersetzung) ist die englische Fassung maßgeblich.
Überblick über die Benutzeroberfläche für visuelle Designerfahrung
Die visuelle Designerfahrung für Systems Manager Automation ist ein visueller Workflow-Designer mit geringem Code-Aufwand, mit dem Sie Automation-Runbooks erstellen können.
Lernen Sie die visuelle Designerfahrung anhand eines Überblicks über die Komponenten der Benutzeroberfläche kennen:
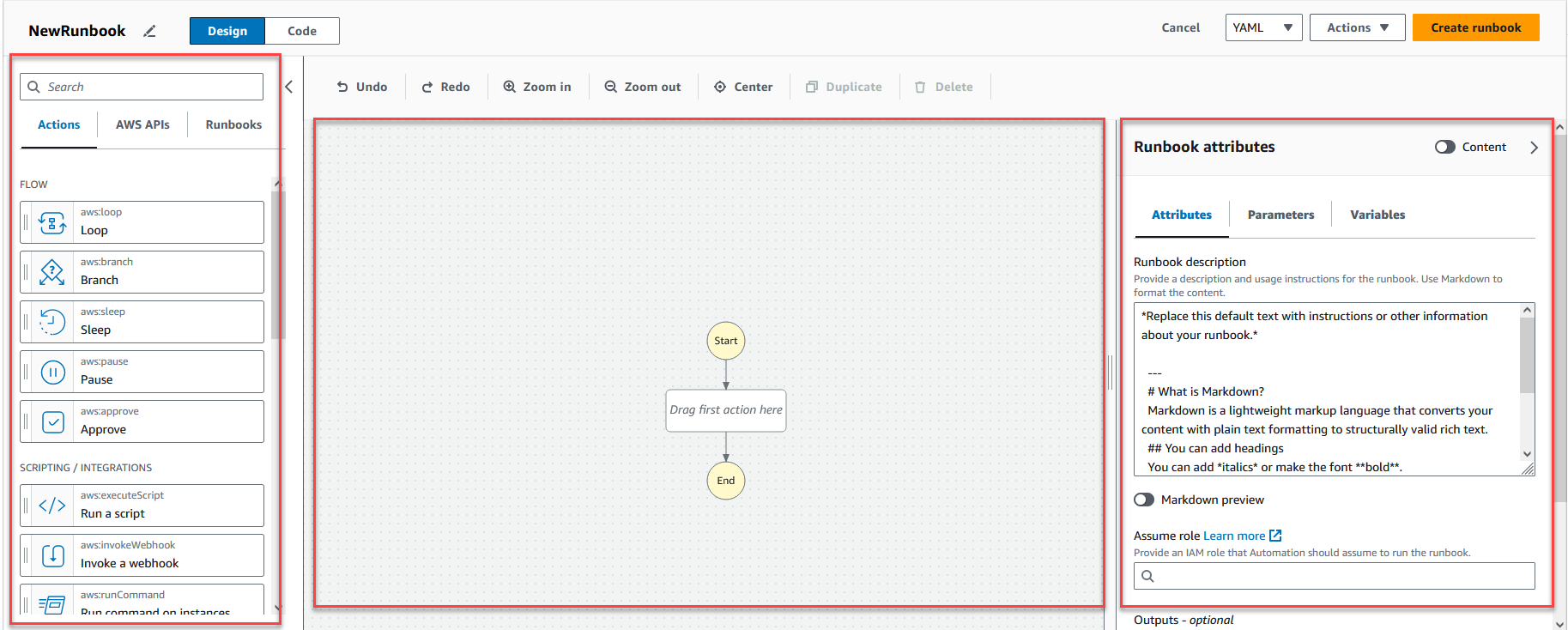
-
Der Aktionsbrowser enthält die Registerkarten Aktionen, AWS-APIs und Runbooks.
-
Auf der Arbeitsfläche können Sie Aktionen per Drag-and-Drop in Ihr Workflow-Diagramm ziehen, die Reihenfolge der Aktionen ändern und Aktionen auswählen, die konfiguriert oder angezeigt werden sollen.
-
Im Formularfenster können Sie die Eigenschaften jeder Aktion, die Sie auf der Arbeitsfläche ausgewählt haben, anzeigen und bearbeiten. Wählen Sie den Schalter Inhalt, um die YAML- oder JSON-Daten für Ihr Runbook anzuzeigen, wobei die aktuell ausgewählte Aktion hervorgehoben ist.
Mit Informationslinks wird ein Fenster mit Kontextinformationen geöffnet, falls Sie Hilfe benötigen. Diese Bereiche enthalten auch Links zu verwandten Themen in der Systems-Manager-Automation-Dokumentation.
Aktionsbrowser
Im Aktionsbrowser können Sie Aktionen auswählen, die Sie per Drag-and-Drop in Ihr Workflow-Diagramm ziehen möchten. Mit dem Suchfeld oben im Aktionsbrowser können Sie nach allen Aktionen suchen. Der Aktionsbrowser enthält die folgenden Registerkarten:
-
Die Registerkarte Aktionen enthält eine Liste von Automatisierungs-Aktionen, die Sie per Drag-and-Drop in das Workflow-Diagramm Ihres Runbooks auf dem Workflow ziehen können.
-
Die Registerkarte AWS-APIs enthält eine Liste von AWS-APIs, die Sie per Drag-and-Drop in das Workflow-Diagramm Ihres Runbooks auf der Arbeitsfläche ziehen können.
-
Die Registerkarte Runbooks enthält mehrere gebrauchsfertige, wiederverwendbare Runbooks als Bausteine, die Sie für eine Vielzahl von Anwendungsfällen verwenden können. Beispielsweise können Sie Runbooks verwenden, um allgemeine Behebungsaufgaben für Amazon-EC2-Instances in Ihrem Workflow durchzuführen, ohne dieselben Aktionen erneut erstellen zu müssen.
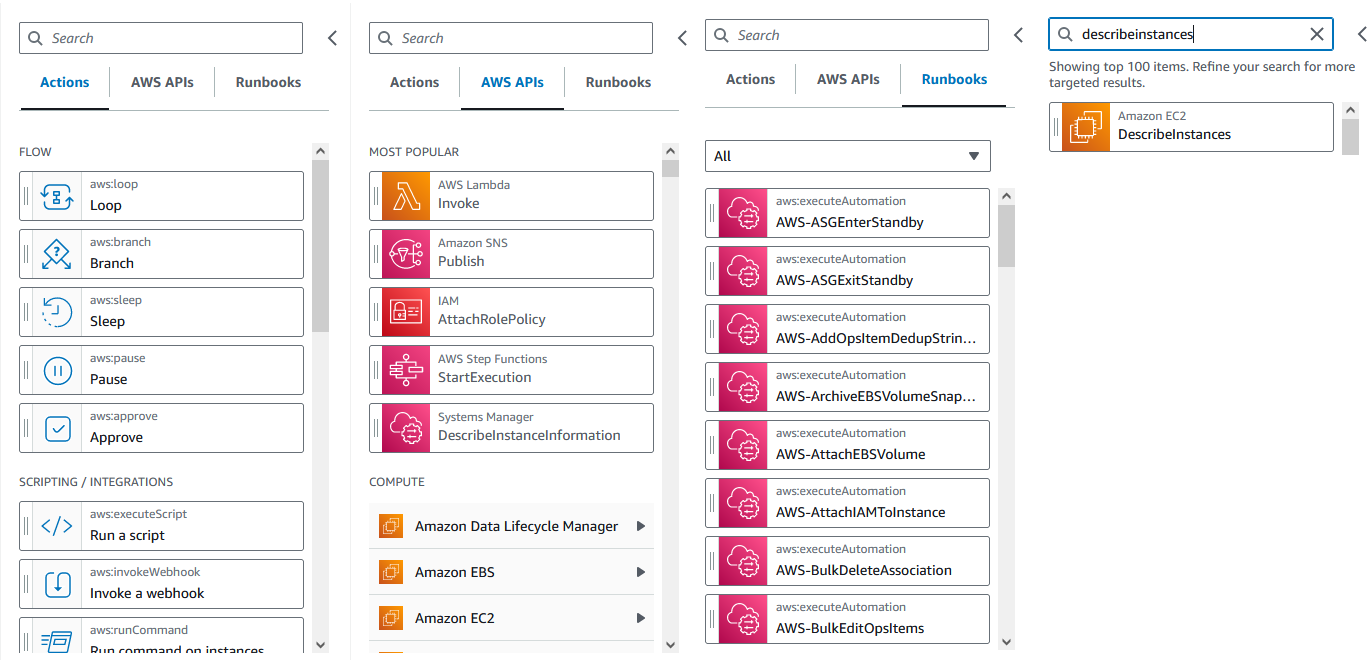
Leinwand
Nachdem Sie eine Aktion ausgewählt haben, die Sie zu Ihrer Automatisierung hinzufügen möchten, ziehen Sie sie auf den Workflow und legen Sie sie in Ihr Workflow-Diagramm ab. Sie können Aktionen auch per Drag-and-Drop an verschiedene Stellen im Workflow Ihres Runbooks verschieben. Wenn Ihr Workflow komplex ist, können Sie ihn möglicherweise nicht vollständig auf der Arbeitsfläche anzeigen. Verwenden Sie die Steuerelemente oben auf der Arbeitsfläche, um die Ansicht zu vergrößern oder zu verkleinern. Um verschiedene Teile eines Workflows anzuzeigen, können Sie das Workflow-Diagramm auf die Arbeitsfläche ziehen.
Ziehen Sie eine Aktion aus dem Browser Aktionen und legen Sie sie in das Workflow-Diagramm Ihres Runbooks ab. Eine Linie zeigt, wo sie in Ihrem Workflow platziert wird. Um die Reihenfolge einer Aktion zu ändern, können Sie sie an eine andere Stelle in Ihrem Workflow ziehen. Die neue Aktion wurde zu Ihrem Workflow hinzugefügt und ihr Code wird automatisch generiert.
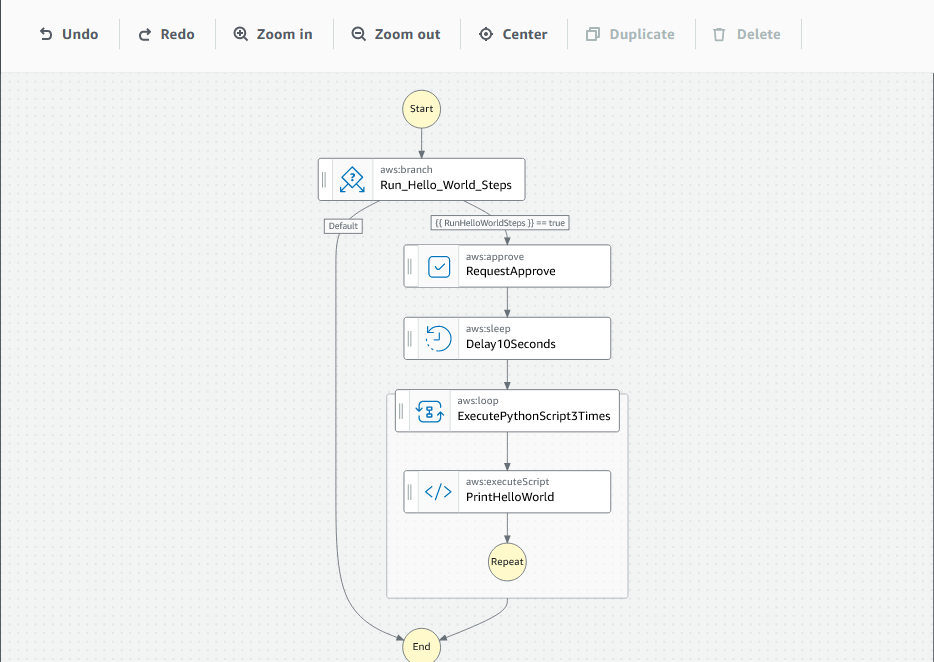
Formular
Nachdem Sie Ihrem Runbook-Workflow eine Aktion hinzugefügt haben, können Sie sie so konfigurieren, dass sie Ihrem Anwendungsfall entspricht. Wählen Sie die Aktion aus, die Sie konfigurieren möchten, und die zugehörigen Parameter und Optionen werden im Formular-Bereich angezeigt. Sie können den YAML- oder JSON-Code auch sehen, indem Sie den Schalter Inhalt auswählen. Der Code, der von Ihnen ausgewählten Aktion zugeordnet ist, hervorgehoben.
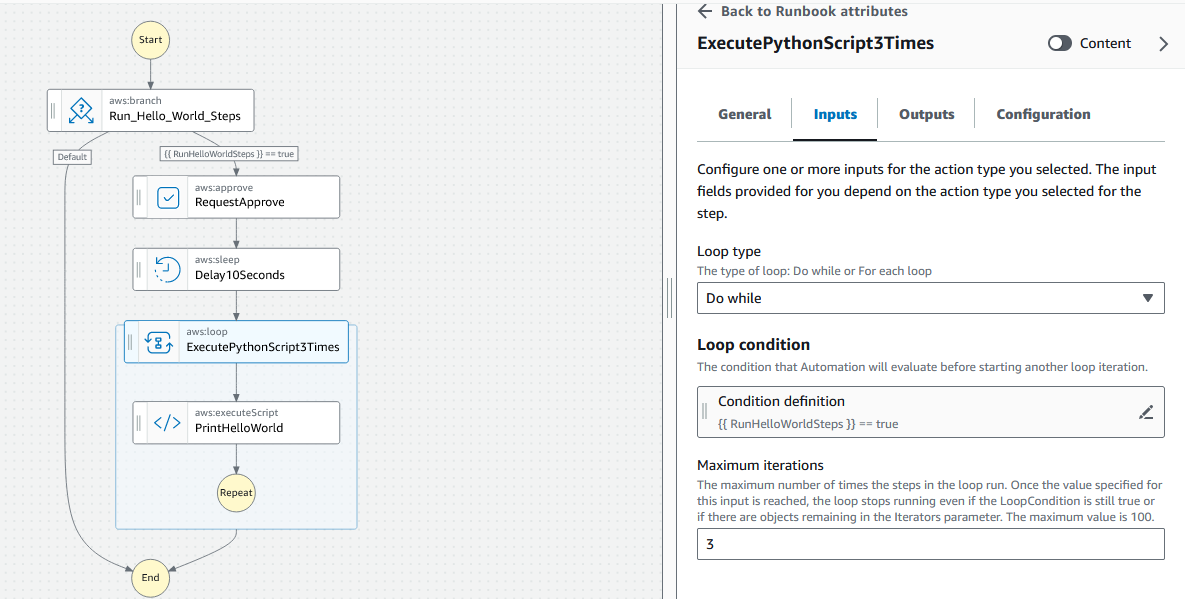
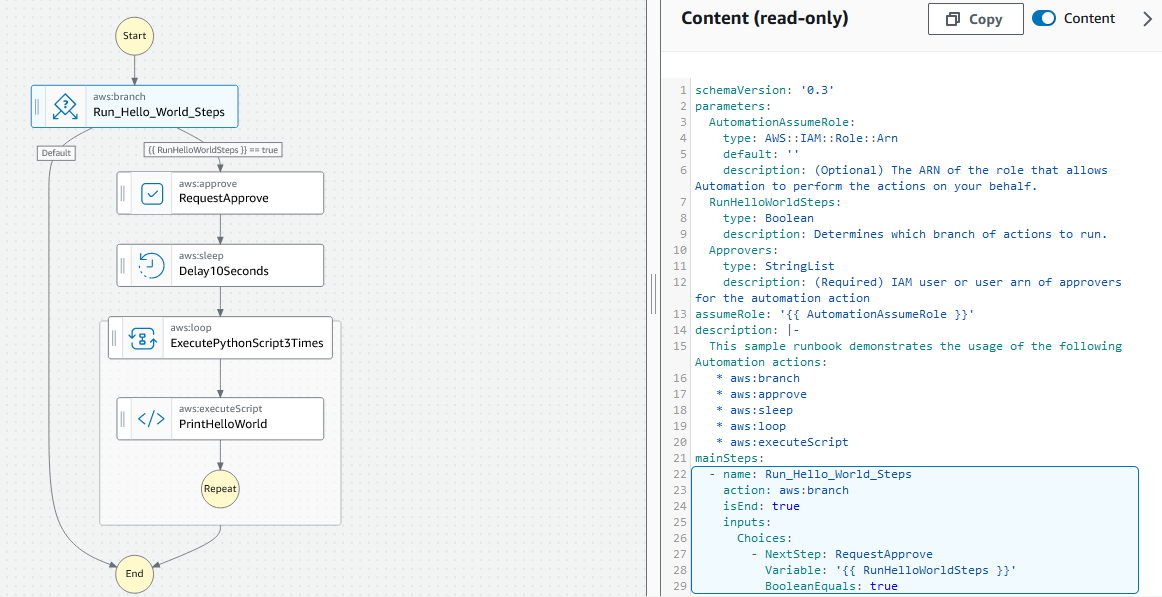
Tastenkombinationen
Die visuelle Designerfahrung unterstützt die in der folgenden Tabelle aufgeführten Tastenkombinationen.
| Tastaturkürzel | Funktion |
|---|---|
| Strg+Z | Machen Sie den letzten Vorgang rückgängig. |
| Strg+Umschalt+Z | Wiederholen Sie den letzten Vorgang. |
| Alt + C | Zentrieren Sie den Workflow auf der Arbeitsfläche. |
| Backspace | Entfernen Sie alle ausgewählten Zustände. |
| Löschen | Entfernen Sie alle ausgewählten Zustände. |
| Strg+D | Duplizieren Sie den ausgewählten Zustand. |