Die vorliegende Übersetzung wurde maschinell erstellt. Im Falle eines Konflikts oder eines Widerspruchs zwischen dieser übersetzten Fassung und der englischen Fassung (einschließlich infolge von Verzögerungen bei der Übersetzung) ist die englische Fassung maßgeblich.
Tutorial: Ein Runbook mithilfe der visuellen Designerfahrung erstellen
In diesem Tutorial lernen Sie die Grundlagen für die Arbeit mit der visuellen Designerfahrung von Systems Manager Automation. In der visuellen Designerfahrung können Sie ein Runbook erstellen, das mehrere Aktionen verwendet. Sie verwenden das Drag-and-Drop-Feature, um Aktionen auf der Arbeitsfläche anzuordnen. Sie suchen auch nach diesen Aktionen, wählen sie aus und konfigurieren sie. Anschließend können Sie den automatisch generierten YAML-Code für den Workflow Ihres Runbooks anzeigen, die visuelle Designerfahrung beenden, das Runbook ausführen und die Ausführungsdetails überprüfen.
In diesem Tutorial erfahren Sie auch, wie Sie das Runbook aktualisieren und die neue Version anzeigen. Am Ende des Tutorials führen Sie einen Bereinigungsschritt durch und löschen Ihr Runbook.
Nachdem Sie dieses Tutorial abgeschlossen haben, wissen Sie, wie Sie mithilfe der visuellen Designerfahrung ein Runbook erstellen können. Sie werden auch wissen, wie Sie Ihr Runbook aktualisieren, ausführen und löschen.
Anmerkung
Bevor Sie mit diesem Tutorial beginnen, stellen Sie sicher, dass Sie Einrichten der Automatisierung abschließen.
Themen
Schritt 1: Zur visuellen Designerfahrung navigieren
-
Melden Sie sich bei der Systems-Manager-Automation-Konsole
an. -
Wählen Sie Automation-Runbook erstellen.
Schritt 2: Einen Workflow erstellen
In der visuellen Designerfahrung ist ein Workflow eine grafische Darstellung Ihres Runbooks auf der Arbeitsfläche. Sie können die visuelle Designerfahrung verwenden, um die einzelnen Aktionen Ihres Runbooks zu definieren, zu konfigurieren und zu untersuchen.
So erstellen Sie ein Workflow
-
Wählen Sie neben der Option Design und Code das Stiftsymbol aus und geben Sie einen Namen für Ihr Runbook ein. Geben Sie für dieses Tutorial
VisualDesignExperienceTutorialein.
-
Erweitern Sie im Bereich Dokumentattribute des Bedienfelds Formular die Dropdownliste Eingabeparameter und wählen Sie Parameter hinzufügen aus.
-
Geben Sie im Feld Parametername
InstanceIdein. -
Wählen Sie in der Dropdownliste Typ die Option AWS::EC2::Instance aus.
-
Wählen Sie den Schalter Erforderlich aus.
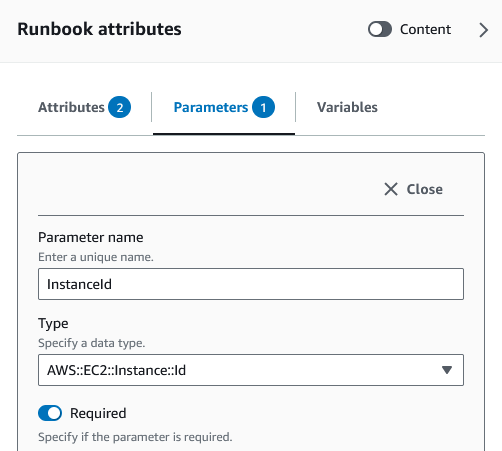
-
-
Geben Sie im AWS-API-Browser
DescribeInstancesin die Suchleiste ein. -
Ziehen Sie eine Amazon EC2 – DescribeInstances-Aktion in die leere Arbeitsfläche.
-
Geben Sie für Schrittname einen Wert ein. Verwenden Sie in diesem Tutorial
GetInstanceStateals Namen.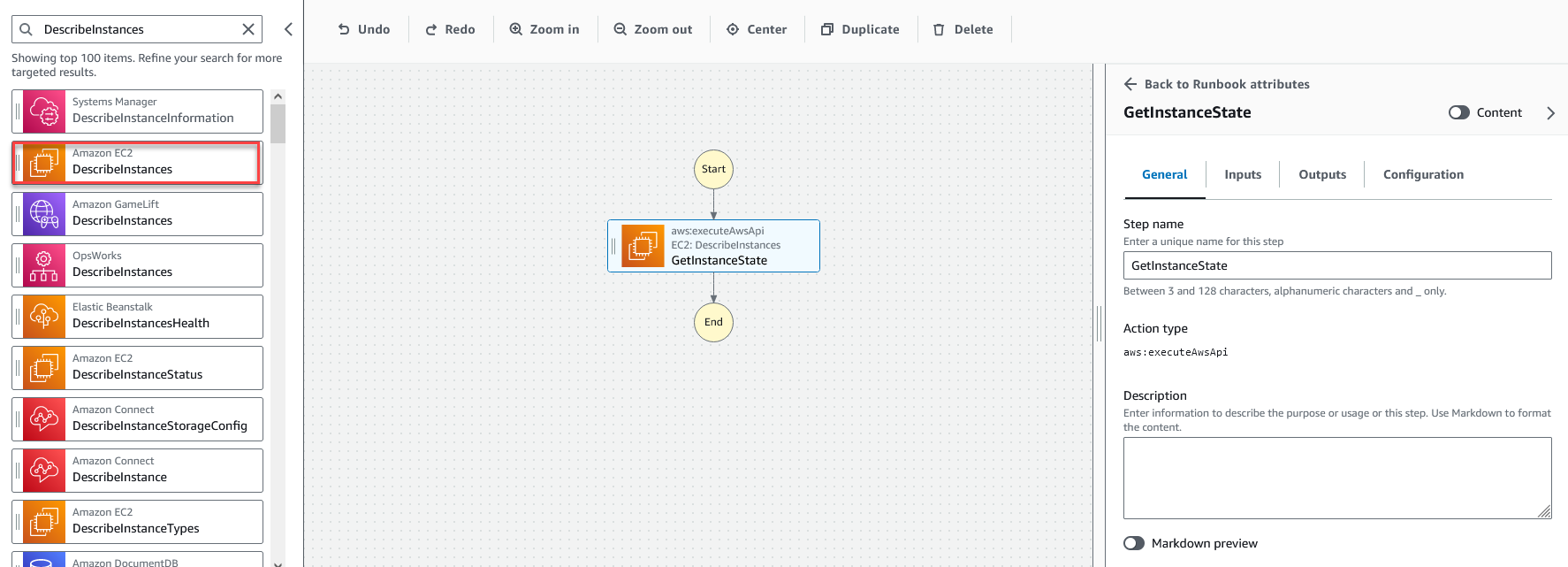
-
Erweitern Sie das Dropdown-Menü Zusätzliche Eingaben und geben Sie im Feld Eingabename
InstanceIdsein. -
Wählen Sie die Registerkarte Eingaben.
-
Wählen Sie im Feld Eingabewert die
InstanceIdDokumenteingabe aus. Dies verweist auf den Wert des Eingabeparameters, den Sie zu Beginn des Verfahrens erstellt haben. Da die InstanceIds-Eingabe für dieDescribeInstances-AktionStringList-Werte akzeptiert, müssen Sie die InstanceId-Eingabe in eckige Klammern setzen. Das YAML für den Eingabewert sollte dem Folgenden entsprechen:['{{ InstanceId }}']. -
Wählen Sie auf der Registerkarte Ausgaben die Option Ausgabe hinzufügen aus und geben Sie
InstanceStatein das Feld Name ein. -
Geben Sie
$.Reservations[0].Instances[0].State.Nameim Feld Auswahl ein. -
Wählen Sie in der Dropdownliste Typ die Option Zeichenfolge aus.
-
-
Ziehen Sie eine Branch-Aktion aus dem Aktionsbrowser und legen Sie sie unter dem
GetInstanceState-Schritt ab. -
Geben Sie für Schrittname einen Wert ein. Verwenden Sie in diesem Tutorial den Namen
BranchOnInstanceStateUm die Branch-Logik zu definieren, führen Sie die folgenden Schritte aus:
-
Wählen Sie den
Branch-Status auf der Arbeitsfläche aus. Wählen Sie dann unter Eingaben und Wahlmöglichkeiten das Stiftsymbol aus, um Regel #1 zu bearbeiten. -
Wählen Sie Bedingungen hinzufügen.
-
Wählen Sie im Dialogfeld Bedingungen für Regel #1 die
GetInstanceState.InstanceState-Schrittausgabe aus der Dropdownliste Variable aus. -
Wählen Sie für Operator die Option Ist gleich aus.
-
Wählen Sie als Wert Zeichenfolge aus der Dropdown-Liste aus. Geben Sie
stoppedein.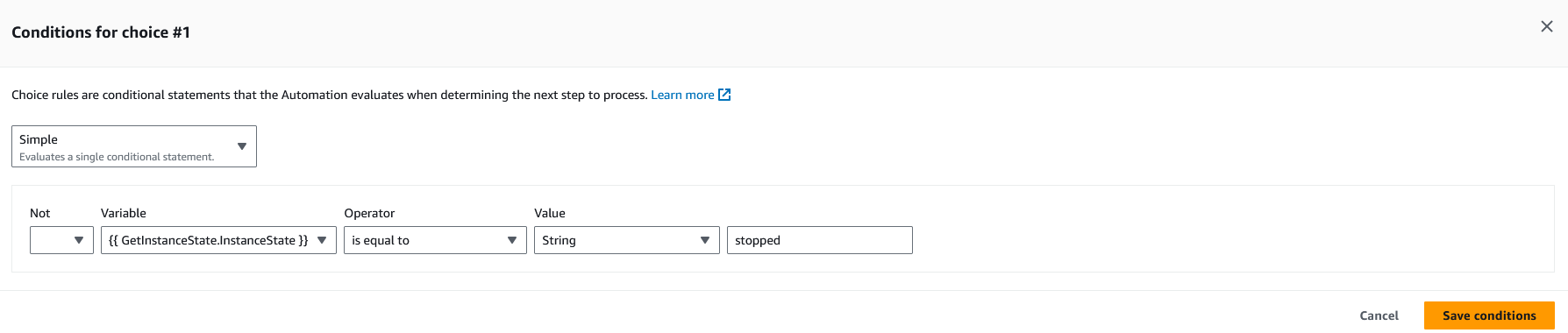
-
Wählen Sie Bedingungen speichern aus.
-
Wählen Sie Neue Auswahlregel hinzufügen aus.
-
Wählen Sie Bedingungen hinzufügen für Regel #2.
-
Wählen Sie im Dialogfeld Bedingungen für Regel #2 die
GetInstanceState.InstanceState-Schrittausgabe aus der Dropdownliste Variable aus. -
Wählen Sie für Operator die Option Ist gleich aus.
-
Wählen Sie als Wert Zeichenfolge aus der Dropdown-Liste aus. Geben Sie
stoppingein. -
Wählen Sie Bedingungen speichern aus.
-
Wählen Sie Neue Auswahlregel hinzufügen aus.
-
Wählen Sie für Regel #3 Bedingungen hinzufügen.
-
Wählen Sie im Dialogfeld Bedingungen für Regel #3 die
GetInstanceState.InstanceState-Schrittausgabe aus der Dropdownliste Variable aus. -
Wählen Sie für Operator die Option Ist gleich aus.
-
Wählen Sie als Wert Zeichenfolge aus der Dropdown-Liste aus. Geben Sie
runningein. -
Wählen Sie Bedingungen speichern aus.
-
Wählen Sie in der Standardregel für den Standardschritt die Option Gehe zum Ende aus.
-
-
Ziehen Sie eine Aktion Instance-Status ändern in das leere Feld Aktion hierher ziehen unter der Bedingung {{ GetInstanceState.InstanceState }} == "stopped"}.
-
Geben Sie als Schrittnamen
StartInstanceein. -
Wählen Sie auf der Registerkarte Eingaben unter Instance-IDs den Eingabewert für das InstanceId-Dokument aus der Dropdownliste aus.
-
Geben Sie für den gewünschten Status
runningan.
-
-
Ziehen Sie eine Aktion Auf AWS-Ressource warten in das leere Feld Aktion hierher ziehen unter der Bedingung {{ GetInstanceState.InstanceState }} == „stopping“.
-
Geben Sie für Schrittname einen Wert ein. Verwenden Sie in diesem Tutorial den Namen
WaitForInstanceStop-
Wählen Sie für das Feld Service Amazon EC2 aus.
-
Wählen Sie für das Feld API DescribeInstances aus.
-
Geben Sie für das Feld Eigenschaftsauswahl den Wert
$.Reservations[0].Instances[0].State.Nameein. -
Geben
["stopped"] -
Wählen Sie auf der Registerkarte Konfiguration der Aktion WaitForInstanceStop in der Dropdownliste Nächster Schritt die Option StartInstance aus.
-
-
Ziehen Sie die Aktion Befehl auf Instances ausführen in das leere Feld Aktion hierher ziehen unter der Bedingung {{ GetInstanceState.InstanceState }} == „running“.
-
Geben Sie als Schrittnamen
SayHelloein.-
Geben Sie auf der Registerkarte Eingaben den Wert
AWS-RunShellScriptfür den Parameter Dokumentname ein. -
Wählen Sie für InstanceIds den Dokumenteingabewert InstanceID aus der Dropdownliste aus.
-
Erweitern Sie das Dropdownmenü Zusätzliche Eingaben und wählen Sie im Dropdownmenü Eingabename die Option Parameter aus.
-
Geben Sie im Feld Eingabewert
{"commands": "echo 'Hello World'"}
-
-
Prüfen Sie das fertige Runbook auf der Arbeitsfläche und wählen Sie Runbook erstellen aus, um das Tutorial-Runbook zu speichern.
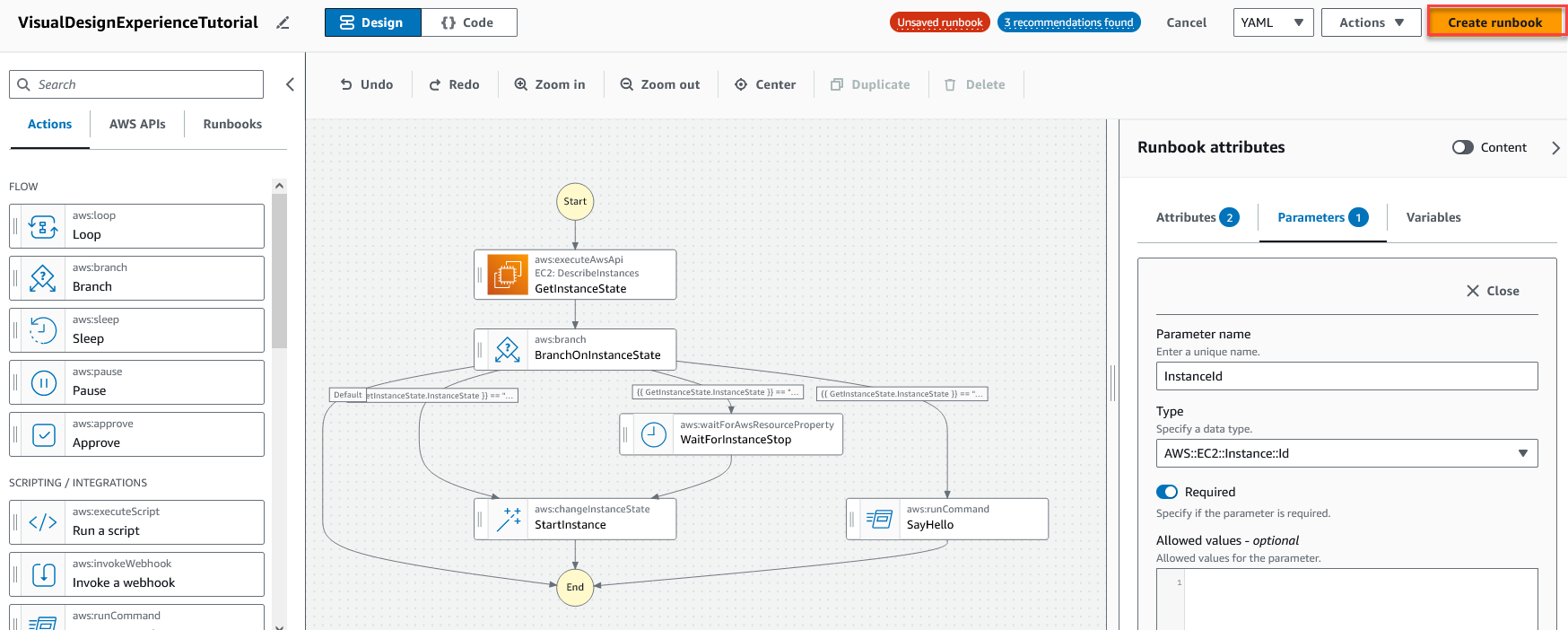
Schritt 3: Den automatisch generierten Code überprüfen
Wenn Sie Aktionen aus dem Browser Aktion auf die Arbeitsfläche ziehen und dort ablegen, erstellt die visuelle Designerfahrung automatisch den YAML- oder JSON-Inhalt Ihres Runbooks in Echtzeit. Sie können diesen Code anzeigen und bearbeiten. Um den automatisch generierten Code anzuzeigen, wählen Sie Code für die Umschalter Design und Code aus.
Schritt 4: Ihr neues Runbook ausführen
Nachdem Sie Ihr Runbook erstellt haben, können Sie die Automatisierung ausführen.
So führen Sie Ihr neues Automation-Runbook aus
Öffnen Sie die AWS Systems Manager-Konsole unter https://console.aws.amazon.com/systems-manager/
. -
Wählen Sie im Navigationsbereich Automatisierung und Automatisierung ausführen aus.
-
Wählen Sie in der Liste Automation-Dokument ein Runbook. Wählen Sie eine oder mehrere Optionen im Bereich Dokumentkategorien, um SSM-Dokumente nach ihrem Zweck zu filtern. Um ein Runbook anzuzeigen, das Sie besitzen, wählen Sie die Im Besitz von mir-Registerkarte. Um ein Runbook anzuzeigen, das für Ihr Konto freigegeben ist, wählen Sie die Registerkarte Mit mir geteilt. Um alle Runbooks anzuzeigen, wählen Sie die Registerkarte Alle Dokumente.
Anmerkung
Sie können Informationen zu einem Runbook einsehen, indem Sie den Runbook-Namen auswählen.
-
Überprüfen Sie im Abschnitt Dokument-Details, ob Dokumentversion auf die Version gesetzt ist, die Sie ausführen möchten. Das System bietet die folgenden Versionsoptionen:
-
Standardversion zur Laufzeit – Wählen Sie diese Option aus, wenn das Automation-Runbook regelmäßig aktualisiert wird und eine neue Standardversion zugewiesen ist.
-
Letzte Version zur Laufzeit – Wählen Sie diese Option aus, wenn das Automation-Runbook regelmäßig aktualisiert wird, und Sie die Version auszuführen möchten, die zuletzt aktualisiert wurde.
-
1 (Standard) – Wählen Sie diese Option zur Ausführung der ersten Version des Dokuments, welches der Standard ist.
-
-
Wählen Sie Weiter.
-
Klicken Sie auf der Seite Automation-Runbook ausführen auf Einfache Ausführung.
Geben Sie im Abschnitt Eingabeparameter die erforderlichen Eingaben an. Sie können optional eine IAM-Servicerolle aus der Liste AutomationAssumeRole auswählen.
-
(Optional) Wählen Sie einen Amazon-CloudWatch-Alarm aus, der auf Ihre Automatisierung zur Überwachung angewendet werden soll. Um einen CloudWatch-Alarm an Ihre Automatisierung anzuhängen, muss der IAM-Prinzipal, der die Automatisierung startet, über die Berechtigung für die
iam:createServiceLinkedRole-Aktion verfügen. Weitere Informationen zu CloudWatch-Alarmen erhalten Sie unter Verwendung von Amazon-CloudWatch-Alarmen. Wenn die Automatisierung gestoppt wird, wird Ihr Alarm aktiviert. Wenn Sie AWS CloudTrail verwenden, sehen Sie den API-Aufruf in Ihrem Trail. -
Wählen Sie Ausführen.
Schritt 5: Bereinigen
So löschen Sie Ihr Runbook
Öffnen Sie die AWS Systems Manager-Konsole unter https://console.aws.amazon.com/systems-manager/
. Wählen Sie im Navigationsbereich die Option Dokumente aus.
-
Wählen Sie die Registerkarte In meinem Besitz aus.
-
Suchen Sie das VisualDesignExperienceTutorial-Runbook.
-
Wählen Sie die Schaltfläche auf der Dokumentkartenseite aus und wählen Sie dann in der Dropdownliste Aktionen die Option Dokument löschen aus.