Herstellen einer Verbindung mit einer Amazon-RDS-Datenbank
Mit dem AWS Explorer können Sie eine Amazon-RDS-Datenbank und eine Authentifizierungsmethode auswählen und anschließend die Verbindungseinstellungen konfigurieren. Nachdem Sie die Verbindung erfolgreich getestet haben, können Sie mit der Datenquelle über JetBrains DataGrip interagieren.
Wichtig
Stellen Sie sicher, dass die Voraussetzungen erfüllt sind, damit Benutzer auf Amazon-RDS-Datenbanken zugreifen und mit ihnen interagieren können.
Wählen Sie einen Tab aus, um eine Anleitung für die Verbindungsherstellung mit einer Datenbank-Instance für Ihre bevorzugte Authentifizierungsmethode zu erhalten.
- Connect with IAM credentials
-
-
Öffnen Sie den AWS Explorer, sofern er noch nicht geöffnet ist.
-
Klicken Sie auf den Knoten Amazon RDS, um die Liste der unterstützten Datenbank-Engines zu erweitern.
-
Klicken Sie auf den Knoten einer unterstützten Datenbank-Engine (Aurora, MySQL oder PostgreSQL), um die Liste der verfügbaren Datenbank-Instances zu erweitern.
Anmerkung
Wenn Sie Aurora auswählen, können Sie zwischen der Erweiterung eines MySQL-Clusters und eines PostgreSQL-Clusters wählen.
Klicken Sie mit der rechten Maustaste auf eine Datenbank und wählen Sie Verbindung mit IAM-Anmeldeinformationen herstellen aus.
Anmerkung
Sie können auch ARN kopieren auswählen, um den Amazon Ressourcennamen (ARN) der Datenbank in die Zwischenablage zu kopieren.
-
Gehen Sie im Dialogfeld Datenquellen und Treiber wie folgt vor, um sicherzustellen, dass eine Datenbankverbindung geöffnet werden kann:
Vergewissern Sie sich im Bereich Importierte Datenquellen, dass die richtige Datenquelle ausgewählt ist.
Falls eine Meldung mit dem Hinweis angezeigt wird, dass Sie fehlende Treiberdateien herunterladen müssen, wählen Sie Zum Treiber (Schraubenschlüsselsymbol) aus, um die erforderlichen Dateien herunterzuladen.
Vergewissern Sie sich auf dem Tab Allgemein des Bereichs Einstellungen, dass die folgenden Felder die korrekten Werte enthalten:
Host/Port: Der Endpunkt und der Port, die für Verbindungen mit der Datenbank verwendet werden. Bei Amazon-RDS-Datenbanken, die in der AWS Cloud gehostet werden, enden Endpunkte immer mit
rds.amazon.com. Wenn Sie die Verbindung mit einer DB-Instance über einen Proxy herstellen, geben Sie in diesen Feldern die Verbindungsdetails des Proxys an.Authentifizierung: AWS IAM (Authentifizierung mit IAM-Anmeldeinformationen).
Benutzer: Der Name Ihres Datenbankbenutzerkontos.
Anmeldeinformationen: Die Anmeldeinformationen für den Zugriff auf Ihr AWS-Konto.
Region: Die AWS-Region, in der die Datenbank gehostet wird.
RDS-Host/Port: Der Endpunkt und der Port für die Datenbank, wie in der AWS Management Console angegeben. Wenn Sie einen anderen Endpunkt verwenden, um eine Verbindung mit einer DB-Instance herzustellen, geben Sie die Verbindungsdetails des Proxys in die weiter oben beschriebenen Felder Host/Port ein.
Datenbank: Der Name der Datenbank.
URL: Die URL, die von der JetBrains-IDE verwendet wird, um eine Verbindung mit der Datenbank herzustellen.
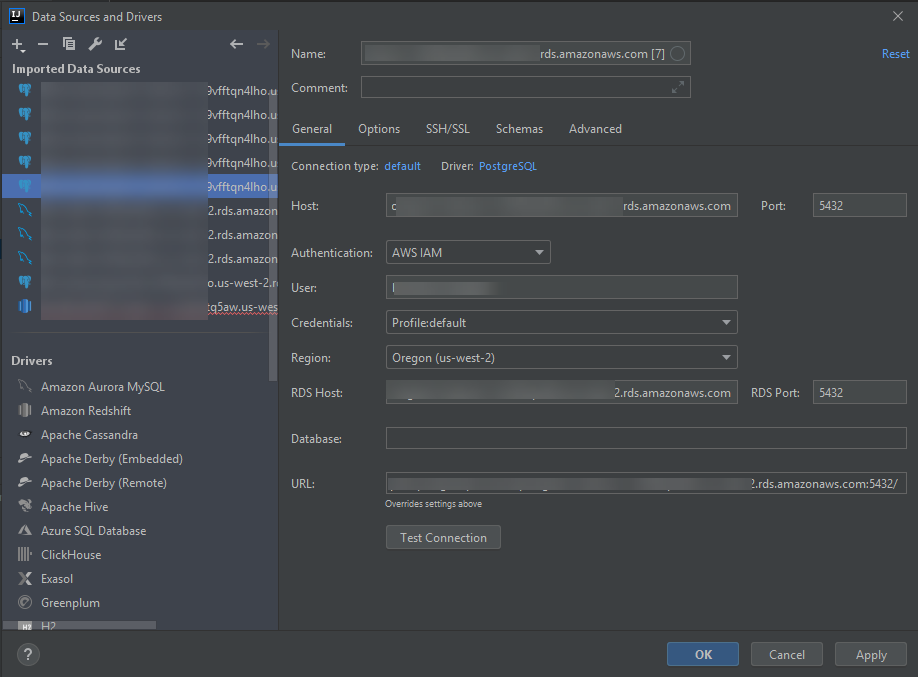
Anmerkung
Eine vollständige Beschreibung der Verbindungseinstellungen, die im Dialogfeld Datenquellen und Treiber konfiguriert werden können, finden Sie in der Dokumentation für die verwendete JetBrains-IDE
. -
Wählen Sie Verbindung testen aus, um sich zu vergewissern, dass die Verbindungseinstellungen korrekt sind.
War der Test erfolgreich, wird ein grünes Häkchen angezeigt.
-
Wählen Anwenden aus, um Ihre Einstellungen zu anzuwenden, und wählen Sie anschließend OK aus, um mit der Datenquelle zu arbeiten.
Das Werkzeugfenster Datenbank wird geöffnet. Hier werden die verfügbaren Datenquellen als Struktur mit Knoten angezeigt, die Datenbankelemente wie Schemas, Tabellen und Schlüssel darstellen.
Wichtig
Um das Werkzeugfenster Datenbank verwenden zu können, müssen Sie zuerst DataGrip von JetBrains herunterladen und installieren. Weitere Informationen finden Sie unter https://www.jetbrains.com/datagrip/
.
-
- Connect with Secrets Manager
-
-
Öffnen Sie den AWS Explorer, sofern er noch nicht geöffnet ist.
-
Klicken Sie auf den Knoten Amazon RDS, um die Liste der unterstützten Datenbank-Engines zu erweitern.
-
Klicken Sie auf den Knoten einer unterstützten Datenbank-Engine (Aurora, MySQL oder PostgreSQL), um die Liste der verfügbaren Datenbank-Instances zu erweitern.
Anmerkung
Wenn Sie Aurora auswählen, können Sie zwischen der Erweiterung eines MySQL-Clusters und eines PostgreSQL-Clusters wählen.
Klicken Sie mit der rechten Maustaste auf eine Datenbank und wählen Sie Verbindung mit Secrets Manager herstellen aus.
Anmerkung
Sie können auch ARN kopieren auswählen, um den Amazon Ressourcennamen (ARN) der Datenbank in die Zwischenablage zu kopieren.
Wählen Sie im Dropdown-Feld des Dialogfelds Datenbank-Secret auswählen Anmeldeinformationen für die Datenbank und anschließend die Option Erstellen aus.
-
Gehen Sie im Dialogfeld Datenquellen und Treiber wie folgt vor, um sicherzustellen, dass eine Datenbankverbindung geöffnet werden kann:
Vergewissern Sie sich im Bereich Importierte Datenquellen, dass die richtige Datenquelle ausgewählt ist.
Falls eine Meldung mit dem Hinweis angezeigt wird, dass Sie fehlende Treiberdateien herunterladen müssen, wählen Sie Zum Treiber (Schraubenschlüsselsymbol) aus, um die erforderlichen Dateien herunterzuladen.
Vergewissern Sie sich auf dem Tab Allgemein des Bereichs Einstellungen, dass die folgenden Felder die korrekten Werte enthalten:
Host/Port: Der Endpunkt und der Port, die für Verbindungen mit der Datenbank verwendet werden. Bei Amazon-RDS-Datenbanken, die in der AWS Cloud gehostet werden, enden Endpunkte immer mit
rds.amazon.com. Wenn Sie die Verbindung mit einer Datenbank über eine Proxy-Datenbank herstellen, geben Sie in diesen Feldern die Verbindungsdetails des Proxys an.Authentifizierung: SecretsManager-Authentifizierung (Authentifizierung mit AWS Secrets Manager).
Anmeldeinformationen: Die Anmeldeinformationen für den Zugriff auf Ihr AWS-Konto.
Region: Die AWS-Region, in der die Datenbank gehostet wird.
Secret-Name/ARN: Der Name und der ARN des Secrets, das die Anmeldeinformationen für die Authentifizierung enthält. Wenn Sie die Verbindungseinstellungen in den Feldern Host/Port außer Kraft setzen möchten, aktivieren Sie das Kontrollkästchen URL und Port aus dem Secret verwenden.
Datenbank: Der Name der Datenbank-Instance, die Sie im AWS Explorer ausgewählt haben.
URL: Die URL, die von der JetBrains-IDE verwendet wird, um eine Verbindung mit der Datenbank herzustellen.
Anmerkung
Wenn Sie Secrets Manager für die Authentifizierung verwenden, gibt es keine Benutzernamen- und Passwortfelder für die Datenbank. Diese Informationen sind im verschlüsselten geheimen Datenteil eines Secrets enthalten.
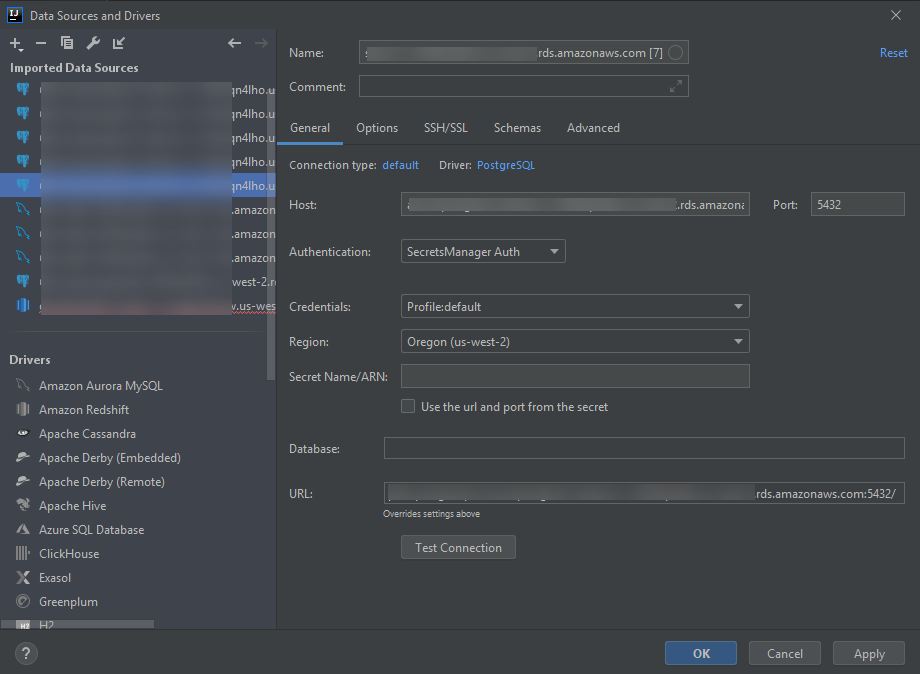
Anmerkung
Eine vollständige Beschreibung der Verbindungseinstellungen, die im Dialogfeld Datenquellen und Treiber konfiguriert werden können, finden Sie in der Dokumentation für die verwendete JetBrains-IDE
. -
Wählen Sie Verbindung testen aus, um sich zu vergewissern, dass die Verbindungseinstellungen korrekt sind.
War der Test erfolgreich, wird ein grünes Häkchen angezeigt.
-
Wählen Anwenden aus, um Ihre Einstellungen zu anzuwenden, und wählen Sie anschließend OK aus, um mit der Datenquelle zu arbeiten.
Das Werkzeugfenster Datenbank wird geöffnet. Hier werden die verfügbaren Datenquellen als Struktur mit Knoten angezeigt, die Datenbankelemente wie Schemas, Tabellen und Schlüssel darstellen.
Wichtig
Um das Werkzeugfenster Datenbank verwenden zu können, müssen Sie zuerst DataGrip von JetBrains herunterladen und installieren. Weitere Informationen finden Sie unter https://www.jetbrains.com/datagrip/
.
-