Die vorliegende Übersetzung wurde maschinell erstellt. Im Falle eines Konflikts oder eines Widerspruchs zwischen dieser übersetzten Fassung und der englischen Fassung (einschließlich infolge von Verzögerungen bei der Übersetzung) ist die englische Fassung maßgeblich.
Bereitstellung einer ASP.NET Core 2.0-App auf Amazon ECS (Fargate) (Legacy)
Wichtig
Diese Dokumentation bezieht sich auf ältere Dienste und Funktionen. Aktualisierte Anleitungen und Inhalte finden Sie im AWS.NET-Bereitstellungstool
In diesem Abschnitt wird beschrieben, wie Sie denAWS Assistenten zum Veröffentlichen von Containern verwenden, der als Teil des Toolkit for Visual Studio bereitgestellt wird, um eine containerisierte ASP.NET Core 2.0-Anwendung für Linux über Amazon ECS mithilfe des Fargate-Starttyps bereitzustellen. Da eine Webanwendung kontinuierlich ausgeführt werden soll, wird sie als Service bereitgestellt.
Bevor Sie Ihren Container veröffentlichen
Bevor Sie den Publish Container toAWS Wizard verwenden, um Ihre ASP.NET Core 2.0-Anwendung bereitzustellen:
-
Geben Sie IhreAWS Anmeldeinformationen an und richten Sie sich mit Amazon ECS ein.
-
Docker-Installation
. Sie haben verschiedene Installationsoptionen, einschließlich Docker für Windows . -
Erstellen (oder öffnen) Sie in Visual Studio ein Projekt für eine containerisierte ASP.NET Core 2.0-App für Linux.
Zugreifen auf den Publish Container toAWS Wizard
Um eine containerisierte ASP.NET Core 2.0-Anwendung für Linux bereitzustellen, klicken Sie im Solution Explorer mit der rechten Maustaste auf das Projekt und wählen Sie Container veröffentlichen unterAWS.
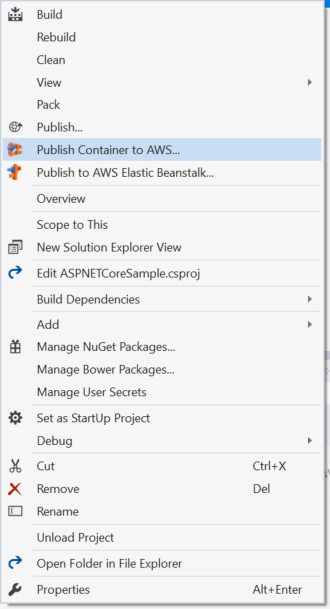
Sie können auch im Visual StudioAWS Build-Menü die Option Container veröffentlichen für auswählen.
Container imAWS Assistenten veröffentlichen
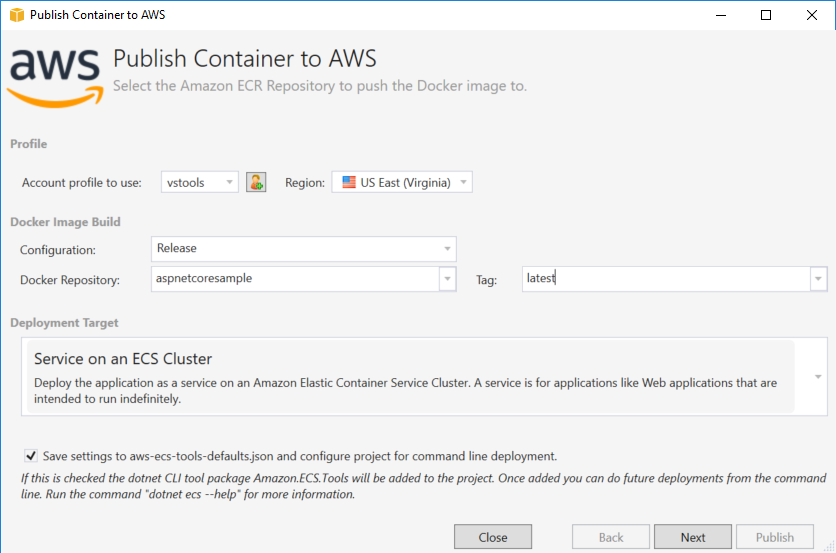
Account profile to use – Wählen Sie ein zu verwendendes Kontoprofil aus.
Region – Wählen Sie die Bereitstellungsregion aus. Profil und Region werden verwendet, um Ihre Deployment-Umgebungsressourcen einzurichten und die Docker-Standardregistry auszuwählen.
Configuration – Wählen Sie die Docker-Image-Build-Konfiguration aus.
Docker Repository – Wählen Sie ein vorhandenes Docker-Repository aus, oder geben Sie den Namen eines neuen Repositorys ein, das dann erstellt wird. Dies ist das Repository, in das der Build-Container verschoben wird.
Tag – Wählen Sie ein vorhandenes Tag aus, oder geben Sie den Namen eines neuen Tags ein. Tags können wichtige Details nachverfolgen, wie Version, Optionen oder andere eindeutige Elemente des Docker-Containers.
Deployment Target – Wählen Sie Service on an ECS Cluster (Service auf einem ECS-Cluster). Verwenden Sie diese Bereitstellungsoption, wenn Ihre Anwendung sehr lange ausgeführt werden soll (z. B. eine ASP.NET-Webanwendung).
Einstellungen in aws-docker-tools-defaults.json speichern und für Befehlszeilenbereitstellung konfigurieren:Aktivieren Sie diese Option, wenn Sie die Flexibilität genießen möchten, eine Bereitstellung über die Befehlszeile durchzuführen. Verwenden Sie dotnet ecs deploy aus Ihrem Projektverzeichnis, das bereitgestellt werden soll, und veröffentlichen Sie den Container mit dotnet ecs publish.
Seite Launch Configuration
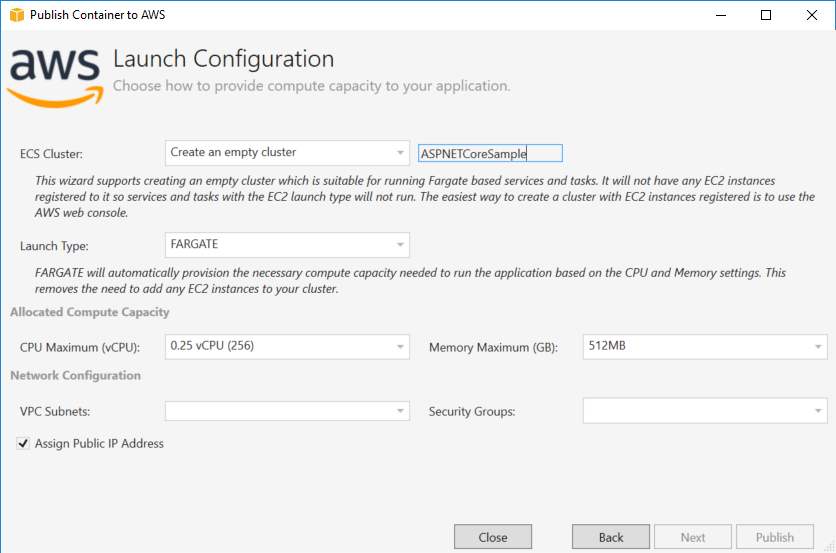
ECS Cluster – Wählen Sie den Cluster, der Ihr Docker-Image ausführt. Wenn Sie auswählen, einen leeren Cluster zu erstellen, geben Sie einen Namen für den neuen Cluster an.
Launch Type – Wählen Sie FARGATE.
CPU Maximum (vCPU) – Wählen Sie die maximale Rechenkapazität, die für Ihre Anwendung erforderlich ist. Zulässige Bereiche für die CPU- und RAM-Werte finden Sie unter Task-Größe.
Memory Maximum (GB) – Wählen Sie die maximale Arbeitsspeichergröße für Ihre Anwendung.
VPC Subnets – Wählen Sie ein oder mehrere Subnetze in einer einzelnen VPC. Wenn Sie mehr als ein Subnetz wählen, werden Ihre Tasks über diese verteilt. Dies kann die Verfügbarkeit verbessern. Weitere Informationen finden Sie unter Standard-VPC und Standard-Subnetze.
Security Groups – Wählen Sie eine Sicherheitsgruppe.
Eine Sicherheitsgruppe fungiert als Firewall für zugeordnete Amazon EC2 Instances. Sie steuern den ein- und ausgehenden Datenverkehr auf Instance-Ebene.
Standard-Sicherheitsgruppen sind so konfiguriert, dass der eingehende Datenverkehr zugelassen wird, der Instances derselben Sicherheitsgruppe zugewiesen ist, ebenso wie der gesamte ausgehende IPv4-Datenverkehr. Ausgehender Verkehr muss zugelassen sein, sodass der Service das Container-Repository erreichen kann.
Assign Public IP Address – Markieren Sie dies, damit über das Internet auf Ihre Aufgabe zugegriffen werden kann.
Seite Service Configuration
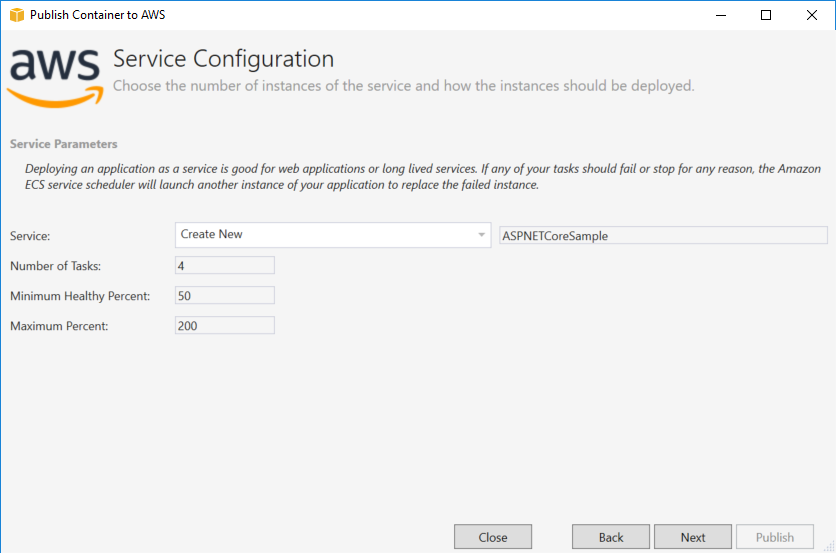
Service – Wählen Sie einen der Services in der Dropdown-Liste, um Ihren Container in einem vorhandenen Service bereitzustellen. Oder wählen Sie Create New (Neu erstellen), um einen neuen Service zu erstellen. Servicenamen in einem Cluster müssen eindeutig sein. Sie können jedoch ähnlich benannte Services in mehreren Clustern innerhalb einer Region oder in mehreren Regionen haben.
Number of tasks – Die Anzahl der Aufgaben an, die bereitgestellt und auf Ihrem Cluster ausgeführt werden sollen. Jede Aufgabe ist eine Instance Ihres Containers.
Minimum Healthy Percent – Der Prozentsatz der Aufgaben, die während einer Bereitstellung im Status RUNNING bleiben müssen, aufgerundet auf die nächste ganze Zahl.
Maximum Percent – Der Prozentsatz der Aufgaben, die während einer Bereitstellung im Status RUNNING oder PENDING bleiben dürfen, aufgerundet auf die nächste ganze Zahl.
Seite Application Load Balancer
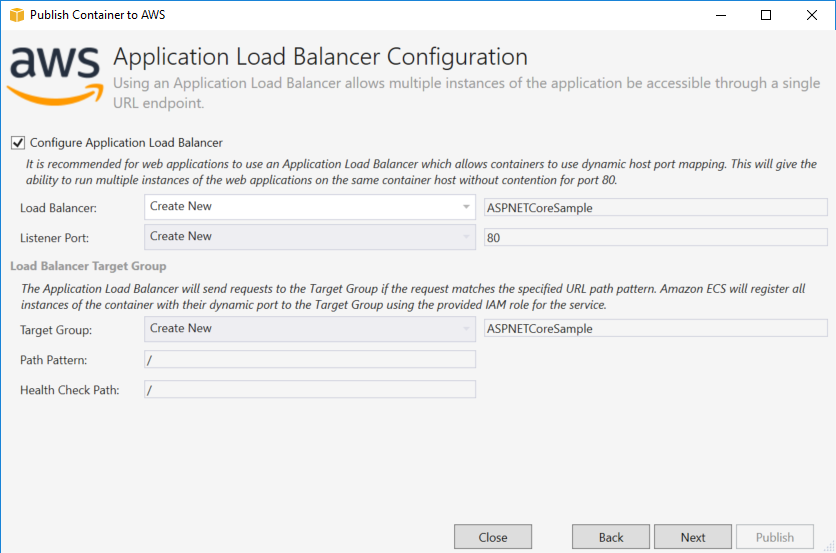
Configure Application Load Balancer – Markieren, um einen Application Load Balancer zu konfigurieren.
Load Balancer – Wählen Sie einen vorhandenen Load Balancer aus, oder wählen Sie Create New (Neu erstellen), und geben Sie den Namen für den neuen Load Balancer ein.
Listener Port – Wählen Sie einen vorhandenen Listener Port aus, oder wählen Sie Create New (Neu erstellen), und geben Sie eine Portnummer ein. Für die meisten Webanwendungen ist der Standardport geeignet, 80.
Zielgruppe — Wählen Sie die Zielgruppe aus, für die Amazon ECS die Aufgaben für den Service registrieren soll.
Path Pattern – Der Load Balancer verwendet ein auf dem Pfad basierendes Routing. Übernehmen Sie den Standard / oder geben Sie ein anderes Muster ein. Beim Pfadmuster wird die Groß-/Kleinschreibung berücksichtigt, es kann maximal 128 Zeichen lang sein und es enthält einen ausgewählten Zeichensatz.
Health Check Path – Der Ping-Pfad, der als Zielpfad für die Ziele der Zustandsprüfungen gilt. Standardmäßig ist dieser /. Geben Sie gegebenenfalls einen anderen Pfad ein. Wenn der von Ihnen eingegebene Pfad ungültig ist, schlägt die Zustandsprüfung fehl und er wird als fehlerhaft betrachtet.
Wenn Sie mehrere Services bereitstellen und jeder Service auf einen anderen Pfad oder Standort bereitgestellt wird, müssen Sie benutzerdefinierte Pfade überprüfen.
Seite Task Definition
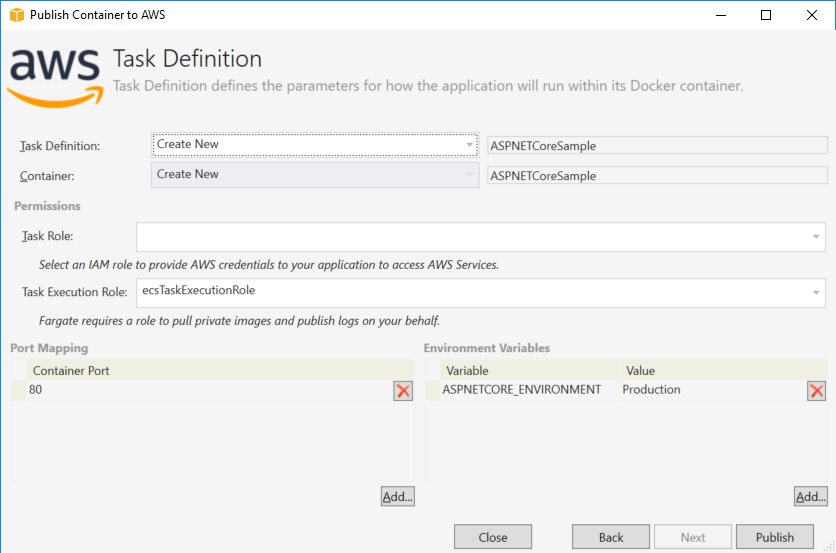
Task Definition – Wählen Sie eine vorhandene Aufgabendefinition aus, oder wählen Sie Create New (Neu erstellen), und geben Sie den Namen für eine neue Aufgabendefinition ein.
Container – Wählen Sie einen vorhandenen Container aus, oder wählen Sie Create New (Neu erstellen), und geben Sie den Namen für einen neuen Container ein.
Aufgabenrolle — Wählen Sie eine IAM-Rolle aus, die über die Anmeldeinformationen verfügt, die Ihre App für den Zugriff aufAWS Dienste benötigt. So werden Ihrer Anwendung Anmeldeinformationen übergeben. Erfahren Sie, wie SieAWS Sicherheitsanmeldeinformationen für Ihre Anwendung angeben.
Rolle zur Aufgabenausführung — Wählen Sie eine Rolle mit Berechtigungen zum Abrufen privater Bilder und zum Veröffentlichen von Protokollen aus. AWS Fargate wird es in Ihrem Auftrag verwenden.
Port Mapping – Wählen Sie die Port-Nummer auf dem Container, der an den automatisch zugewiesenen Host-Port gebunden ist.
Environment Variables – Umgebungsvariablen für den Container hinzufügen, ändern oder löschen. Sie können sie so anpassen, dass sie zu Ihrer Bereitstellung passen.
Wenn Sie mit der Konfiguration zufrieden sind, klicken Sie auf Publish (Veröffentlichen), um mit dem Bereitstellungsprozess zu beginnen.
Container veröffentlichen inAWS
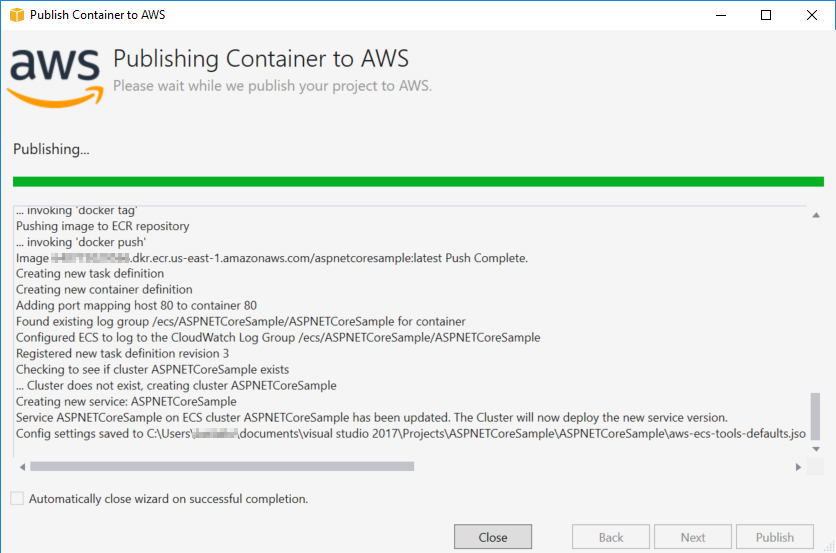
Ereignisse werden während der Bereitstellung angezeigt. Der Assistent wird automatisch geschlossen, wenn sie erfolgreich ausgeführt wurde. Sie können diese Einstellung überschreiben, indem Sie die Markierung im Feld unten auf der Seite entfernen.
Die URL Ihrer neuen Instanzen finden Sie imAWS Explorer. Erweitern Sie Amazon ECS und Cluster und klicken Sie dann auf Ihren Cluster.