Die vorliegende Übersetzung wurde maschinell erstellt. Im Falle eines Konflikts oder eines Widerspruchs zwischen dieser übersetzten Fassung und der englischen Fassung (einschließlich infolge von Verzögerungen bei der Übersetzung) ist die englische Fassung maßgeblich.
Grundlegendes AWS Lambda Projekt
Sie können eine Lambda-Funktion mithilfe von Microsoft.NET Core-Projektvorlagen erstellen, in der AWS Toolkit for Visual Studio.
Erstellen Sie ein Visual Studio-.NET-Core-Lambda-Projekt
Sie können Lambda-Visual Studio-Vorlagen und -Blueprints verwenden, um Ihre Projektinitialisierung zu beschleunigen. Lambda-Blueprints enthalten vorgefertigte Funktionen, die die Erstellung einer flexiblen Projektgrundlage vereinfachen.
Anmerkung
Der Lambda-Dienst hat Datenbeschränkungen für verschiedene Pakettypen. Ausführliche Informationen zu Datenlimits finden Sie unter dem Thema Lambda-Kontingente im AWS Lambda-Benutzerhandbuch.
So erstellen Sie ein Lambda-Projekt in Visual Studio
-
Erweitern Sie in Visual Studio das Menü Datei, erweitern Sie Neu und wählen Sie dann Projekt aus.
-
Stellen Sie im Dialogfeld „Neues Projekt“ die Dropdown-Felder Sprache, Plattform und Projekttyp auf „Alle“ ein und geben Sie dann aws lambda in das Suchfeld ein. Wählen Sie die AWS Vorlage Lambda Project (.NET Core — C#) aus.
-
Geben
AWSLambdaSampleSie im Feld Name den gewünschten Speicherort für die Datei ein und wählen Sie dann Erstellen, um fortzufahren. -
Wählen Sie auf der Seite „Blueprint auswählen“ den Blueprint „Leere Funktion“ und anschließend „Fertig stellen“ aus, um das Visual Studio-Projekt zu erstellen.
Überprüfen der Projektdateien
Es gibt zwei Projektdateien, die überprüft werden müssen: aws-lambda-tools-defaults.json und. Function.cs
Das folgende Beispiel zeigt die aws-lambda-tools-defaults.json Datei, die automatisch als Teil Ihres Projekts erstellt wird. Mithilfe der Felder in dieser Datei können Sie Build-Optionen festlegen.
Anmerkung
Die Projektvorlagen in Visual Studio enthalten viele verschiedene Felder. Beachten Sie Folgendes:
Funktionshandler: gibt die Methode an, die ausgeführt wird, wenn die Lambda-Funktion ausgeführt wird
Wenn Sie einen Wert im Function-Handler-Feld angeben, wird dieser Wert im Veröffentlichungsassistenten automatisch aufgefüllt.
Wenn Sie die Funktion, Klasse oder Assembly umbenennen, müssen Sie auch das entsprechende Feld in der Datei aktualisieren.
aws-lambda-tools-defaults.json
{ "Information": [ "This file provides default values for the deployment wizard inside Visual Studio and the AWS Lambda commands added to the .NET Core CLI.", "To learn more about the Lambda commands with the .NET Core CLI execute the following command at the command line in the project root directory.", "dotnet lambda help", "All the command line options for the Lambda command can be specified in this file." ], "profile": "default", "region": "us-west-2", "configuration": "Release", "function-architecture": "x86_64", "function-runtime": "dotnet8", "function-memory-size": 512, "function-timeout": 30, "function-handler": "AWSLambdaSample::AWSLambdaSample.Function::FunctionHandler" }
Untersuchen Sie die Function.cs Datei. Function.csdefiniert die C#-Funktionen, die als Lambda-Funktionen verfügbar gemacht werden sollen. Dies FunctionHandler ist die Lambda-Funktionalität, die ausgeführt wird, wenn die Lambda-Funktion ausgeführt wird. In diesem Projekt ist eine Funktion definiert:FunctionHandler, die den Eingabetext ToUpper() aufruft.
Ihr Projekt ist jetzt bereit, auf Lambda veröffentlicht zu werden.
Auf Lambda veröffentlichen
Das folgende Verfahren und das folgende Bild zeigen, wie Sie Ihre Funktion mit dem AWS Toolkit for Visual Studio auf Lambda hochladen.
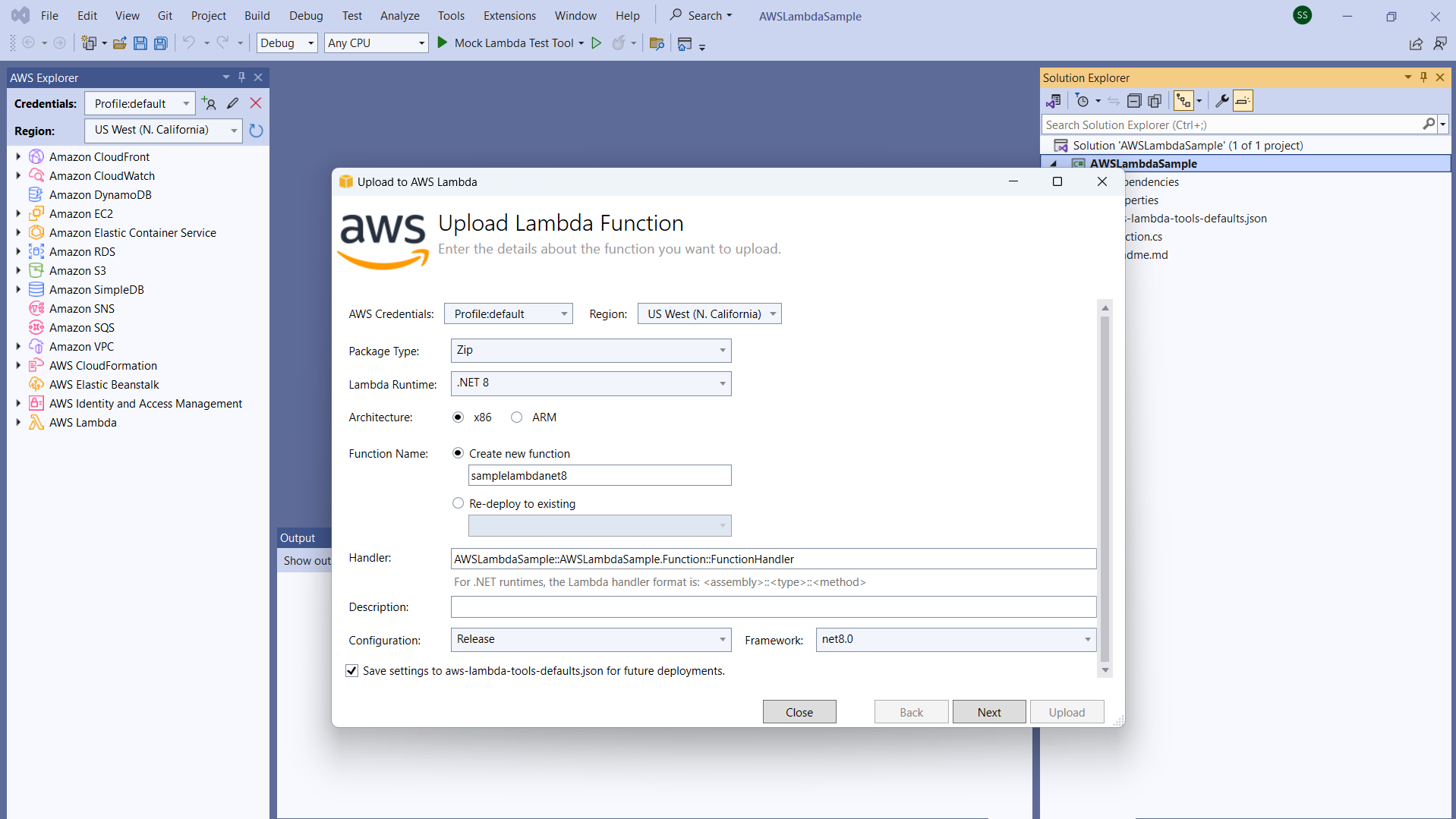
Veröffentlichen Sie Ihre Funktion auf Lambda
-
Navigieren Sie zum AWS Explorer, indem Sie View erweitern und AWS Explorer auswählen.
-
Öffnen Sie im Solution Explorer das Kontextmenü für das Projekt, das Sie veröffentlichen möchten (klicken Sie mit der rechten Maustaste darauf), und wählen Sie dann In AWS Lambda veröffentlichen, um das Fenster Lambda-Funktion hochladen zu öffnen.
-
Füllen Sie im Fenster Lambda-Funktion hochladen die folgenden Felder aus:
-
Pakettyp: Wählen Sie
Zip. Als Ergebnis des Build-Prozesses wird eine ZIP-Datei erstellt und auf Lambda hochgeladen. Alternativ können Sie den Pakettyp wählenImage. Das Tutorial: Basic Lambda Project Creating Docker Image beschreibt, wie Sie mit Package Type veröffentlichen.Image -
Lambda Runtime: Wählen Sie Ihre Lambda Runtime aus dem Drop-down-Menü aus.
-
Architektur: Wählen Sie die radiale Architektur für Ihre bevorzugte Architektur aus.
-
Funktionsname: Wählen Sie das Radial für Neue Funktion erstellen aus und geben Sie dann einen Anzeigenamen für Ihre Lambda-Instanz ein. Auf diesen Namen wird sowohl vom AWS Explorer als auch von AWS Management Console Displays verwiesen.
-
Handler: Verwenden Sie dieses Feld, um einen Funktionshandler anzugeben. Zum Beispiel:
AWSLambdaSample::AWSLambdaSample.Function::FunctionHandler. -
(Optional) Beschreibung: Geben Sie beschreibenden Text ein, der zusammen mit Ihrer Instanz angezeigt werden soll, und zwar aus dem AWS Management Console.
-
Konfiguration: Wählen Sie Ihre bevorzugte Konfiguration aus dem Drop-down-Menü aus.
-
Framework: Wählen Sie Ihr bevorzugtes Framework aus dem Drop-down-Menü aus.
-
Einstellungen speichern: Wählen Sie dieses Feld, um Ihre aktuellen Einstellungen
aws-lambda-tools-defaults.jsonals Standard für future Bereitstellungen zu speichern. -
Wählen Sie Weiter, um zum Fenster mit den erweiterten Funktionsdetails zu gelangen.
-
-
Füllen Sie im Fenster „Erweiterte Funktionsdetails“ die folgenden Felder aus:
-
Rollenname: Wählen Sie eine Rolle aus, die Ihrem Konto zugeordnet ist. Die Rolle stellt temporäre Anmeldeinformationen für alle AWS Serviceanfragen bereit, die über den Code in der Funktion getätigt werden. Wenn Sie keine Rolle haben, scrollen Sie in der Dropdownauswahl zu Neue Rolle basierend auf AWS verwalteter Richtlinie und wählen Sie dann aus AWSLambdaBasicExecutionRole. Diese Rolle hat nur minimale Zugriffsberechtigungen.
Anmerkung
Ihr Konto muss berechtigt sein, die ListPolicies IAM-Aktion auszuführen. Andernfalls ist die Liste mit den Rollennamen leer und Sie können den Vorgang nicht fortsetzen.
-
(Optional) Wenn Ihre Lambda-Funktion auf Ressourcen in einer Amazon VPC zugreift, wählen Sie die Subnetze und Sicherheitsgruppen aus.
-
(Optional) Legen Sie alle Umgebungsvariablen fest, die Ihre Lambda-Funktion benötigt. Die Schlüssel werden automatisch mit dem kostenlosen Standard-Serviceschlüssel verschlüsselt. Alternativ können Sie einen AWS KMS Schlüssel angeben, für den eine Gebühr anfällt. KMS
ist ein verwalteter Service, mit dem Sie Schlüssel zum Verschlüsseln Ihrer Daten erstellen und steuern können. Wenn Sie einen AWS KMS Schlüssel haben, können Sie ihn aus der Liste auswählen.
-
-
Wählen Sie Hochladen, um das Fenster mit der Upload-Funktion zu öffnen und den Upload-Vorgang zu starten.
Anmerkung
Die Seite mit den Upload-Funktionen wird angezeigt, während die Funktion in hochgeladen wird. AWS Um den Assistenten nach dem Hochladen geöffnet zu lassen, sodass Sie den Bericht ansehen können, deaktivieren Sie unten im Formular die Option Assistent bei erfolgreichem Abschluss automatisch schließen, bevor der Upload abgeschlossen ist.
Nachdem die Funktion hochgeladen wurde, ist Ihre Lambda-Funktion live. Die Seite Funktion: Ansicht wird geöffnet und zeigt die Konfiguration Ihrer neuen Lambda-Funktion an.
-
Geben Sie auf der Registerkarte Testfunktion
hello lambda!in das Texteingabefeld ein und wählen Sie dann Invoke, um Ihre Lambda-Funktion manuell aufzurufen. Ihr Text erscheint auf der Registerkarte „Antwort“ und wurde in Großbuchstaben umgewandelt.Anmerkung
Sie können die Ansicht Function: jederzeit erneut öffnen, indem Sie im AWS Explorer unter dem Knoten auf Ihre bereitgestellte Instanz doppelklicken. AWS Lambda
-
(Optional) Um zu bestätigen, dass Sie Ihre Lambda-Funktion erfolgreich veröffentlicht haben, melden Sie sich bei der an AWS Management Console und wählen Sie dann Lambda aus. In der Konsole werden alle Ihre veröffentlichten Lambda-Funktionen angezeigt, einschließlich der soeben erstellten.
Aufräumen
Wenn Sie mit diesem Beispiel nicht weiterentwickeln möchten, löschen Sie die von Ihnen bereitgestellte Funktion, damit Ihnen nicht genutzte Ressourcen in Ihrem Konto nicht in Rechnung gestellt werden.
Anmerkung
Lambda überwacht Lambda-Funktionen automatisch für Sie und meldet Metriken über Amazon. CloudWatch Informationen zur Überwachung und Problembehebung Ihrer Funktion finden Sie im CloudWatch Thema Troubleshooting and Monitoring AWS Lambda Functions with Amazon im AWS Lambda Developer Guide.
Um Ihre Funktion zu löschen
-
Erweitern Sie im AWS Explorer den AWS LambdaKnoten.
Klicken Sie mit der rechten Maustaste auf Ihre bereitgestellte Instanz und wählen Sie dann Löschen.