Die vorliegende Übersetzung wurde maschinell erstellt. Im Falle eines Konflikts oder eines Widerspruchs zwischen dieser übersetzten Fassung und der englischen Fassung (einschließlich infolge von Verzögerungen bei der Übersetzung) ist die englische Fassung maßgeblich.
Transkribieren mit demAWS Management Console
Sie können dieAWS Konsole für Batch- und Streaming-Transkriptionen verwenden. Wenn Sie eine Mediendatei in einemAmazon S3 Bucket transkribieren, führen Sie eine Batch-Transkription durch. Wenn Sie einen Echtzeit-Stream von Audiodaten transkribieren, führen Sie eine Streaming-Transkription durch.
Bevor Sie mit einer Batch-Transkription beginnen, müssen Sie zuerst Ihre Mediendatei in einenAmazon S3 Bucket hochladen. Für Streaming-Transkriptionen mit demAWS Management Console müssen Sie Ihr Computermikrofon verwenden.
Informationen zu unterstützten Medienformaten und anderen Medienanforderungen und Einschränkungen finden Sie unterDateneingabe und -ausgabe.
In den folgenden Abschnitten finden Sie kurze Erläuterungen zu den einzelnen Transkriptionsmethoden.
Stellen Sie zunächst sicher, dass Sie die Mediendatei, die Sie transkribieren möchten, in einenAmazon S3 Bucket hochgeladen haben. Wenn Sie sich nicht sicher sind, wie das geht, lesen Sie das Amazon S3Benutzerhandbuch: Laden Sie ein Objekt in Ihren Bucket hoch.
-
Wählen Sie im linken Navigationsbereich Transkriptionsaufträge aus. AWS Management Console
Dadurch gelangen Sie zu einer Liste Ihrer Transkriptionsjobs. 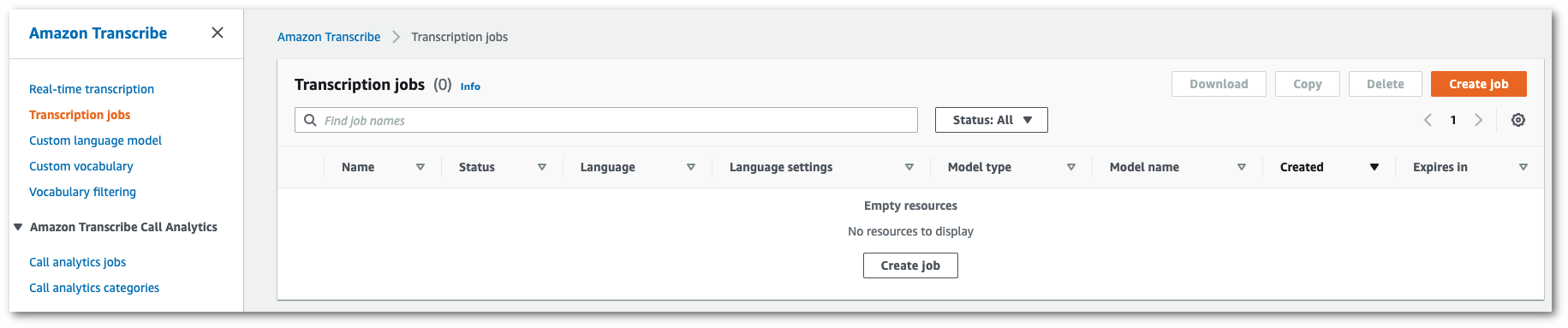
Wählen Sie Job erstellen aus.
-
Füllen Sie die Felder auf der Seite „Jobdetails angeben“ aus.
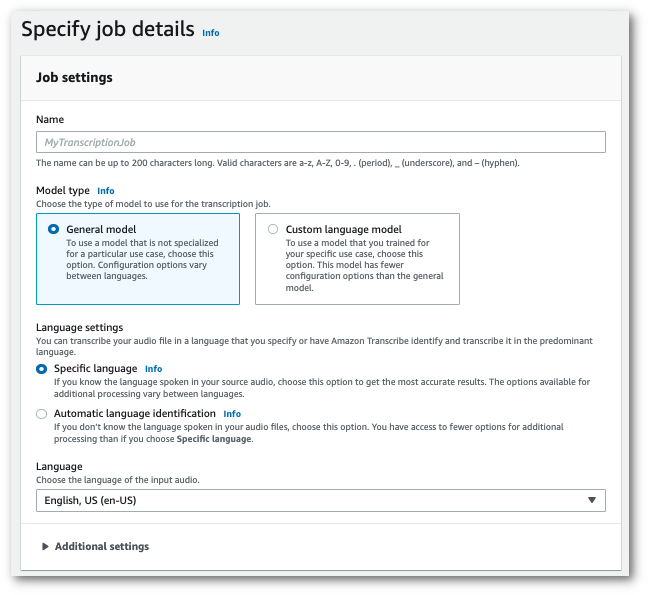
Der Eingabeort muss ein Objekt innerhalb einesAmazon S3 Buckets sein. Als Ausgabeort können Sie einen sicheren, vomAmazon S3 Service verwalteten Bucket wählen oder Ihren eigenenAmazon S3 Bucket angeben.
Wenn Sie sich für einen vom Service verwalteten Bucket entscheiden, können Sie sich eine Transkriptvorschau im ansehenAWS Management Console und Ihr Transkript von der Seite mit den Jobdetails herunterladen (siehe unten).
Wenn Sie Ihren eigenenAmazon S3 Bucket auswählen, können Sie im Bucket keine Vorschau sehenAWS Management Console und müssen zumAmazon S3 Bucket gehen, um Ihr Transkript herunterzuladen.
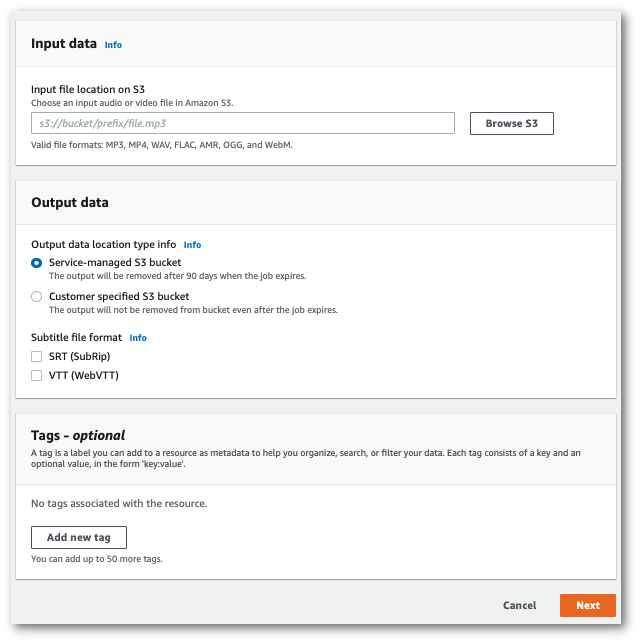
Klicken Sie auf Next (Weiter).
-
Wählen Sie auf der Seite „Job konfigurieren“ die gewünschten Optionen aus. Wenn SieBenutzerdefinierte Vokabulare oderBenutzerdefinierte Sprachmodelle mit Ihrer Transkription verwenden möchten, müssen Sie diese erstellen, bevor Sie mit Ihrem Transkriptionsjob beginnen.
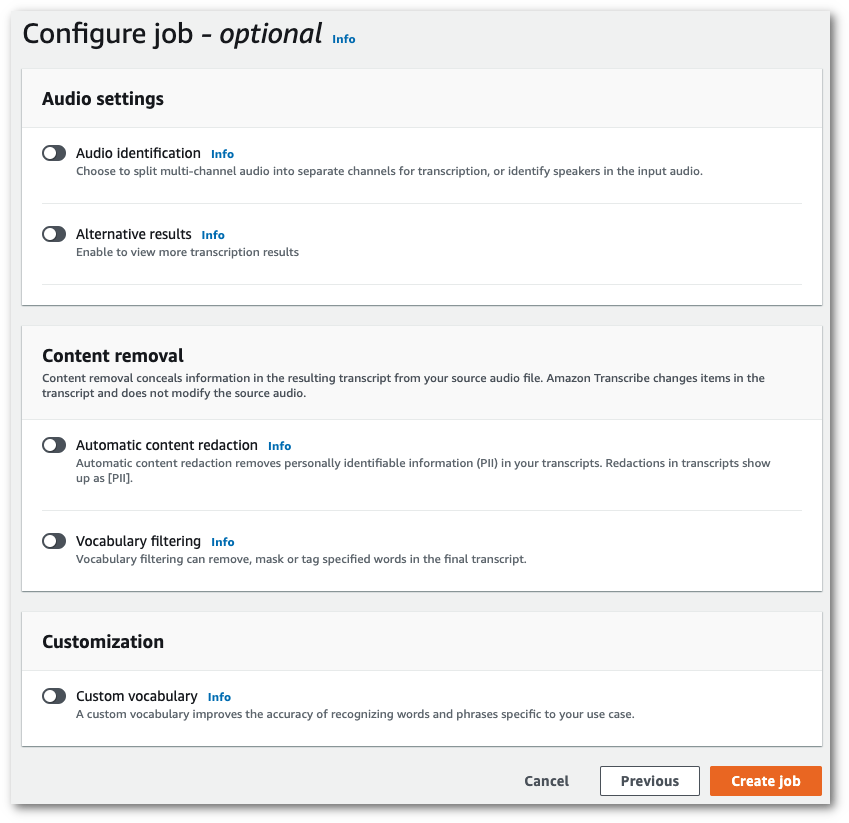
Wählen Sie Job erstellen aus.
-
Sie befinden sich jetzt auf der Seite mit Transkriptionsjobs. Hier können Sie den Status des Transkriptionsauftrags. Wählen Sie nach Abschluss Ihre Transkription aus.

-
Sie sehen jetzt die Seite mit den Stellendetails für Ihre Transkription. Hier können Sie alle Optionen einsehen, die Sie bei der Einrichtung Ihres Transkriptionsauftrags angegeben haben.
Um Ihr Transkript anzuzeigen, wählen Sie den verknüpften Dateipfad in der rechten Spalte unter Speicherort der Ausgabedaten aus. Dadurch gelangen Sie zu dem von Ihnen angegebenenAmazon S3 Ausgabeordner. Wählen Sie Ihre Ausgabedatei aus, die jetzt die Erweiterung.json hat.
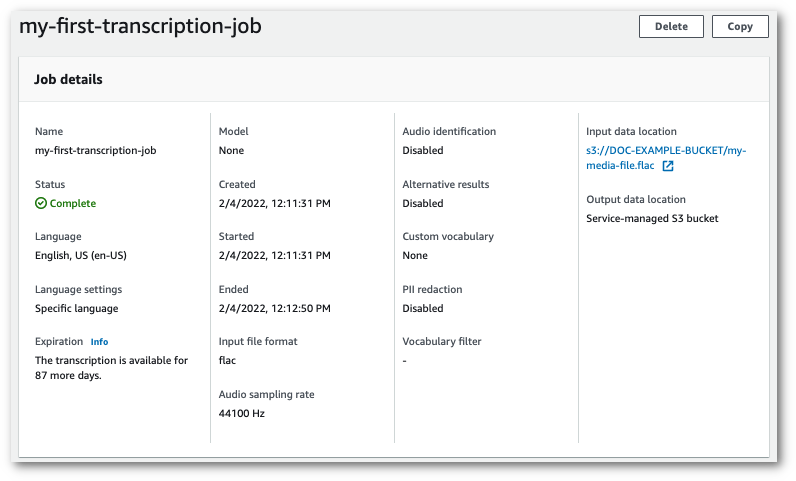
-
Wie Sie Ihr Transkript herunterladen, hängt davon ab, ob Sie einen vom Service verwaltetenAmazon S3 Bucket oder Ihren eigenenAmazon S3 Bucket ausgewählt haben.
-
Wenn Sie sich für einen vom Service verwalteten Bucket entschieden haben, wird auf der Informationsseite Ihres Transkriptionsauftrags ein Vorschaufenster für die Transkription sowie eine Schaltfläche zum Herunterladen angezeigt.
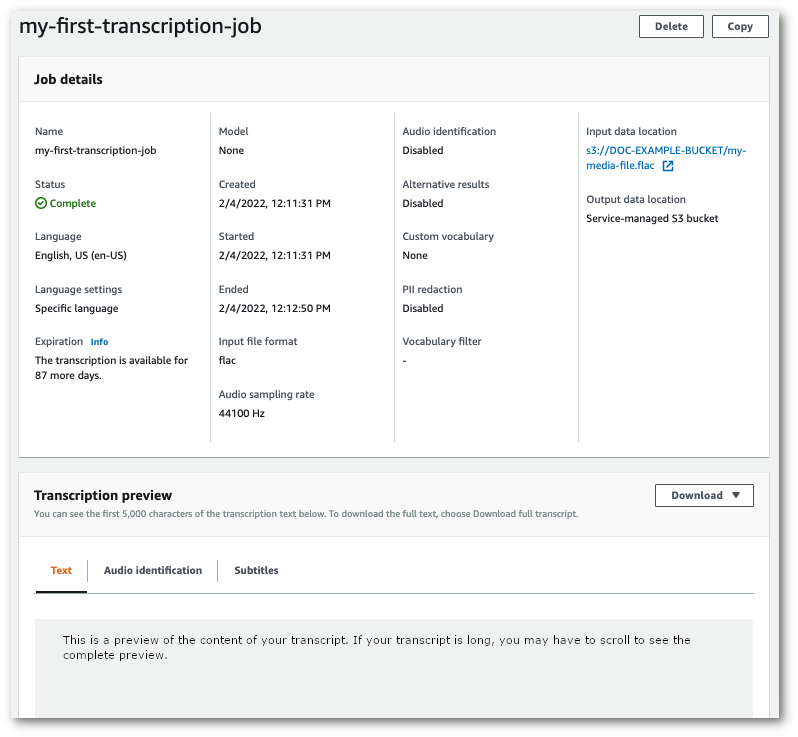
Wählen Sie Herunterladen und dann Transkript herunterladen.
-
Wenn Sie Ihren eigenenAmazon S3 Bucket ausgewählt haben, wird im Bereich Transkriptionsvorschau auf der Informationsseite Ihres Transkriptionsauftrags kein Text angezeigt. Stattdessen sehen Sie ein blaues Informationsfeld mit einem Link zu dem von Ihnen ausgewähltenAmazon S3 Bucket.
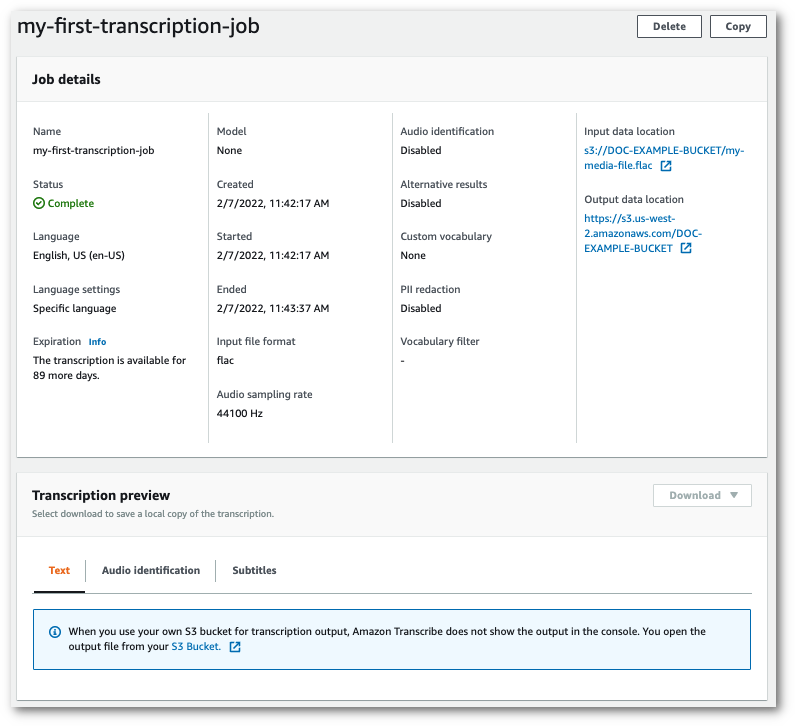
Um auf Ihr Transkript zuzugreifen, wechseln Sie zum angegebenenAmazon S3 Bucket. Verwenden Sie dazu den Link unter Speicherort der Ausgabedaten im Bereich Auftragsdetails oder den Link S3-Bucket im blauen Informationsfeld im Bereich Transkriptionsvorschau.
-
-
Wählen Sie im AWS Management Console
linken Navigationsbereich die Option Transkription in Echtzeit aus. Dadurch gelangen Sie zur Streaming-Hauptseite, auf der Sie vor dem Start Ihres Streams Optionen auswählen können. 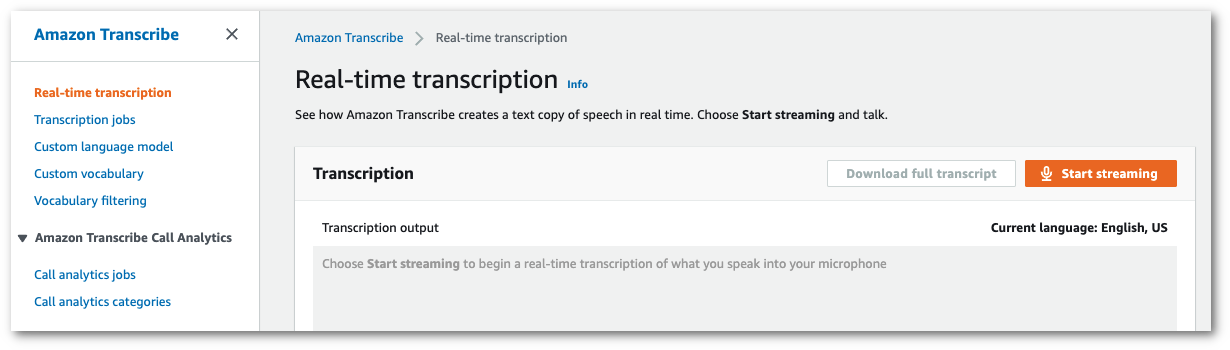
-
Unter dem Ausgabefeld für die Transkription haben Sie die Möglichkeit, verschiedene Sprach- und Audioeinstellungen auszuwählen.
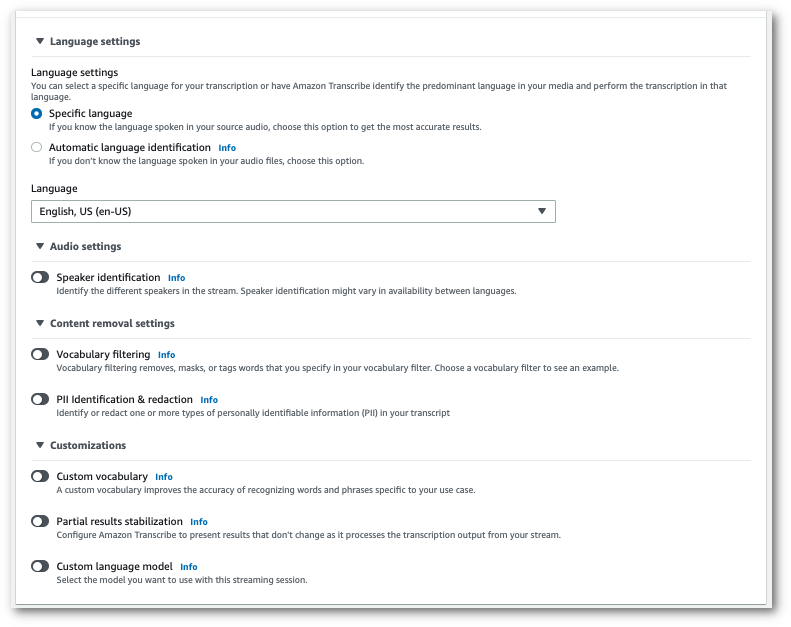
-
Nachdem Sie die entsprechenden Einstellungen ausgewählt haben, scrollen Sie zum Seitenanfang und wählen Sie „Streaming starten“ und beginnen Sie dann, in Ihr Computermikrofon zu sprechen. Sie können Ihre Rede in Echtzeit transkribiert sehen.
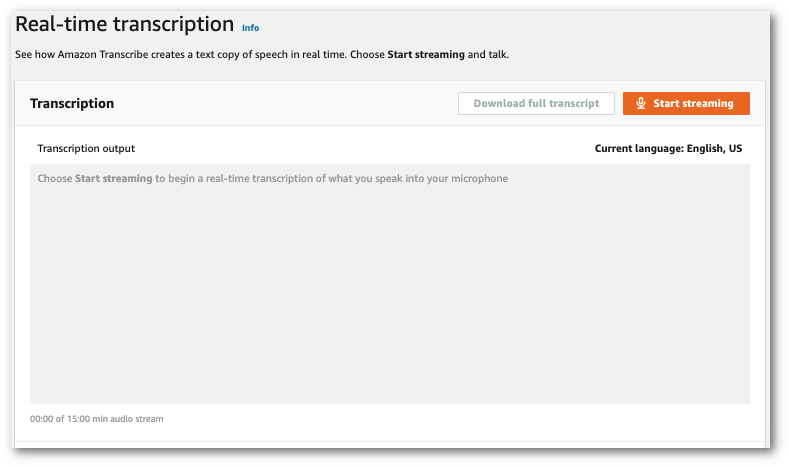
-
Wenn Sie fertig sind, wählen Sie Streaming beenden aus.
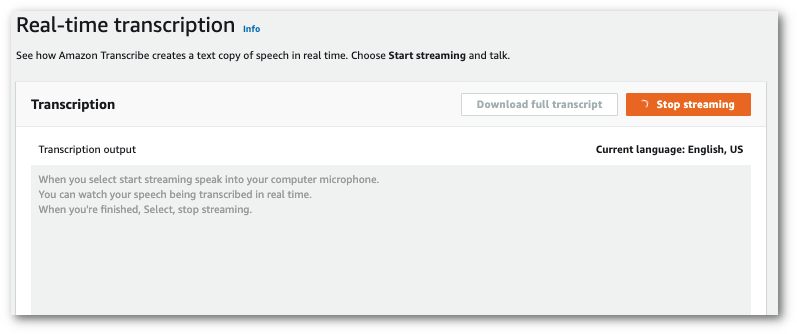
Sie können Ihr Transkript jetzt herunterladen, indem Sie Vollständiges Transkript herunterladen auswählen.