Die vorliegende Übersetzung wurde maschinell erstellt. Im Falle eines Konflikts oder eines Widerspruchs zwischen dieser übersetzten Fassung und der englischen Fassung (einschließlich infolge von Verzögerungen bei der Übersetzung) ist die englische Fassung maßgeblich.
Erstellen Sie einen Server in einer virtuellen privaten Cloud
Sie können den Endpunkt Ihres Servers in einer virtuellen privaten Cloud (VPC) hosten, um Daten zu und von einem Amazon S3-Bucket oder EFS Amazon-Dateisystem zu übertragen, ohne das öffentliche Internet nutzen zu müssen.
Anmerkung
Nach dem 19. Mai 2021 können Sie mit EndpointType=VPC_ENDPOINT Ihrem Konto keinen Server mehr erstellen, wenn Ihr AWS Konto dies nicht bereits vor dem 19. Mai 2021 getan hat. Wenn du am oder vor dem 21. Februar 2021 bereits Server mit EndpointType=VPC_ENDPOINT deinem AWS Konto erstellt hast, bist du davon nicht betroffen. Verwenden Sie nach diesem Datum EndpointType =VPC. Weitere Informationen finden Sie unter Einstellung der Verwendung von _ VPC ENDPOINT.
Wenn Sie Amazon Virtual Private Cloud (AmazonVPC) zum Hosten Ihrer AWS Ressourcen verwenden, können Sie eine private Verbindung zwischen Ihnen VPC und einem Server herstellen. Sie können diesen Server dann verwenden, um Daten über Ihren Client zu und von Ihrem Amazon S3 S3-Bucket zu übertragen, ohne öffentliche IP-Adressen zu verwenden oder ein Internet-Gateway zu benötigen.
Mit Amazon VPC können Sie AWS Ressourcen in einem benutzerdefinierten virtuellen Netzwerk starten. Sie können a verwenden, VPC um Ihre Netzwerkeinstellungen wie den IP-Adressbereich, Subnetze, Routing-Tabellen und Netzwerk-Gateways zu steuern. Weitere Informationen zu VPCs finden Sie unter Was ist AmazonVPC? im VPCAmazon-Benutzerhandbuch.
In den nächsten Abschnitten finden Sie Anweisungen zum Erstellen und Herstellen einer Verbindung VPC zu einem Server. Im Überblick gehen Sie dabei wie folgt vor:
-
Richten Sie einen Server mithilfe eines VPC Endpunkts ein.
-
Stellen Sie über einen Client, der sich in Ihrem VPC Endpunkt befindet, eine Connect zu Ihrem VPC Server her. Auf diese Weise können Sie Daten, die in Ihrem Amazon S3 S3-Bucket gespeichert sind, mithilfe von über Ihren Client übertragen AWS Transfer Family. Sie können diese Übertragung durchführen, obwohl das Netzwerk vom öffentlichen Internet getrennt ist.
-
Wenn Sie sich dafür entscheiden, den Endpunkt Ihres Servers mit dem Internet zu verbinden, können Sie Ihrem Endpunkt außerdem Elastic IP-Adressen zuordnen. Auf diese Weise können Clients außerhalb Ihres Netzwerks eine VPC Verbindung zu Ihrem Server herstellen. Sie können VPC Sicherheitsgruppen verwenden, um den Zugriff von authentifizierten Benutzern zu kontrollieren, deren Anfragen nur von erlaubten Adressen stammen.
Themen
- Erstellen Sie einen Serverendpunkt, auf den nur innerhalb Ihres zugegriffen werden kann VPC
- Erstellen Sie einen mit dem Internet verbundenen Endpunkt für Ihren Server
- Ändern Sie den Endpunkttyp für Ihren Server
- Einstellung der Verwendung von _ VPC ENDPOINT
- Aktualisierung des AWS Transfer Family Serverendpunkt-Typs von VPC _ ENDPOINT auf VPC
Erstellen Sie einen Serverendpunkt, auf den nur innerhalb Ihres zugegriffen werden kann VPC
Im folgenden Verfahren erstellen Sie einen Serverendpunkt, auf den nur Ressourcen innerhalb Ihres Servers zugreifen könnenVPC.
Um einen Serverendpunkt in einem zu erstellen VPC
-
Öffnen Sie die AWS Transfer Family Konsole unter https://console.aws.amazon.com/transfer/
. -
Wählen Sie im Navigationsbereich Server und anschließend Server erstellen aus.
-
Wählen Sie unter Protokolle auswählen ein oder mehrere Protokolle aus, und klicken Sie dann auf Weiter. Weitere Informationen zu Protokollen finden Sie unterSchritt 2: Erstellen Sie einen SFTP -fähigen Server.
-
Wählen Sie unter Einen Identitätsanbieter auswählen die Option Dienst verwaltet, um Benutzeridentitäten und Schlüssel zu speichern AWS Transfer Family, und klicken Sie dann auf Weiter.
Anmerkung
Bei diesem Verfahren wird die vom Dienst verwaltete Option verwendet. Wenn Sie Benutzerdefiniert wählen, geben Sie einen Amazon API Gateway-Endpunkt und eine AWS Identity and Access Management (IAM) -Rolle für den Zugriff auf den Endpunkt an. Auf diese Weise können Sie Ihren Verzeichnisdienst integrieren, um Ihre Benutzer zu authentifizieren und zu autorisieren. Weitere Informationen zur Verwendung benutzerdefinierter Identitätsanbieter siehe Mit Anbietern benutzerdefinierter Identitäten arbeiten.
-
Gehen Sie unter Endpunkt auswählen wie folgt vor:
Anmerkung
FTPund FTPS Server für Transfer Family arbeiten über Port 21 (Control Channel) und Port Range 8192-8200 (Data Channel).
-
Wählen Sie unter Endpunkttyp den Typ des VPCgehosteten Endpunkts aus, auf dem der Endpunkt Ihres Servers gehostet werden soll.
-
Wählen Sie für Zugriff die Option Intern aus, damit Ihr Endpunkt nur für Clients zugänglich ist, die die privaten IP-Adressen des Endpunkts verwenden.
Anmerkung
Einzelheiten zur Option „Internetzugriff“ finden Sie unterErstellen Sie einen mit dem Internet verbundenen Endpunkt für Ihren Server. Ein Server, der in einem nur VPC für internen Zugriff erstellt wurde, unterstützt keine benutzerdefinierten Hostnamen.
-
Wählen Sie für VPCeine vorhandene VPC ID oder wählen Sie Create aVPC, um eine neue VPC zu erstellen.
-
Wählen Sie im Abschnitt Availability Zones bis zu drei Availability Zones und zugehörige Subnetze aus.
-
Wählen Sie im Abschnitt Sicherheitsgruppen eine bestehende Sicherheitsgruppen-ID aus, IDs oder wählen Sie Sicherheitsgruppe erstellen, um eine neue Sicherheitsgruppe zu erstellen. Weitere Informationen zu Sicherheitsgruppen finden Sie unter Sicherheitsgruppen für Sie VPC im Amazon Virtual Private Cloud Cloud-Benutzerhandbuch. Informationen zum Erstellen einer Sicherheitsgruppe finden Sie unter Erstellen einer Sicherheitsgruppe im Amazon Virtual Private Cloud Cloud-Benutzerhandbuch.
Anmerkung
Ihre VPC wird automatisch mit einer Standardsicherheitsgruppe geliefert. Wenn Sie beim Starten des Servers keine andere Sicherheitsgruppe oder Gruppen angeben, ordnen wir die Standardsicherheitsgruppe Ihrem Server zu.
Für die eingehenden Regeln für die Sicherheitsgruppe können Sie den SSH Datenverkehr so konfigurieren, dass er Port 22, 2222 oder beide verwendet. Port 22 ist standardmäßig konfiguriert. Um Port 2222 zu verwenden, fügen Sie Ihrer Sicherheitsgruppe eine Regel für eingehenden Datenverkehr hinzu. Wählen Sie für den Typ Benutzerdefiniert TCP, geben Sie
2222dann als Portbereich ein und geben Sie für die Quelle denselben CIDR Bereich ein, den Sie für Ihre SSH Port 22-Regel angegeben haben.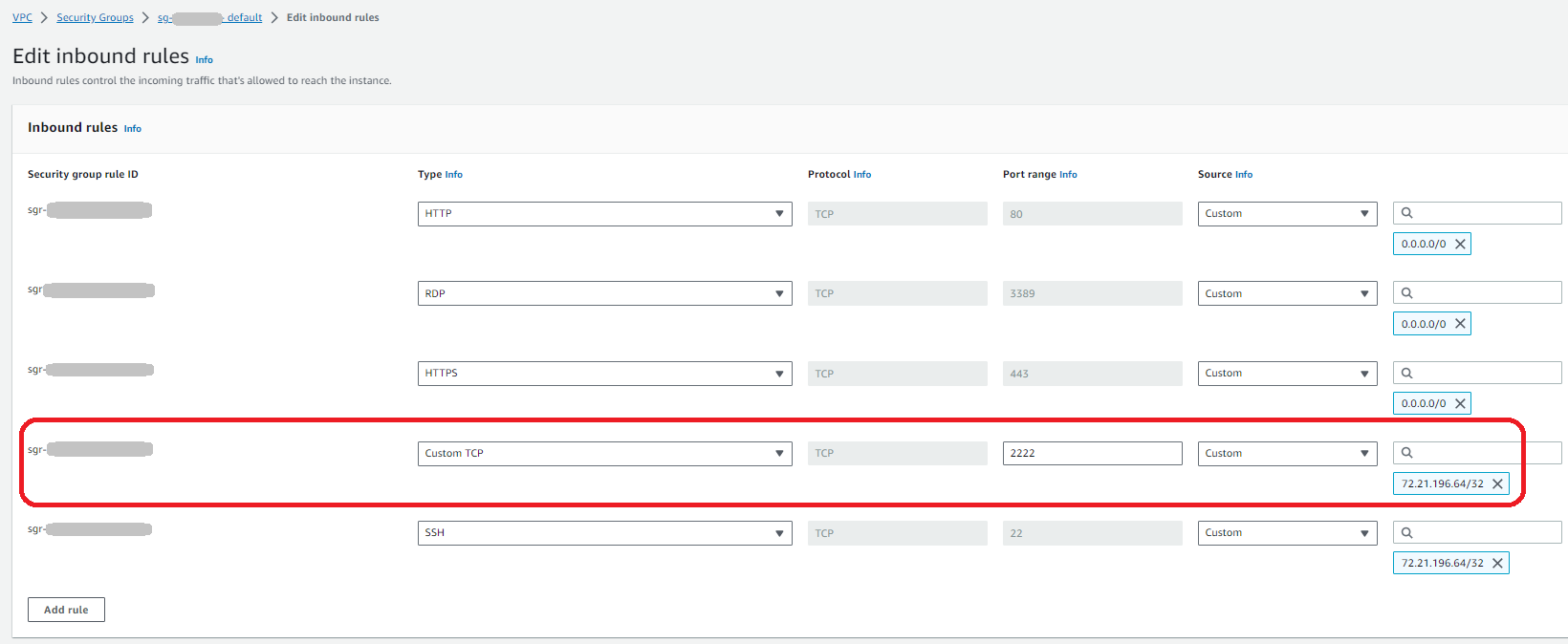
-
(Optional) Wählen Sie für FIPSAktiviert das Kontrollkästchen FIPSEnabled Endpoint aus, um sicherzustellen, dass der Endpunkt den Federal Information Processing Standards () FIPS entspricht.
Anmerkung
FIPS-aktivierte Endpunkte sind nur in nordamerikanischen AWS Regionen verfügbar. Informationen zu verfügbaren Regionen finden Sie unter AWS Transfer Family Endpunkte und Kontingente in der. Allgemeine AWS-Referenz Weitere Informationen zu FIPS finden Sie unter Federal Information Processing Standard (FIPS) 140-2
. -
Wählen Sie Weiter.
-
-
Gehen Sie unter Zusätzliche Details konfigurieren wie folgt vor:
-
Wählen Sie für die CloudWatch Protokollierung eine der folgenden Optionen, um die CloudWatch Amazon-Protokollierung Ihrer Benutzeraktivitäten zu aktivieren:
-
Erstellen Sie eine neue Rolle, damit Transfer Family die IAM Rolle automatisch erstellen kann, sofern Sie über die erforderlichen Berechtigungen zum Erstellen einer neuen Rolle verfügen. Die IAM Rolle, die erstellt wird, heißt
AWSTransferLoggingAccess. -
Wählen Sie eine bestehende Rolle aus, um eine bestehende IAM Rolle aus Ihrem Konto auszuwählen. Wählen Sie unter Logging-Rolle die Rolle aus. Diese IAM Rolle sollte eine Vertrauensrichtlinie mit der Einstellung Service auf enthalten
transfer.amazonaws.com.rproxy.goskope.com.Weitere Informationen zur CloudWatch Protokollierung finden Sie unterKonfigurieren Sie die CloudWatch Protokollierungsrolle.
Anmerkung
-
Sie können keine Endbenutzeraktivitäten in anzeigen, CloudWatch wenn Sie keine Protokollierungsrolle angeben.
-
Wenn Sie keine CloudWatch Protokollierungsrolle einrichten möchten, wählen Sie Bestehende Rolle auswählen, aber wählen Sie keine Protokollierungsrolle aus.
-
-
Wählen Sie unter Optionen für kryptografische Algorithmen eine Sicherheitsrichtlinie aus, die die kryptografischen Algorithmen enthält, die für die Verwendung durch Ihren Server aktiviert sind.
Anmerkung
Standardmäßig ist die
TransferSecurityPolicy-2020-06Sicherheitsrichtlinie an Ihren Server angehängt, sofern Sie keine andere auswählen.Weitere Informationen zu Sicherheitsrichtlinien finden Sie unter Sicherheitsrichtlinien für AWS Transfer Family.
-
(Optional) Geben Sie als Server-Hostschlüssel einenRSA,ED25519, oder ECDSA privaten Schlüssel ein, der zur Identifizierung Ihres Servers verwendet wird, wenn Clients eine Verbindung zu ihm herstellenSFTP.
Anmerkung
Dieser Abschnitt ist nur für die Migration von Benutzern von einem vorhandenen SFTP -fähigen Server vorgesehen.
-
(Optional) Geben Sie für Tags für Schlüssel und Wert ein oder mehrere Tags als Schlüssel-Wert-Paare ein und wählen Sie dann Tag hinzufügen aus.
-
Wählen Sie Weiter.
-
-
Überprüfen Sie unter Überprüfen und erstellen Ihre Auswahl. Wenn Sie:
-
Wenn Sie eine davon bearbeiten möchten, wählen Sie neben dem Schritt Bearbeiten aus.
Anmerkung
Sie müssen jeden Schritt nach dem Schritt, den Sie bearbeiten möchten, erneut überprüfen.
-
Haben Sie keine Änderungen vorgenommen, wählen Sie Server erstellen, um Ihren Server zu erstellen. Sie gelangen zur Seite Servers (Server) (siehe unten), auf der der neue Server aufgelistet ist.
-
Es kann einige Minuten dauern, bis sich der Status Ihres neuen Servers auf Online ändert. Ab diesem Zeitpunkt kann der Server Dateioperationen für die Benutzer ausführen.
Erstellen Sie einen mit dem Internet verbundenen Endpunkt für Ihren Server
Im folgenden Verfahren erstellen Sie einen Serverendpunkt. Auf diesen Endpunkt können nur Clients über das Internet zugreifen, deren Quell-IP-Adressen in Ihrer VPC Standardsicherheitsgruppe zulässig sind. Indem Sie Elastic IP-Adressen verwenden, um Ihren Endpunkt mit dem Internet zu verbinden, können Ihre Kunden die Elastic IP-Adresse außerdem verwenden, um den Zugriff auf Ihren Endpunkt in ihren Firewalls zu ermöglichen.
Anmerkung
Nur SFTP und FTPS kann auf einem gehosteten Endpunkt mit VPC Internetanschluss verwendet werden.
Um einen mit dem Internet verbundenen Endpunkt zu erstellen
-
Öffnen Sie die AWS Transfer Family Konsole unter. https://console.aws.amazon.com/transfer/
-
Wählen Sie im Navigationsbereich Server und anschließend Server erstellen aus.
-
Wählen Sie unter Protokolle auswählen ein oder mehrere Protokolle aus, und klicken Sie dann auf Weiter. Weitere Informationen zu Protokollen finden Sie unterSchritt 2: Erstellen Sie einen SFTP -fähigen Server.
-
Wählen Sie unter Einen Identitätsanbieter auswählen die Option Dienst verwaltet, um Benutzeridentitäten und Schlüssel zu speichern AWS Transfer Family, und klicken Sie dann auf Weiter.
Anmerkung
Bei diesem Verfahren wird die vom Dienst verwaltete Option verwendet. Wenn Sie Benutzerdefiniert wählen, geben Sie einen Amazon API Gateway-Endpunkt und eine AWS Identity and Access Management (IAM) -Rolle für den Zugriff auf den Endpunkt an. Auf diese Weise können Sie Ihren Verzeichnisdienst integrieren, um Ihre Benutzer zu authentifizieren und zu autorisieren. Weitere Informationen zur Verwendung benutzerdefinierter Identitätsanbieter siehe Mit Anbietern benutzerdefinierter Identitäten arbeiten.
-
Gehen Sie unter Endpunkt auswählen wie folgt vor:
-
Wählen Sie unter Endpunkttyp den Typ des VPCgehosteten Endpunkts aus, auf dem der Endpunkt Ihres Servers gehostet werden soll.
-
Wählen Sie für Access die Option Internet Facing, um Ihren Endpunkt für Kunden über das Internet zugänglich zu machen.
Anmerkung
Wenn Sie sich für Internet Facing entscheiden, können Sie in jedem Subnetz oder Subnetzen eine bestehende Elastic IP-Adresse auswählen. Oder Sie können die VPC Konsole (https://console.aws.amazon.com/vpc/
) aufrufen, um eine oder mehrere neue Elastic IP-Adressen zuzuweisen. Diese Adressen können entweder Ihnen AWS oder Ihnen gehören. Sie können Elastic IP-Adressen, die bereits verwendet werden, nicht mit Ihrem Endpunkt verknüpfen. -
(Optional) Wählen Sie für Benutzerdefinierter Hostname eine der folgenden Optionen:
Anmerkung
Kunden, die eine direkte Verbindung über die Elastic IP-Adresse herstellen AWS GovCloud (US) müssen, oder einen Hostnamen-Datensatz in Commercial Route 53 erstellen, der auf ihren Namen verweist. EIP Weitere Informationen zur Verwendung von Route 53 für GovCloud Endgeräte finden Sie unter Einrichten von Amazon Route 53 mit Ihren AWS GovCloud (US) Ressourcen im AWS GovCloud (US) Benutzerhandbuch.
-
Amazon Route DNS 53-Alias — wenn der Hostname, den Sie verwenden möchten, bei Route 53 registriert ist. Sie können dann den Hostnamen eingeben.
-
Andere DNS — wenn der Hostname, den Sie verwenden möchten, bei einem anderen DNS Anbieter registriert ist. Sie können dann den Hostnamen eingeben.
-
Keine — um den Endpunkt des Servers und keinen benutzerdefinierten Hostnamen zu verwenden. Der Server-Host-Name hat das Format
server-id.server.transfer.region.amazonaws.com.rproxy.goskope.comAnmerkung
Für Kunden in AWS GovCloud (US) wird durch die Auswahl von None kein Hostname in diesem Format erstellt.
Weitere Informationen zum Arbeiten mit benutzerdefinierten Hostnamen finden Sie unter. Mit benutzerdefinierten Hostnamen arbeiten
-
-
Wählen Sie für VPCeine bestehende VPC ID oder wählen Sie Create aVPC, um eine neue VPC zu erstellen.
-
Wählen Sie im Abschnitt Availability Zones bis zu drei Availability Zones und zugehörige Subnetze aus. Wählen Sie unter IPv4Adressen eine Elastic IP-Adresse für jedes Subnetz aus. Dies ist die IP-Adresse, die Ihre Clients verwenden können, um den Zugriff auf Ihren Endpunkt in ihren Firewalls zu ermöglichen.
-
Wählen Sie im Abschnitt Sicherheitsgruppen eine bestehende Sicherheitsgruppen-ID aus, IDs oder wählen Sie Sicherheitsgruppe erstellen, um eine neue Sicherheitsgruppe zu erstellen. Weitere Informationen zu Sicherheitsgruppen finden Sie unter Sicherheitsgruppen für Sie VPC im Amazon Virtual Private Cloud Cloud-Benutzerhandbuch. Informationen zum Erstellen einer Sicherheitsgruppe finden Sie unter Erstellen einer Sicherheitsgruppe im Amazon Virtual Private Cloud Cloud-Benutzerhandbuch.
Anmerkung
Ihre VPC wird automatisch mit einer Standardsicherheitsgruppe geliefert. Wenn Sie beim Starten des Servers keine andere Sicherheitsgruppe oder Gruppen angeben, ordnen wir die Standardsicherheitsgruppe Ihrem Server zu.
Für die eingehenden Regeln für die Sicherheitsgruppe können Sie den SSH Datenverkehr so konfigurieren, dass er Port 22, 2222 oder beide verwendet. Port 22 ist standardmäßig konfiguriert. Um Port 2222 zu verwenden, fügen Sie Ihrer Sicherheitsgruppe eine Regel für eingehenden Datenverkehr hinzu. Wählen Sie für den Typ Benutzerdefiniert TCP, geben Sie
2222dann als Portbereich ein und geben Sie für die Quelle denselben CIDR Bereich ein, den Sie für Ihre SSH Port 22-Regel angegeben haben.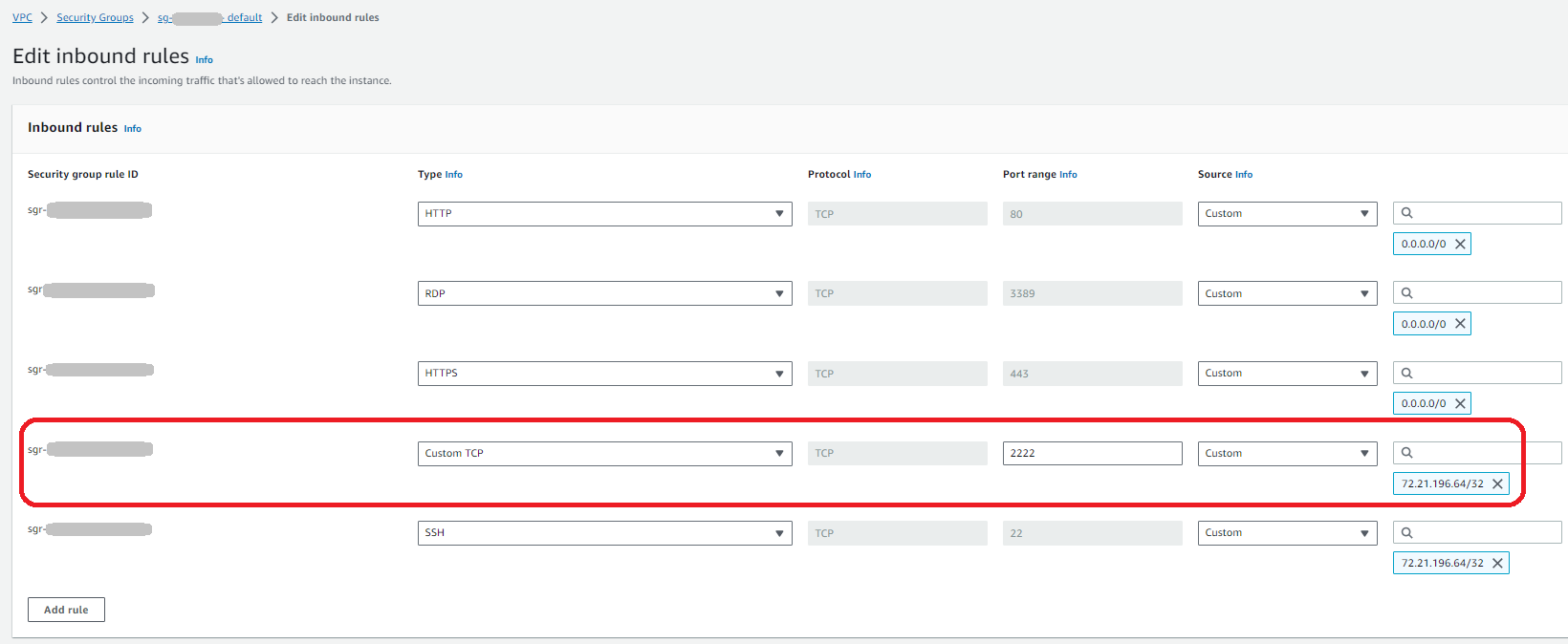
-
(Optional) Wählen Sie für FIPSAktiviert das Kontrollkästchen FIPSEnabled Endpoint aus, um sicherzustellen, dass der Endpunkt den Federal Information Processing Standards () FIPS entspricht.
Anmerkung
FIPS-aktivierte Endpunkte sind nur in nordamerikanischen AWS Regionen verfügbar. Informationen zu verfügbaren Regionen finden Sie unter AWS Transfer Family Endpunkte und Kontingente in der. Allgemeine AWS-Referenz Weitere Informationen zu FIPS finden Sie unter Federal Information Processing Standard (FIPS) 140-2
. -
Wählen Sie Weiter.
-
-
Gehen Sie unter Zusätzliche Details konfigurieren wie folgt vor:
-
Wählen Sie für die CloudWatch Protokollierung eine der folgenden Optionen, um die CloudWatch Amazon-Protokollierung Ihrer Benutzeraktivitäten zu aktivieren:
-
Erstellen Sie eine neue Rolle, damit Transfer Family die IAM Rolle automatisch erstellen kann, sofern Sie über die erforderlichen Berechtigungen zum Erstellen einer neuen Rolle verfügen. Die IAM Rolle, die erstellt wird, heißt
AWSTransferLoggingAccess. -
Wählen Sie eine bestehende Rolle aus, um eine bestehende IAM Rolle aus Ihrem Konto auszuwählen. Wählen Sie unter Logging-Rolle die Rolle aus. Diese IAM Rolle sollte eine Vertrauensrichtlinie mit der Einstellung Service auf enthalten
transfer.amazonaws.com.rproxy.goskope.com.Weitere Informationen zur CloudWatch Protokollierung finden Sie unterKonfigurieren Sie die CloudWatch Protokollierungsrolle.
Anmerkung
-
Sie können keine Endbenutzeraktivitäten in anzeigen, CloudWatch wenn Sie keine Protokollierungsrolle angeben.
-
Wenn Sie keine CloudWatch Protokollierungsrolle einrichten möchten, wählen Sie Bestehende Rolle auswählen, aber wählen Sie keine Protokollierungsrolle aus.
-
-
Wählen Sie unter Optionen für kryptografische Algorithmen eine Sicherheitsrichtlinie aus, die die kryptografischen Algorithmen enthält, die für die Verwendung durch Ihren Server aktiviert sind.
Anmerkung
Standardmäßig ist die
TransferSecurityPolicy-2020-06Sicherheitsrichtlinie an Ihren Server angehängt, sofern Sie keine andere auswählen.Weitere Informationen zu Sicherheitsrichtlinien finden Sie unter Sicherheitsrichtlinien für AWS Transfer Family.
-
(Optional) Geben Sie als Server-Hostschlüssel einenRSA,ED25519, oder ECDSA privaten Schlüssel ein, der zur Identifizierung Ihres Servers verwendet wird, wenn Clients eine Verbindung zu ihm herstellenSFTP.
Anmerkung
Dieser Abschnitt ist nur für die Migration von Benutzern von einem vorhandenen SFTP -fähigen Server vorgesehen.
-
(Optional) Geben Sie für Tags für Schlüssel und Wert ein oder mehrere Tags als Schlüssel-Wert-Paare ein und wählen Sie dann Tag hinzufügen aus.
-
Wählen Sie Weiter.
-
(Optional) Wählen Sie für verwaltete Workflows den Workflow IDs (und eine entsprechende Rolle) aus, den Transfer Family bei der Ausführung des Workflows annehmen soll. Sie können einen Workflow auswählen, der bei einem vollständigen Upload ausgeführt wird, und einen anderen, der bei einem teilweisen Upload ausgeführt wird. Weitere Informationen zur Verarbeitung Ihrer Dateien mithilfe verwalteter Workflows finden Sie unterAWS Transfer Family verwaltete Workflows.
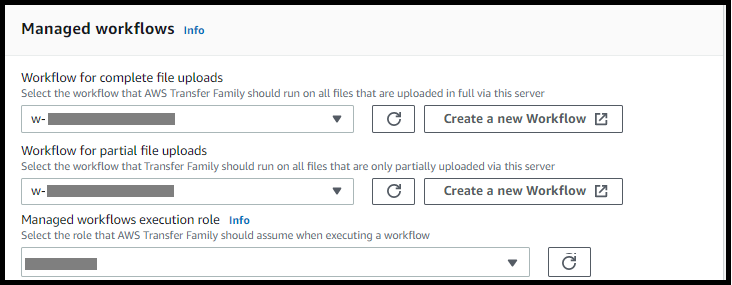
-
-
Überprüfen Sie unter Überprüfen und erstellen Ihre Auswahl. Wenn Sie:
-
Wenn Sie eine davon bearbeiten möchten, wählen Sie neben dem Schritt Bearbeiten aus.
Anmerkung
Sie müssen jeden Schritt nach dem Schritt, den Sie bearbeiten möchten, erneut überprüfen.
-
Haben Sie keine Änderungen vorgenommen, wählen Sie Server erstellen, um Ihren Server zu erstellen. Sie gelangen zur Seite Servers (Server) (siehe unten), auf der der neue Server aufgelistet ist.
-
Sie können die Server-ID auswählen, um die detaillierten Einstellungen des Servers zu sehen, den Sie gerade erstellt haben. Nachdem die Spalte Öffentliche IPv4 Adresse gefüllt wurde, wurden die von Ihnen angegebenen Elastic IP-Adressen erfolgreich mit dem Endpunkt Ihres Servers verknüpft.
Anmerkung
Wenn Ihr Server in a online VPC ist, können nur die Subnetze geändert werden, und zwar nur über. UpdateServerAPI Sie müssen den Server anhalten, um die Elastic-IP-Adressen des Serverendpunkts hinzuzufügen oder zu ändern.
Ändern Sie den Endpunkttyp für Ihren Server
Wenn Sie bereits über einen Server verfügen, auf den über das Internet zugegriffen werden kann (d. h. er hat einen öffentlichen Endpunkttyp), können Sie seinen Endpunkt in einen VPC Endpunkt ändern.
Anmerkung
Wenn Sie bereits einen Server in einem haben, der als VPC angezeigt wirdVPC_ENDPOINT, empfehlen wir Ihnen, ihn auf den neuen VPC Endpunkttyp umzustellen. Mit diesem neuen Endpunkttyp müssen Sie keinen Network Load Balancer (NLB) mehr verwenden, um Elastic IP-Adressen mit dem Endpunkt Ihres Servers zu verknüpfen. Außerdem können Sie VPC Sicherheitsgruppen verwenden, um den Zugriff auf den Endpunkt Ihres Servers einzuschränken. Sie können den VPC_ENDPOINT Endpunkttyp jedoch weiterhin nach Bedarf verwenden.
Beim folgenden Verfahren wird davon ausgegangen, dass Sie über einen Server verfügen, der entweder den aktuellen öffentlichen Endpunkttyp oder den älteren VPC_ENDPOINT Typ verwendet.
Um den Endpunkttyp für Ihren Server zu ändern
-
Öffnen Sie die AWS Transfer Family Konsole unter https://console.aws.amazon.com/transfer/
. -
Klicken Sie im Navigationsbereich auf Servers (Server).
-
Aktivieren Sie das Kontrollkästchen des Servers, für den Sie den Endpunkttyp ändern möchten.
Wichtig
Sie müssen den Server anhalten, bevor Sie dessen Endpunkttyp ändern können.
-
Wählen Sie für Actions (Aktionen) die Option Stop (Stopp).
-
Wählen Sie im daraufhin angezeigten Bestätigungsdialogfeld die Option Stopp aus, um zu bestätigen, dass Sie den Server beenden möchten.
Anmerkung
Bevor Sie mit dem nächsten Schritt fortfahren, warten Sie unter Endpunktdetails, bis sich der Status des Servers in Offline ändert. Dies kann einige Minuten dauern. Möglicherweise müssen Sie auf der Seite Server die Option Aktualisieren auswählen, um die Statusänderung zu sehen.
Sie können keine Änderungen vornehmen, bis der Server offline ist.
-
Wählen Sie unter Endpunktdetails die Option Bearbeiten aus.
-
Gehen Sie unter Endpunktkonfiguration bearbeiten wie folgt vor:
-
Wählen Sie für Endpunkttyp bearbeiten die Option VPCGehostet aus.
-
Wählen Sie für Access eine der folgenden Optionen aus:
-
Intern, um Ihren Endpunkt nur für Clients zugänglich zu machen, die die privaten IP-Adressen des Endpunkts verwenden.
-
Internet Facing, um Ihren Endpunkt für Kunden über das öffentliche Internet zugänglich zu machen.
Anmerkung
Wenn Sie sich für Internet Facing entscheiden, können Sie in jedem Subnetz oder Subnetzen eine bestehende Elastic IP-Adresse auswählen. Oder Sie können die VPC Konsole (https://console.aws.amazon.com/vpc/
) aufrufen, um eine oder mehrere neue Elastic IP-Adressen zuzuweisen. Diese Adressen können entweder Ihnen AWS oder Ihnen gehören. Sie können Elastic IP-Adressen, die bereits verwendet werden, nicht mit Ihrem Endpunkt verknüpfen.
-
-
(Optional nur für Internetzugriff) Wählen Sie für Benutzerdefinierter Hostname eine der folgenden Optionen:
-
Amazon Route DNS 53-Alias — wenn der Hostname, den Sie verwenden möchten, bei Route 53 registriert ist. Sie können dann den Hostnamen eingeben.
-
Andere DNS — wenn der Hostname, den Sie verwenden möchten, bei einem anderen DNS Anbieter registriert ist. Sie können dann den Hostnamen eingeben.
-
Keine — um den Endpunkt des Servers und keinen benutzerdefinierten Hostnamen zu verwenden. Der Server-Host-Name hat das Format
serverId.server.transfer.regionId.amazonaws.com.rproxy.goskope.comWeitere Informationen zum Arbeiten mit benutzerdefinierten Hostnamen finden Sie unter. Mit benutzerdefinierten Hostnamen arbeiten
-
-
Wählen Sie für VPCeine bestehende VPC ID aus, oder wählen Sie Create a, VPC um eine neue VPC zu erstellen.
-
Wählen Sie im Abschnitt Availability Zones bis zu drei Availability Zones und zugehörige Subnetze aus. Wenn Internet Facing ausgewählt ist, wählen Sie auch eine Elastic IP-Adresse für jedes Subnetz aus.
Anmerkung
Wenn Sie maximal drei Availability Zones haben möchten, aber nicht genügend verfügbar sind, erstellen Sie sie in der VPC Konsole (https://console.aws.amazon.com/vpc/
). Wenn Sie die Subnetze oder Elastic IP-Adressen ändern, dauert die Aktualisierung des Servers einige Minuten. Sie können Ihre Änderungen erst speichern, wenn das Server-Update abgeschlossen ist.
-
Wählen Sie Save (Speichern) aus.
-
-
Wählen Sie unter Aktionen die Option Start und warten Sie, bis sich der Status des Servers auf Online ändert. Dies kann einige Minuten dauern.
Anmerkung
Wenn Sie einen öffentlichen Endpunkttyp in einen VPC Endpunkttyp geändert haben, beachten Sie, dass sich der Endpunkttyp für Ihren Server in geändert hat VPC.
Die Standardsicherheitsgruppe ist an den Endpunkt angehängt. Informationen zum Ändern oder Hinzufügen zusätzlicher Sicherheitsgruppen finden Sie unter Sicherheitsgruppen erstellen.
Einstellung der Verwendung von _ VPC ENDPOINT
AWS Transfer Family stellt die Möglichkeit ein, Server EndpointType=VPC_ENDPOINT für neue Konten zu erstellen. AWS Ab dem 19. Mai 2021 können AWS Konten, die keine AWS Transfer Family Server mit dem Endpunkttyp von VPC_ENDPOINT besitzen, keine neuen Server mit EndpointType=VPC_ENDPOINT erstellen. Wenn Sie bereits Server besitzen, die den VPC_ENDPOINT Endpunkttyp verwenden, empfehlen wir Ihnen, EndpointType=VPC so bald wie möglich mit der Nutzung zu beginnen. Einzelheiten finden Sie unter Aktualisieren Sie Ihren AWS Transfer Family Serverendpunkttyp von VPC _ ENDPOINT auf VPC
Wir haben den neuen VPC Endpunkttyp Anfang 2020 eingeführt. Weitere Informationen finden Sie unter AWS Transfer Family SFTPUnterstützte VPC Sicherheitsgruppen und Elastic IP-Adressen
Dieser Endpunkttyp entspricht funktionell dem vorherigen Endpunkttyp (VPC_ENDPOINT). Sie können Elastic IP-Adressen direkt an den Endpunkt anhängen, um ihn mit dem Internet zu verbinden, und Sicherheitsgruppen für die Quell-IP-Filterung verwenden. Weitere Informationen finden Sie im Blogbeitrag Verwenden Sie die IP-Zulassungsliste, AWS Transfer Family um Ihre SFTP vier Server zu sichern
Sie können diesen Endpunkt auch in einer gemeinsam genutzten VPC Umgebung hosten. Weitere Informationen finden Sie unter Unterstützt AWS Transfer Family jetzt VPC Umgebungen mit gemeinsamen Diensten
Darüber hinaus können Sie den verwendenSFTP, VPC EndpointType um FTPS und zu aktivierenFTP. Wir haben nicht vor, diese Funktionen FTPS und/ FTP Unterstützung hinzuzufügenEndpointType=VPC_ENDPOINT. Wir haben diesen Endpunkttyp auch als Option aus der AWS Transfer Family Konsole entfernt.
Sie können den Endpunkttyp für Ihren Server mithilfe der Transfer Family Family-Konsole AWS CLI,API,SDKs, oder ändern AWS CloudFormation. Informationen zum Ändern des Endpunkttyps Ihres Servers finden Sie unterAktualisierung des AWS Transfer Family Serverendpunkt-Typs von VPC _ ENDPOINT auf VPC.
Wenn Sie Fragen haben, wenden Sie sich an AWS Support Ihr AWS Account-Team.
Anmerkung
Wir haben nicht vor, diese Funktionen FTPS und/oder FTP Support zu EndpointType = VPC _ hinzuzufügenENDPOINT. Wir bieten es nicht mehr als Option auf der AWS Transfer Family Konsole an.
Wenn du weitere Fragen hast, kannst du uns über AWS Support oder dein Account-Team kontaktieren.